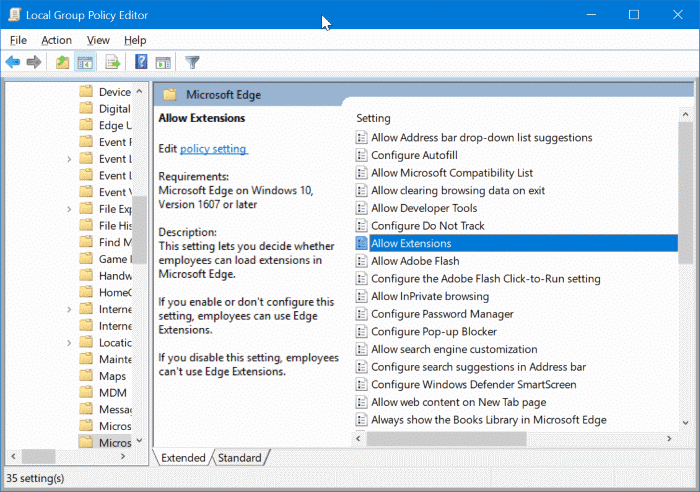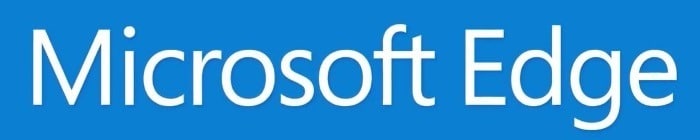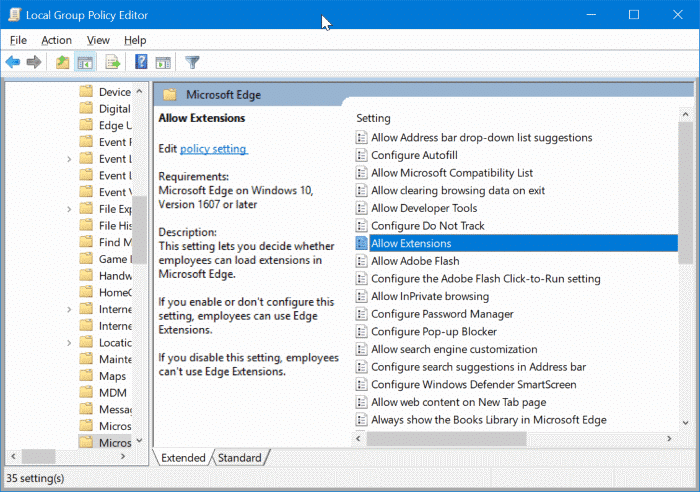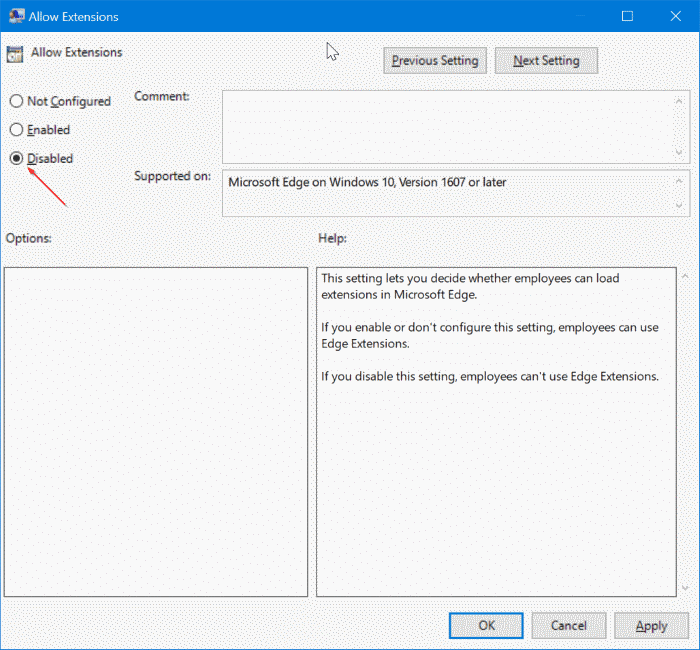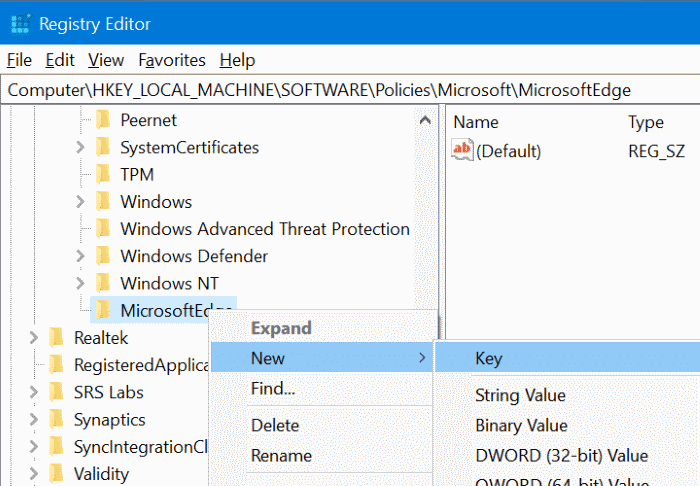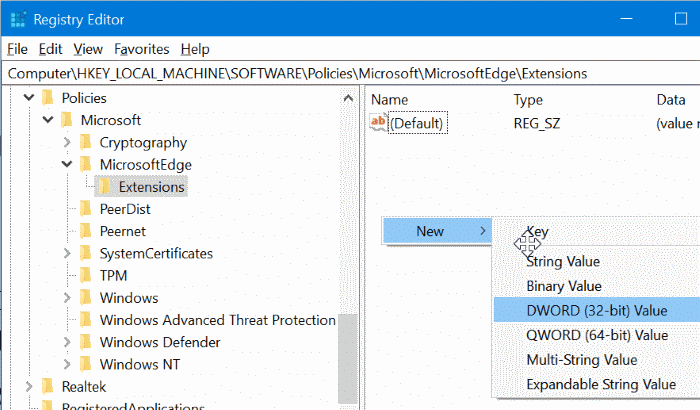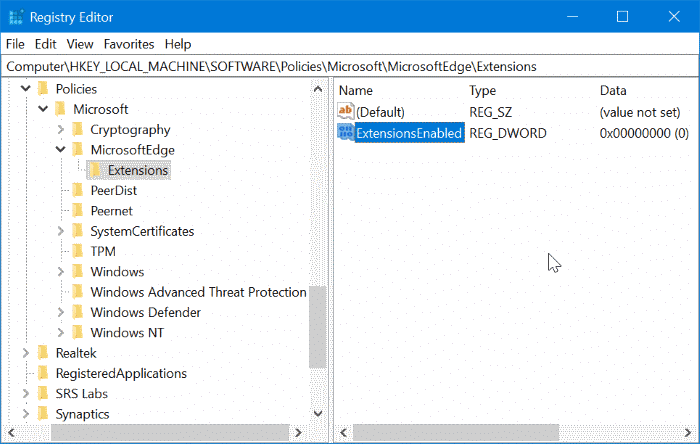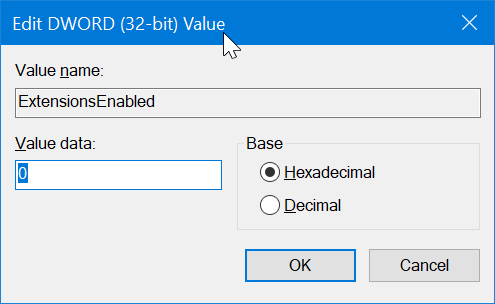Прошло больше года с тех пор, как Браузер Microsoft Edge для Windows 10 начал поддерживать расширения. Пользователи могут устанавливать расширения для Edge начиная с Магазин Windows . В Edge едва ли есть несколько десятков расширений по сравнению с тысячами, доступными для сторонних веб-браузеров.
Расширения улучшают функциональность вашего веб-браузера. Вы можете добавить дополнительные функции в свой веб-браузер, установив полезные расширения. Например, вы можете использовать расширения для управления паролями, чтобы сохранять и синхронизировать свои учетные данные на всех ваших устройствах.
Расширения браузера не всегда полезны! Вы должны устанавливать их только в том случае, если считаете их полезными, поскольку они могут замедлить работу вашего веб-браузера. То же самое относится и к расширениям Edge. Вам следует отключить или удалить расширения Edge , которыми вы не пользуетесь.
Если вы не используете расширения для браузера Edge, возможно, вы захотите запретить другим использовать установка расширений Edge . Положение групповой политики Windows 10 позволяет запретить установку расширений в браузере Edge.
Если вы настроите Windows 10 на запрет установки расширений, никто не сможет устанавливать расширения в браузере Edge. Расширения, которые уже установлены, также будут отключены автоматически. Короче говоря, вы не сможете использовать расширения, пока политика вступила в силу.
Метод 1 из 2
Запретить установку расширений Edge с помощью групповой политики
Следуйте приведенным ниже инструкциям, чтобы предотвратить установку расширений в браузере Edge в Windows 10.
Обратите внимание, что редактор групповой политики не входит в состав Windows 10 Главная. Поэтому, если вы используете домашнюю версию Windows 10, прокрутите страницу вниз и обратитесь к инструкциям в методе 2.
Шаг 1. Откройте редактор групповой политики, введя Gpedit.msc в поле поиска «Пуск» или на панели задач и нажав Enter.
Шаг 2. В редакторе локальной групповой политики перейдите к следующей папке:
Конфигурация компьютера >Административные шаблоны >Компоненты Windows >Microsoft Edge
Шаг 3. С правой стороны дважды щелкните политику Разрешить расширения. Это откроет его свойства.
Шаг 4. Выберите Отключено и нажмите кнопку Применить. Вот и все!
Метод 2 из 2
Запретить установку расширений Edge через реестр
Этот метод применим ко всем выпускам Windows 10.
Шаг 1. Откройте редактор реестра, введя Regedit.exe в поле поиска «Пуск» или на панели задач, а затем нажав клавишу «Ввод».
После появления экрана контроля учетных записей нажмите кнопку «Да».
Шаг 2. В редакторе реестра перейдите к следующему ключу.
HKEY_LOCAL_MACHINE\SOFTWARE\Policies\Microsoft
Шаг 3. Щелкните правой кнопкой мыши ключ Microsoft, нажмите Создать, нажмите Ключ и затем назовите его. новый ключ как MicrosoftEdge.
Шаг 4. Затем щелкните правой кнопкой мыши только что добавленный ключ MicrosoftEdge, нажмите Создать, нажмите Ключ. >. Назовите новый ключ Расширения.
Шаг 5. Выберите ключ «Расширения». С правой стороны щелкните правой кнопкой мыши пустое место, нажмите Создать, а затем нажмите Значение DWORD (32-разрядное) и назовите его. как ExtensionsEnabled.
Шаг 6. Наконец, дважды щелкните ExtensionsEnabled и установите для него значение 0 (ноль), чтобы предотвратить установку расширений в браузере Edge. в Windows 10.
Надеюсь, это вам поможет!