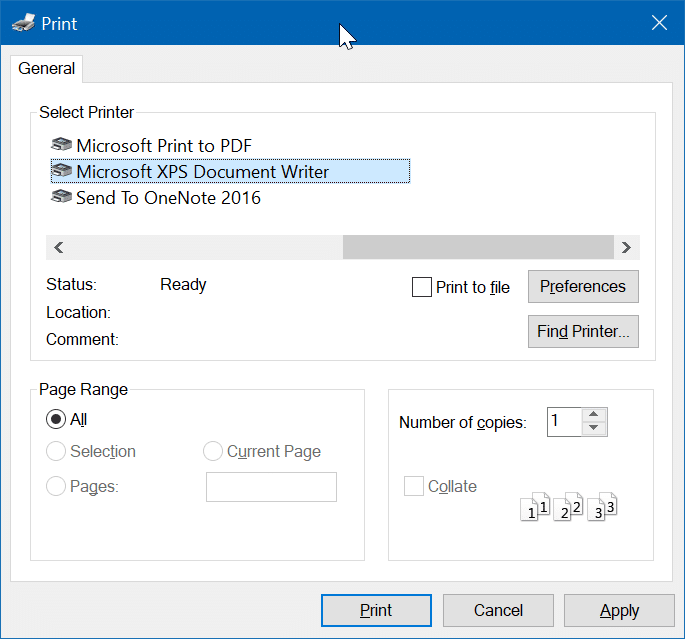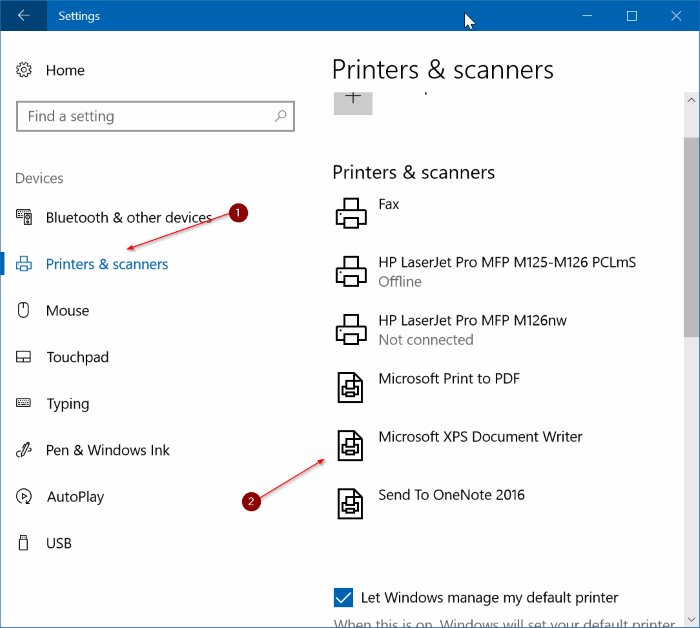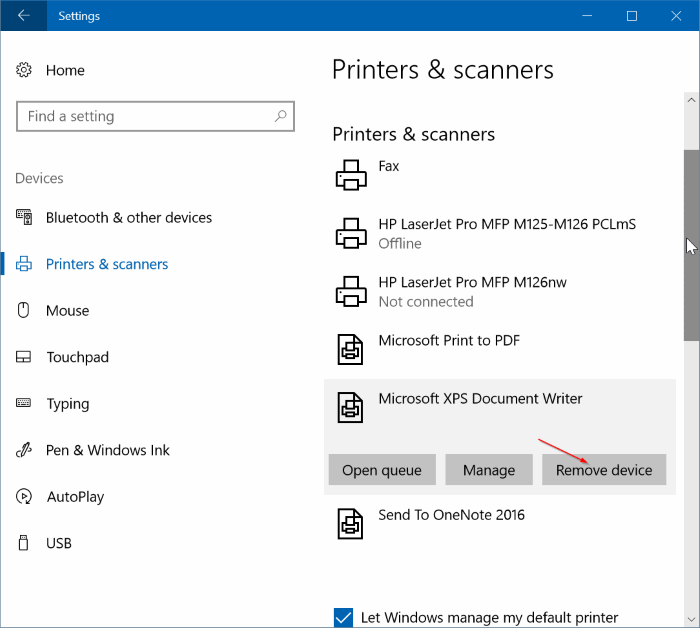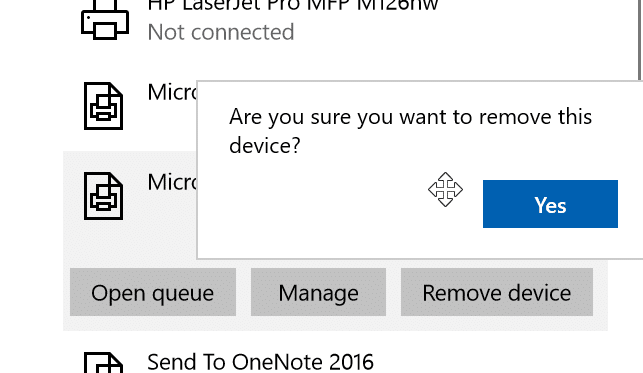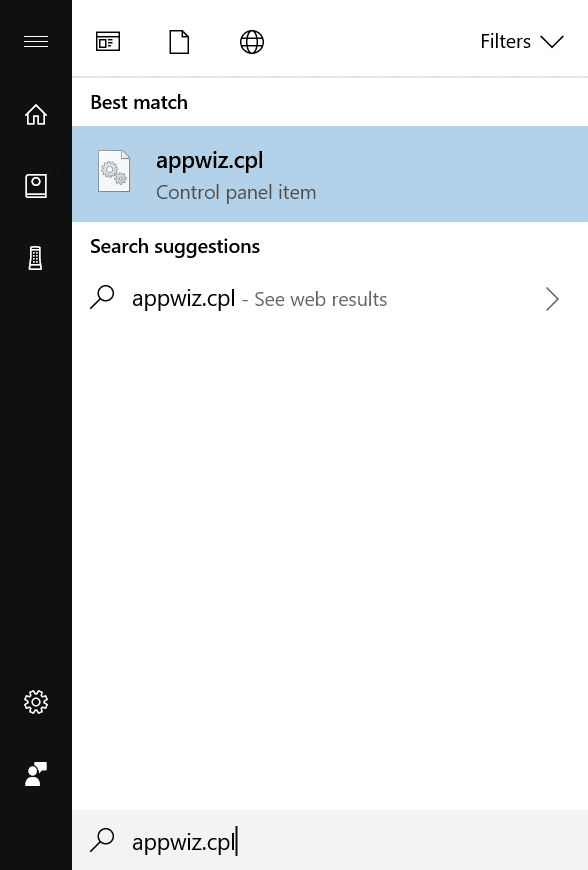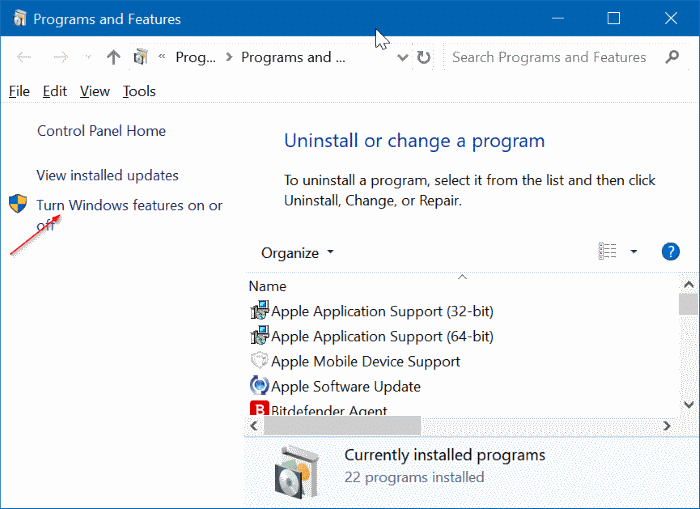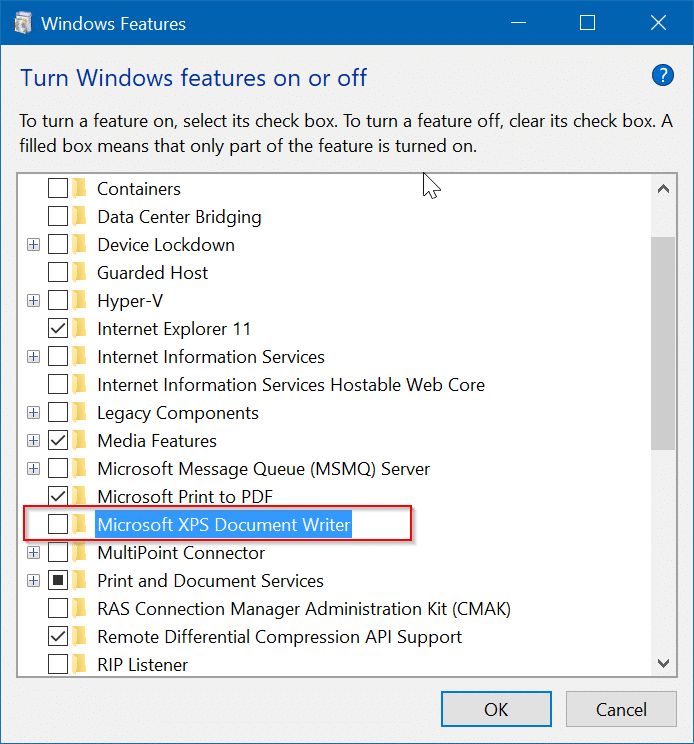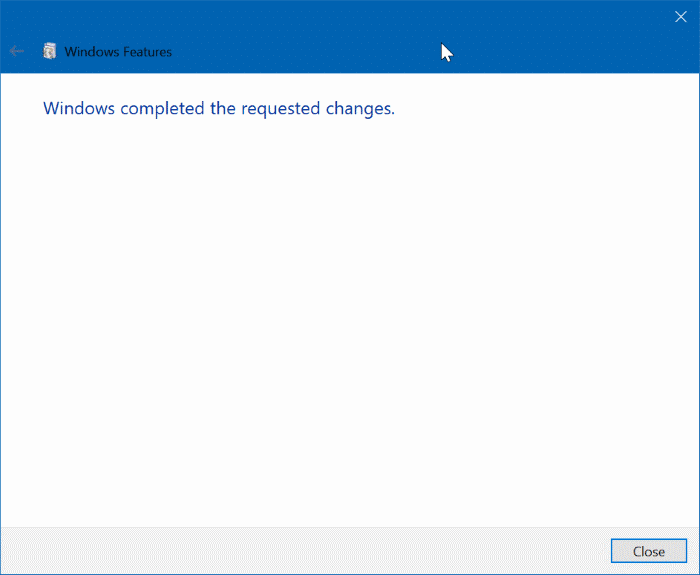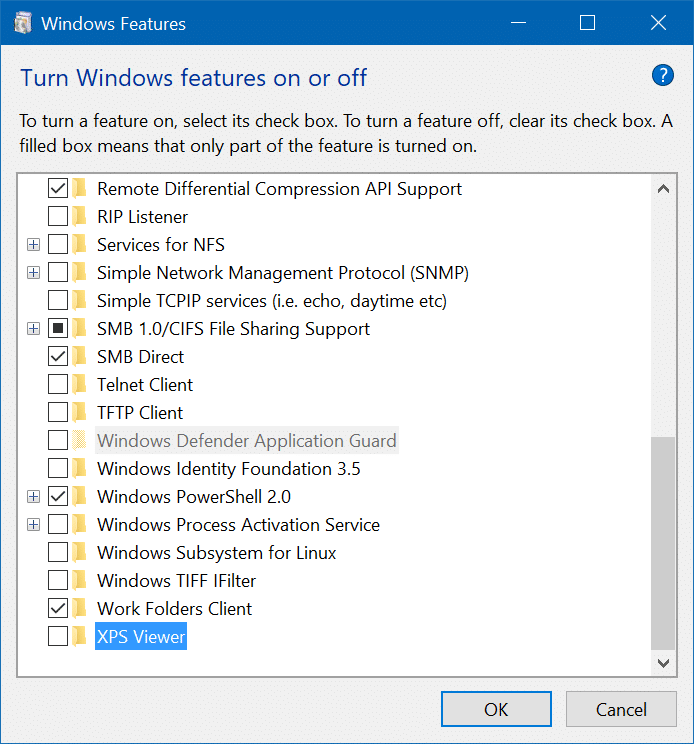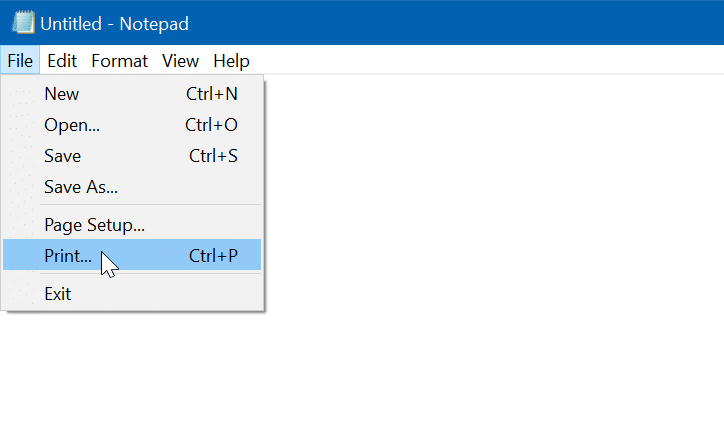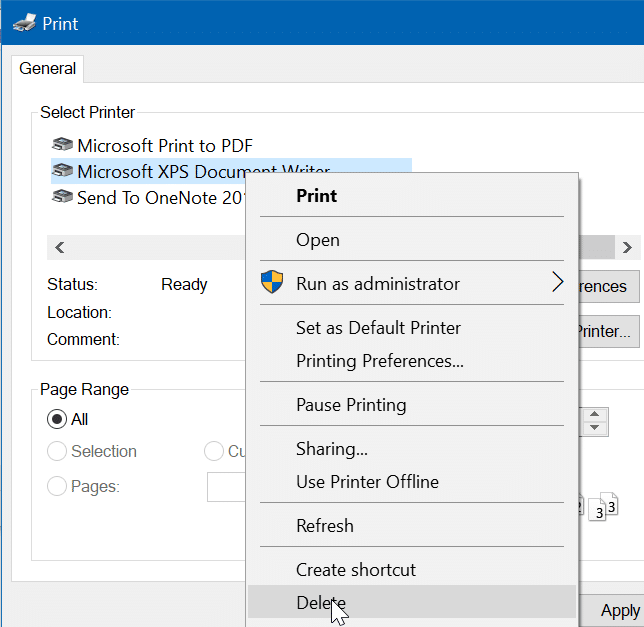Когда вы открываете диалоговое окно «Печать» из приложения в Windows 10, в диалоговом окне «Печать» отображаются все подключенные принтеры. Помимо физических принтеров, в диалоговом окне также отображаются виртуальные принтеры, такие как Microsoft Print to PDF и Microsoft XPS Document Writer.
Как вы, вероятно, уже знаете, Microsoft Print to PDF позволяет вам сохранять документы в формате PDF . Аналогично, средство записи документов Microsoft XPS позволяет сохранить файл в формате документа OpenXPS (.oxps). В Windows 10 есть специальная программа под названием XPS-просмотрщик , позволяющая открывать документы.oxps.
Документ OpenXPS — менее известный формат документов, поскольку большинство пользователей предпочитают использовать PDF для сохранения документов и обмена ими. Если вы также не используете формат документов OpenXPS или не сохраняете документы в формате.oxps на своем компьютере, вы можете рассмотреть возможность удаления записи «Формат документа Microsoft XPS» из диалогового окна «Печать».
Windows 10, как и более ранние версии, позволяет легко удалять записи из диалогового окна «Печать». Фактически, существует возможность полностью отключить функцию Microsoft XPS Document Writer.
Следуйте инструкциям одного из приведенных ниже способов, чтобы отключить или удалить Microsoft XPS Document Writer в Windows 10.
Метод 1 из 3
Удалить Microsoft XPS Document Writer из диалогового окна печати
Шаг 1. Открыть настройки можно либо щелкнуть значок шестеренки в крайней левой панели меню «Пуск», либо одновременно нажать логотип Windows и клавишу I.
Шаг 2. В приложении «Настройки» выберите Устройства >Принтеры и сканеры. Теперь вы должны увидеть все подключенные принтеры и сканеры, если таковые имеются. В разделе «Принтеры и сканеры» среди других записей вы также увидите запись Microsoft XPS Document Writer.
Шаг 3. Нажмите на запись Microsoft XPS Document Writer, чтобы увидеть запись «Открыть очередь», «Управление и удаление устройства».
Шаг 4. Наконец, нажмите Удалить устройство. Нажмите кнопку Да, когда увидите сообщение «Вы уверены, что хотите удалить это устройство?» сообщение об удалении записи Microsoft XPS Document Writer из диалогового окна «Печать» в Windows 10.
Метод 2 из 3
Полностью удалить средство записи документов Microsoft XPS из Windows 10
Если вы предпочитаете полностью удалить функцию Microsoft XPS Document Writer из Windows 10, выполните приведенные ниже инструкции.
Шаг 1. В поле поиска «Пуск»/панель задач введите appwiz.cpl, а затем нажмите клавишу Enter, чтобы открыть окно «Программы и компоненты».. Вы также можете открыть «Программы и компоненты» из панели управления.
Шаг 2. На левой панели окна нажмите ссылку Включить Включить или отключить функции Windows.
Шаг 3. В появившемся окне снимите флажок Microsoft XPS Document Writer. Нажмите кнопку ОК.
После отключения этой функции вы увидите сообщение «Windows выполнила запрос на изменения».
Обратите внимание, что здесь вы также можете отключить или удалить средство просмотра XPS. Снимите флажок «Просмотр XPS», чтобы удалить эту функцию.
Метод 3 из 3
Удалить Microsoft XPS Document Writer с помощью любой программы
Шаг 1. Откройте любую классическую программу для редактирования текста, например Блокнот или WordPad. В этом руководстве мы используем Блокнот, но вы можете использовать WordPad или любую другую программу, позволяющую печатать.
Шаг 2: После запуска программы одновременно нажмите клавиши Ctrl и P, чтобы открыть диалоговое окно «Печать». Альтернативно вы можете щелкнуть меню Файл, а затем выбрать опцию Печать, чтобы открыть его.
Шаг 3. В разделе «Выбор принтера» среди других записей принтера вы увидите запись Microsoft XPS Document Writer.
Шаг 4: Щелкните правой кнопкой мыши запись Microsoft XPS Document Writer и выберите параметр Удалить, чтобы удалить ее из диалогового окна «Печать». Нажмите кнопку Да, когда увидите диалоговое окно подтверждения для завершения операции. Наконец, нажмите кнопку Применить, чтобы сохранить изменения.
Это действие приведет к удалению записи Microsoft XPS Document Writer из диалогового окна «Печать» для всех программ.
Вам также может быть интересно прочитать наше руководство по как установить и настроить принтеры Wi-Fi в Windows 10 .