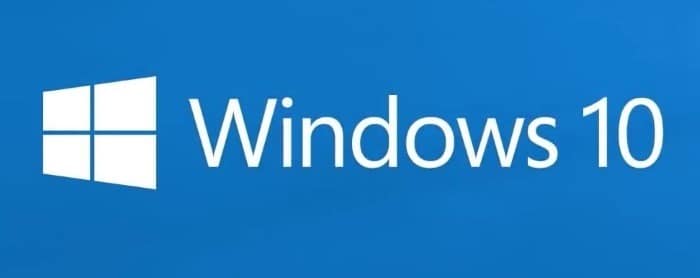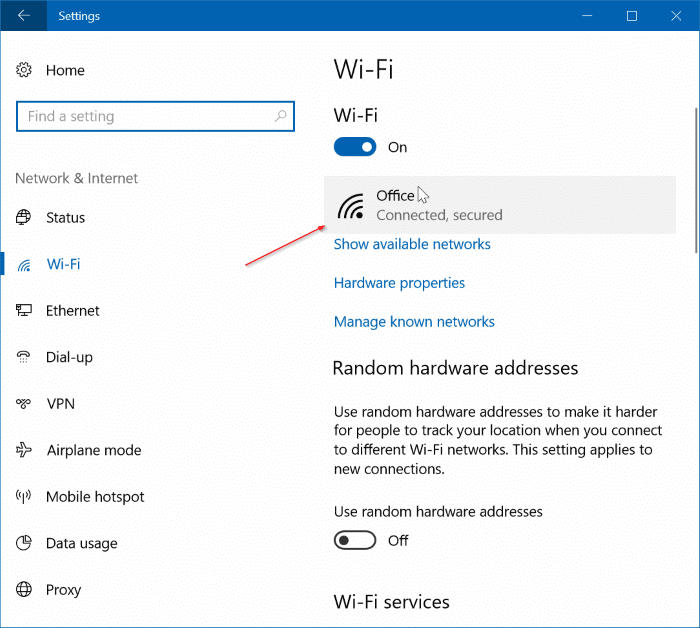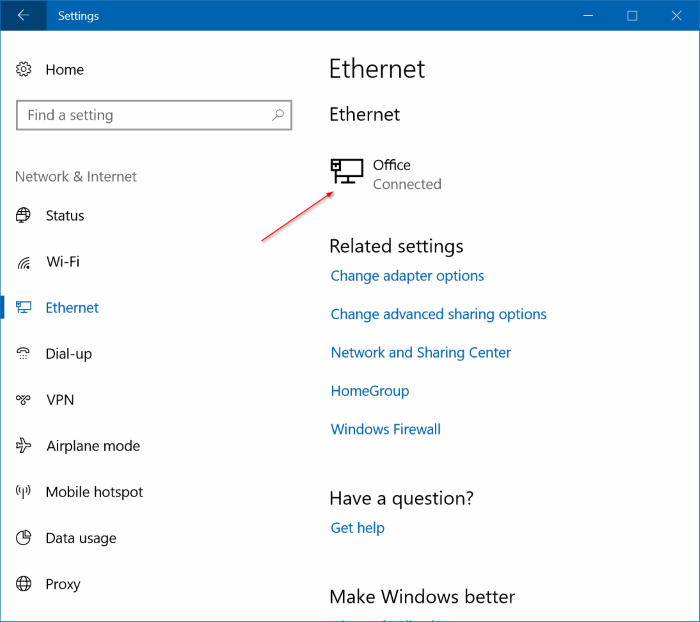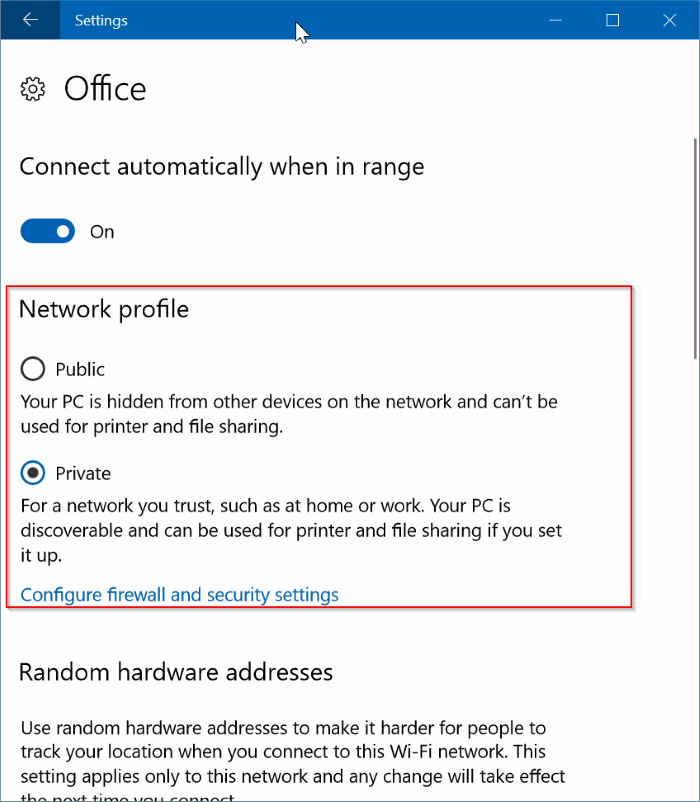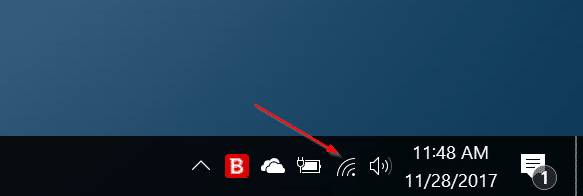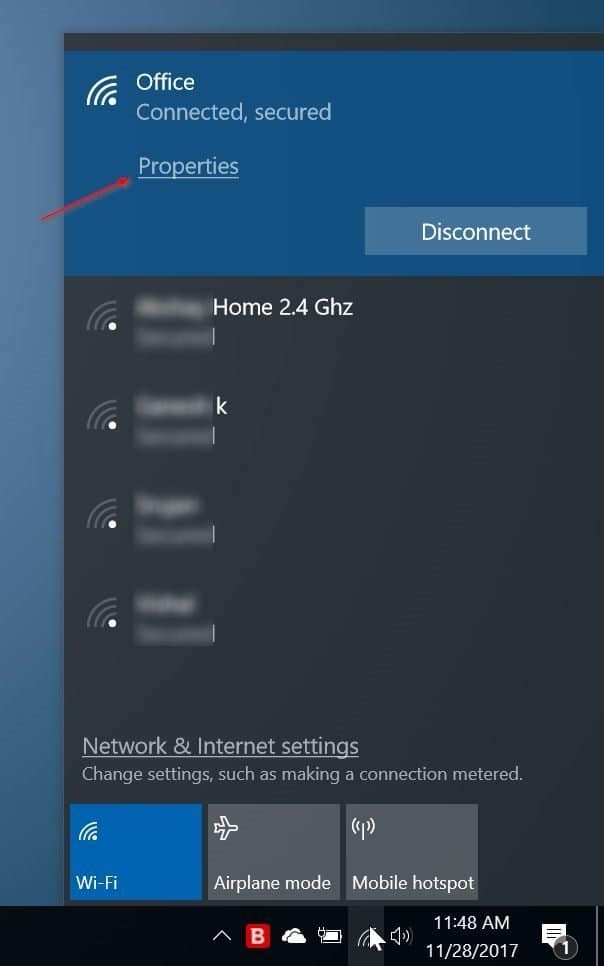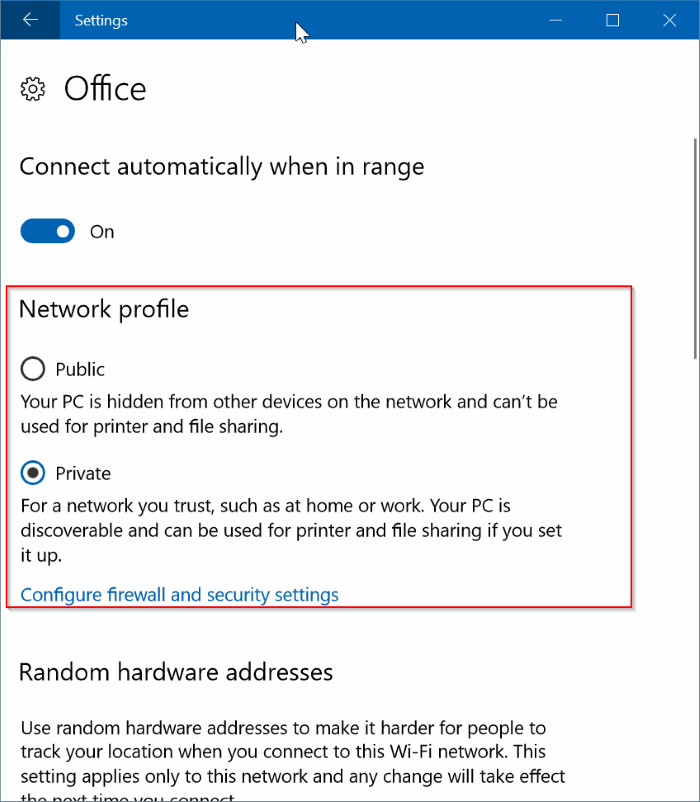Во время установки Windows 10 программа установки попросит вас указать сетевое расположение: «Общественное» или «Частное». Вы можете изменить сетевое расположение или сетевой профиль на общедоступный или частный даже после установки Windows 10.
Вам следует установить для сетевого местоположения значение «Общественное», если вы подключаетесь к Интернету через общедоступные точки доступа (аэропорт, отель и т. д.) или через сеть, которой вы не доверяете. Если для сети установлено значение «Общедоступная», другие устройства в сети не смогут обнаружить ваш компьютер и, следовательно, не смогут подключиться к нему.
Очень важно изменить местоположение сети на Общедоступное перед подключением к сетям в аэропортах и отелях.
Когда вы подключили свой компьютер к домашней сети или к доверенной сети, вы можете установить сетевое местоположение как «Частное». ПК и другие устройства в одной сети могут обнаружить ваш компьютер, если для профиля сети установлено значение «Частный». Опять же, если вы не хотите, чтобы другие компьютеры в вашей сети могли обнаружить ваш компьютер, вы можете оставить для сетевого местоположения значение «Общедоступное».
Выполните приведенные инструкции, чтобы установить в качестве сетевого расположения вашего компьютера с Windows 10 значение «Домашняя» или «Частная».
ВАЖНО! Вам необходимо войти в учетную запись уровня администратора, чтобы установить общедоступное или частное сетевое местоположение.
Установить сетевое расположение как «Общественное» или «Частное» в Windows 10
Метод 1 из 2
Шаг 1: Откройте приложение «Настройки» . Перейдите в раздел Сеть и Интернет >Wi-Fi. Если вы подключались через кабель Ethernet, перейдите в раздел Сеть и Интернет >Ethernet.
Шаг 2. Нажмите на имя сети, к которой в данный момент подключен ваш компьютер.
Если вы используете соединение Ethernet:
Шаг 3. В разделе «Профиль сети» выберите Общедоступно, чтобы установить общедоступное сетевое местоположение. Аналогичным образом выберите Частный, чтобы установить для профиля сети значение «Частный».
Если вы используете Windows 10 Creators Update или более ранние версии, вы можете просто выбрать опцию «Сделать этот компьютер доступным для обнаружения». Включите параметр Сделать этот компьютер доступным для обнаружения, чтобы установить частное сетевое расположение. Чтобы установить общедоступное сетевое расположение, выключите переключатель.
Если вы не можете найти ни один из вариантов, упомянутых выше, вероятно, вы не вошли в учетную запись уровня администратора.
Метод 2 из 2
Шаг 1. Нажмите значок беспроводной сети/сети на панели задач или в области скрытых значков. Если вы не можете его найти, обратитесь к нашему руководству исправлено отсутствие значка беспроводной сети , чтобы восстановить его.
Шаг 2. Если щелкнуть значок беспроводной сети/сети, откроется всплывающее меню сети, где вы сможете увидеть все доступные сети, а также сеть, к которой в данный момент подключен ваш компьютер. Сеть, к которой в данный момент подключен ваш компьютер, отображается вверху списка.
Шаг 3. Нажмите ссылку Свойства, которая появляется чуть ниже имени сети, к которой в данный момент подключена сеть, чтобы открыть страницу настроек сети в приложении «Настройки».
Шаг 4. В разделе «Профиль сети» выберите Общедоступный, чтобы установить для профиля сети значение «Общедоступный», а затем выберите Частный, чтобы установить для сетевого местоположения значение «Частный»..
Надеюсь, это вам поможет!
Вам также может быть интересно узнать как сбросить использование сетевых данных в Windows 10 .