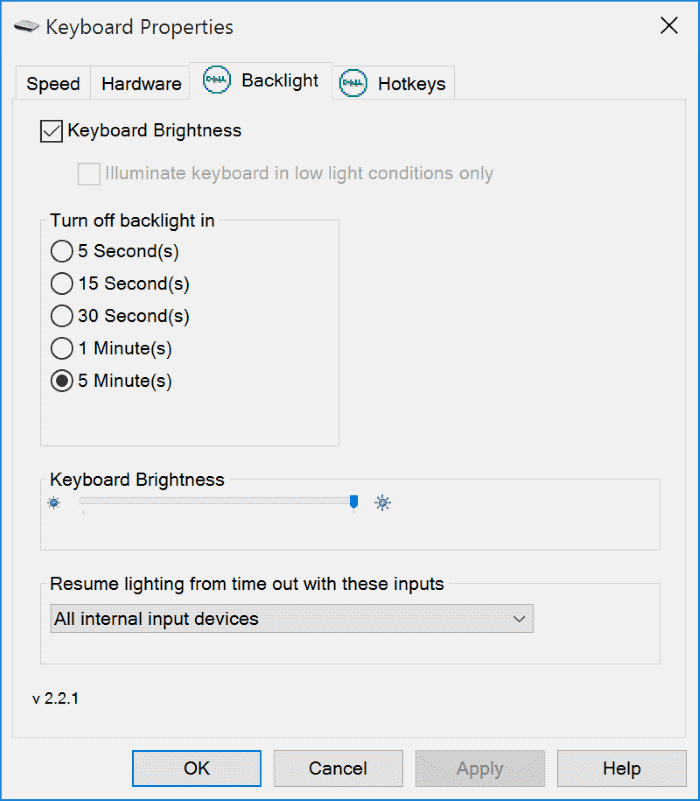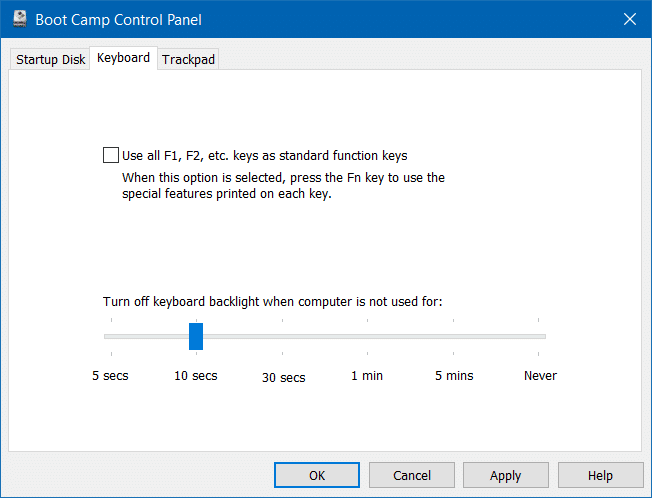Большинство ноутбуков среднего и высокого класса сегодня оснащены клавиатурой с подсветкой. Клавиатуры с подсветкой облегчают набор текста в условиях низкой освещенности, особенно для тех, кто не умеет печатать вслепую.
На всех ноутбуках клавиатуру с подсветкой или клавиатуру можно включать и выключать с помощью сочетаний клавиш. Например, я могу использовать клавишу Fn + Пробел, чтобы включить подсветку клавиатуры на моем ноутбуке ThinkPad серии T.
Многие пользователи ноутбуков часто спрашивают, есть ли специальная настройка для регулировки яркости подсветки клавиатуры в Windows 10/11. Ответ – и да, и нет.
Регулировка яркости подсветки клавиатуры в Windows 10/11
Хотя, к сожалению, в Windows 10/11 нет встроенных настроек для настройки или изменения настроек клавиатуры с подсветкой, некоторые OEM-производители предлагают собственное программное обеспечение для изменения настроек яркости клавиатуры с подсветкой по умолчанию. Например, ноутбуки Dell с Windows 10 предлагают настройки для включения или выключения подсветки клавиатуры, регулировки яркости клавиатуры и автоматического отключения подсветки после 5/10/30/60/300 секунд бездействия.
Пользователи Dell могут открыть диалоговое окно «Свойства клавиатуры», а затем переключиться на вкладку «Подсветка», чтобы просмотреть все настройки яркости клавиатуры.
Sony также предлагает возможность настроить настройки яркости клавиатуры по умолчанию на некоторых своих моделях. Вы можете открыть VAIO Control Center, а затем нажать «Клавиатура и мышь» и «Клавиатура с подсветкой», чтобы просмотреть настройки. Здесь вы можете настроить программное обеспечение на автоматическое включение или выключение клавиатуры с подсветкой для автоматического включения или выключения в зависимости от окружающего освещения. Как и Dell, Sony также предлагает возможность автоматического отключения подсветки клавиатуры после бездействия в течение X времени.
Lenovo не предлагает особых возможностей для изменения настроек клавиатуры с подсветкой по умолчанию. Однако вы можете установить среднюю или высокую яркость клавиатуры с помощью горячей клавиши Fn + Пробел. То есть если один раз нажать Fn+Пробел, драйвер включает подсветку клавиатуры средней яркости. Повторное нажатие Fn + Пробел меняет яркость на высокую. Повторное нажатие горячей клавиши выключит подсветку клавиатуры.
Все последние модели MacBook автоматически регулируют яркость клавиатуры при слабом освещении с помощью встроенного датчика освещенности. Настройки подсветки клавиатуры также можно настроить вручную с помощью горячих клавиш на клавиатуре.
Вы можете найти настройки автоматического отключения подсветки клавиатуры после определенного периода бездействия, открыв панель управления Boot Camp. Чтобы открыть его, щелкните правой кнопкой мыши значок Boot Camp на панели задач и выберите пункт «Панель управления Boot Camp».
Пользователи Microsoft Surface могут использовать Alt + F2, чтобы увеличить яркость клавиатуры, и Alt + F1, чтобы уменьшить яркость.
ОЕМ-производители, такие как HP, Asus и Toshiba, не предлагают настройки для регулировки яркости клавиатуры.
Есть ли у вас программное обеспечение для изменения настроек клавиатуры с подсветкой на вашем компьютере? Если да, сообщите нам об этом, оставив комментарий ниже.