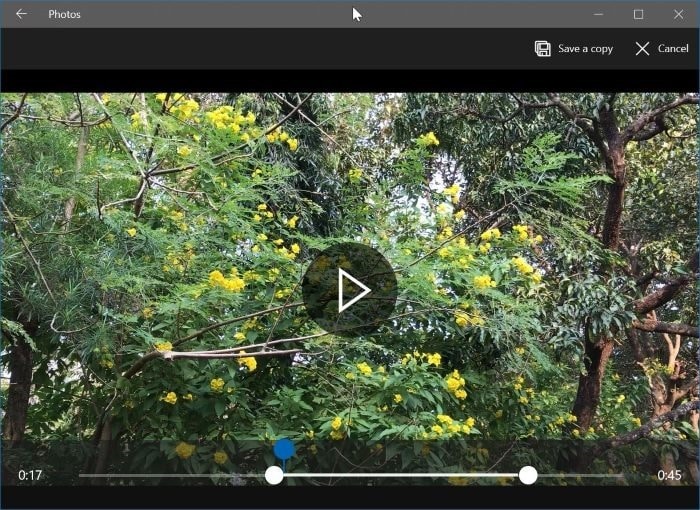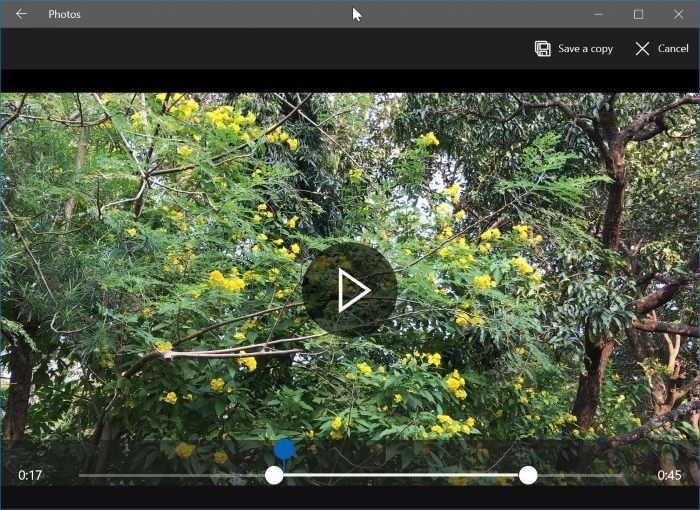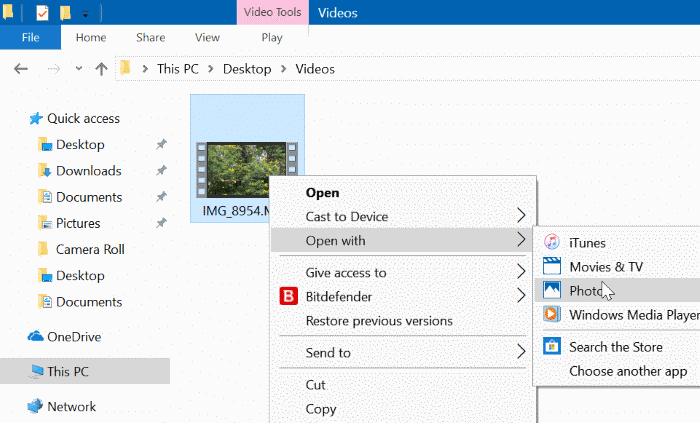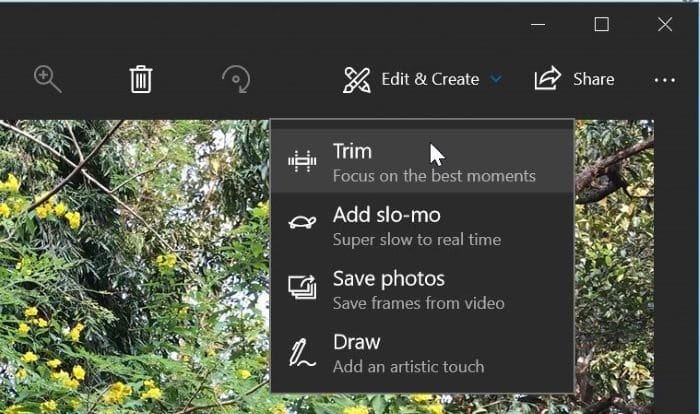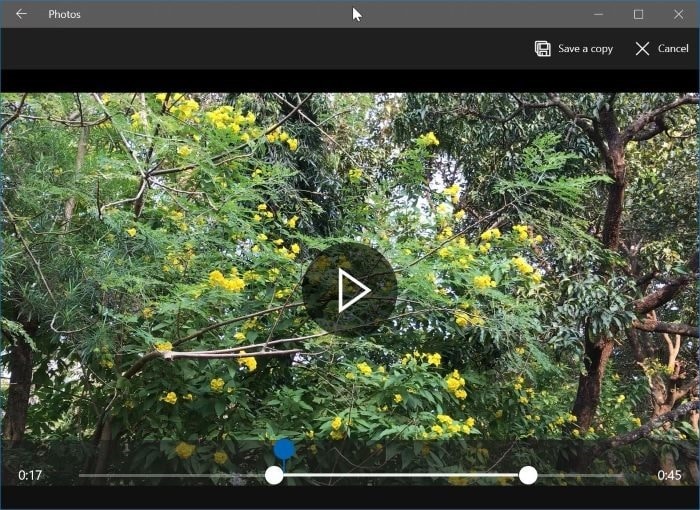У вас есть видеофайл на вашем компьютере, который вы хотели бы обрезать, прежде чем поделиться с друзьями и семьей? Хотите быстро обрезать видеофайл в Windows 10 без использования сторонних инструментов? В этом руководстве мы увидим, как обрезать видеофайлы в Windows 10 без установки дополнительного программного обеспечения.
Для обрезки видеофайлов доступно большое количество бесплатных утилит. Но если вы используете последнюю сборку Windows 10, вам будет приятно узнать, что вы можете обрезать видеофайлы с помощью одного из встроенных приложений.
Приложение «Фотографии» в Windows 10 — это не просто программа просмотра изображений по умолчанию в Windows 10, но и множество инструментов для редактирования фотографий и видео. Мы уже обсуждали добавление эффекта замедления к видеофайлам с помощью приложения «Фото» . На этот раз мы обсудим, как использовать приложение «Фото» для обрезки видео на компьютере с Windows 10.
Поскольку приложение «Фото» представляет собой базовый инструмент редактирования, вы не можете использовать его для обрезки нескольких частей видеофайла одновременно. Например, в пятиминутном видеофайле нельзя обрезать видео с двух до трех минут, а затем с четырех до пяти минут.
Обрезать видеофайлы с помощью приложения «Фото» в Windows 10
Шаг 1. Первый шаг — открыть видеофайл, который вы хотите обрезать, в приложении «Фото». Для этого просто щелкните правой кнопкой мыши видеофайл, нажмите Открыть с помощью, а затем выберите приложение Фотографии, чтобы открыть видео с помощью приложения «Фото».. Если вы не видите параметр «Фотографии», нажмите «Выбрать другое приложение», а затем выберите приложение «Фотографии».
Если приложение «Фото» не открывается, следуйте инструкциям в нашем руководстве Приложение «Фотографии» не открывается в Windows 10 .
Шаг 2. Теперь, когда вы открыли видеофайл в приложении «Фото», нажмите Редактировать и создать, а затем выберите Обрезать..
Если вы не видите опцию «Редактировать и создать», нажмите в любом месте видеофайла, чтобы просмотреть все параметры.
Шаг 3. Перемещайте ползунки, чтобы выбрать область, которую вы хотите сохранить. Вы можете просмотреть видеофайл после выбора части, которую хотите сохранить, перед его сохранением.
Шаг 4. Наконец, нажмите Сохранить копию, чтобы создать новый видеофайл, исключив обрезанную часть видео. Новый видеофайл можно найти там же, где и исходное видео.
Теперь вы можете воспроизвести видеофайл в любом видеоплеере.