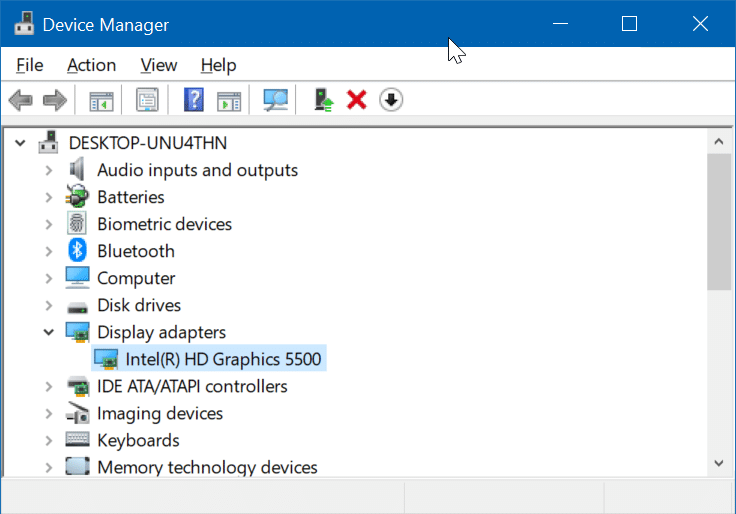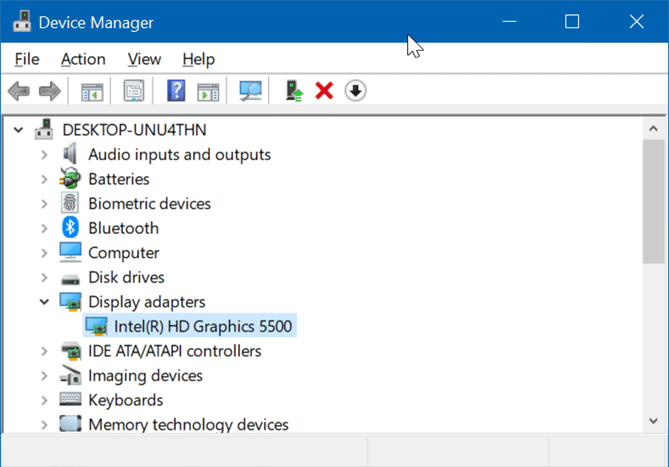Последние версии Windows 10 позволяют записывать игры и другие приложения. Запустив классическую настольную программу, приложение или игру из Магазина, просто откройте Игровая панель , используя горячую клавишу с логотипом Windows + G, а затем нажмите кнопку записи, чтобы начать запись игры, приложения или программы. Альтернативно вы можете просто нажать логотип Windows + горячую клавишу Alt + G, чтобы записать программу или игру, не открывая панель игры.
При попытке записать игру или приложение на ПК с Windows 10 вы можете получить сообщение «Извините, этот компьютер не соответствует аппаратным требованиям для записи клипов». сообщение об ошибке. Ошибка появляется, если видеокарта вашего компьютера не соответствует минимальным требованиям, необходимым для записи игр с помощью Game DVR.
Согласно Майкрософт , для записи игр или других приложений на ПК с Windows 10 с помощью встроенного Игровой видеорегистратор видео- или видеокарта вашего ПК должна поддерживать Intel Кодеры Quick Sync H.264, NVidia NVENC или AMD VCE.
Как проверить, поддерживает ли ваша видеокарта один из этих кодеров? Следующие видеокарты поддерживают вышеупомянутые кодеры.
Видеокарты, поддерживающие запись игр в Windows 10
Видеокарты, поддерживающие Intel Quick Sync H.264:
# HD-графика Intel 4200 или новее
# Графика Intel HD 5100 или новее
Видеокарты с поддержкой NVidia NVENC:
GeForce серии 600 или новее, но НЕ:
# GeForce 605
# GeForce GT 610
# GeForce GT 620
# GeForce GT 625
# GeForce GT 630 (некоторые модели могут работать)
# GeForce GT 640
# GeForce GT 645
# GeForce GT 730 (некоторые модели могут работать)
# GeForce 600M серии или новее, но не:
# GeForce 610M
# GeForce GT 620M
# GeForce GT 625M
# GeForce GT 630M
# GeForce GT 635M
# GeForce GT 640M LE (некоторые модели могут работать)
# GeForce GTX 670M
# GeForce GTX 675M
# GeForce 705M
# GeForce 710M
# GeForce 720M (некоторые модели могут работать)
# GeForce 800M
# GeForce 820M
# GeForce 910M (некоторые модели могут работать)
# GeForce 920M (некоторые модели могут работать)
# Quadro 410
# Серия Quadro K или новее
# Серия Quadro KM или новее
Видеокарты с поддержкой AMD VCE:
# APU серии 5000 или новее
# Radeon серии HD7700, HD7800, HD7900 и HD8570–8990
# Radeon R5 240 / R7 240 / R7 250 / R7 250E / R7 250X / R7 265 / R9 270 / R9 270X / R9 280 / R9 280X
# Radeon R5 330/R5 340/R7 340/R7 350/R7 370/R9 370/R9 370X
# Мобильная видеокарта Radeon от HD 77x0M до HD 7970M
# Мобильная видеокарта Radeon HD серии 8000
# Серия мобильных видеокарт Radeon Rx M2xx
# Radeon RX 460, RX 470, RX 480
# Мобильный Radeon R5 M330 — Radeon R9 M380 и Radeon R9 M390
# Карты FirePro с GCN 1-го поколения или более поздней версии
# Radeon HD 7790/HD 8770
# Radeon R7 260/R7 260X/R9 290/R9 290X/R9 295X2
# Radeon R7 360/R9 360/R9 390/R9 390X
# Мобильная видеокарта Radeon R9 M280X
# Мобильная Radeon R9 M385/R9 M385X
Чтобы узнать, какая видеокарта установлена на вашем компьютере
Шаг 1. Нажмите правой кнопкой мыши кнопку «Пуск» на панели задач, а затем выберите Диспетчер устройств, чтобы открыть его.
Шаг 2. Разверните Видеоадаптеры, чтобы увидеть название и номер модели видеокарты.
Обратите внимание, что информация о видеокарте может не отображаться, если не установлен правильный графический драйвер.
Если у вас несколько видеокарт, обязательно используйте ту, которая поддерживает функцию записи игр.
Наконец, если видеокарта вашего компьютера не поддерживает функцию записи игр, вы всегда можете использовать сторонние программы записи экрана для записи игр, программ и других областей операционной системы.