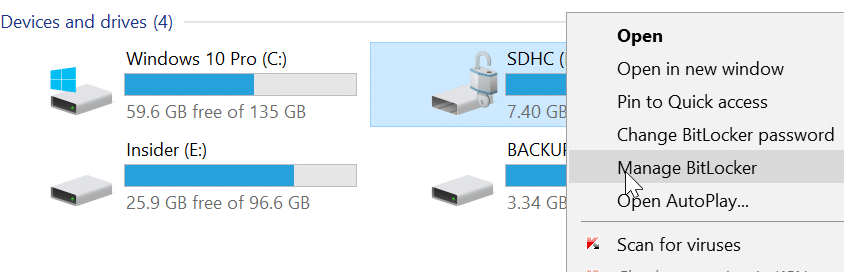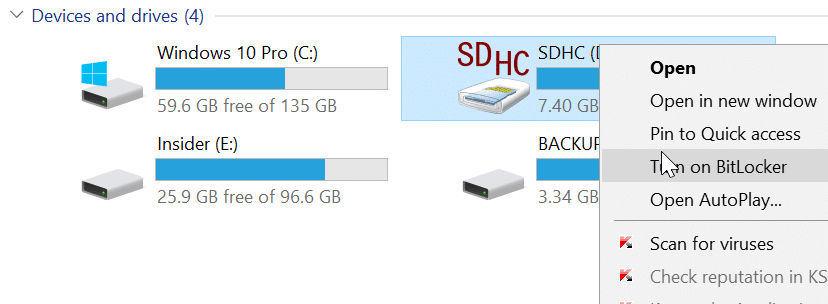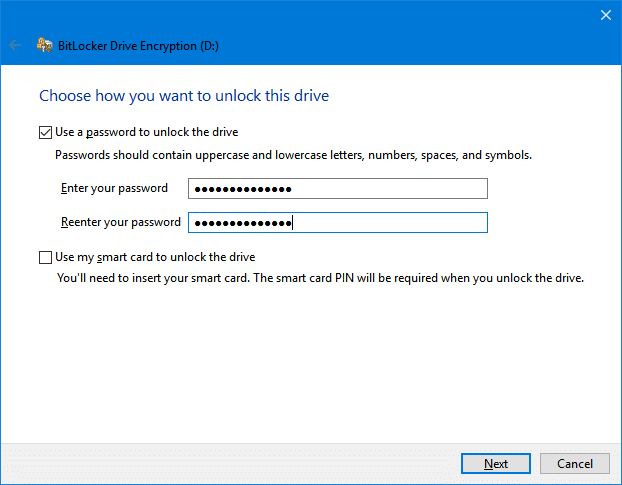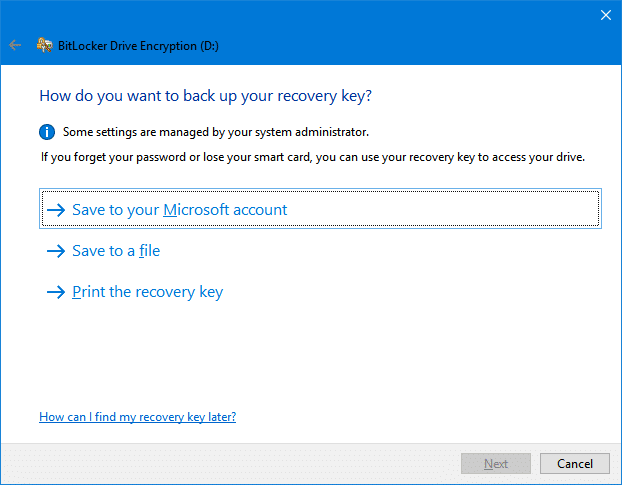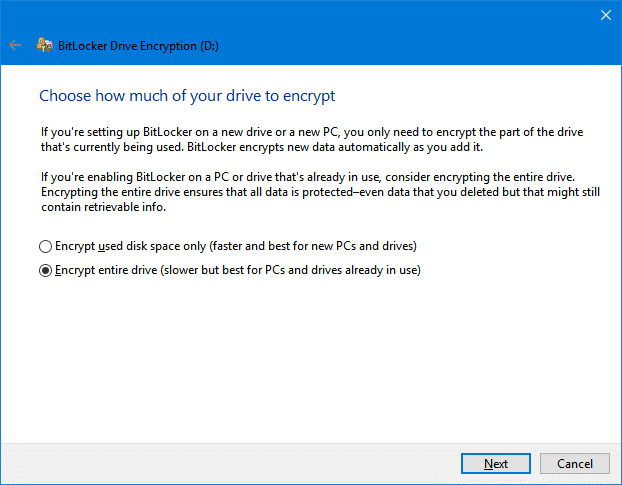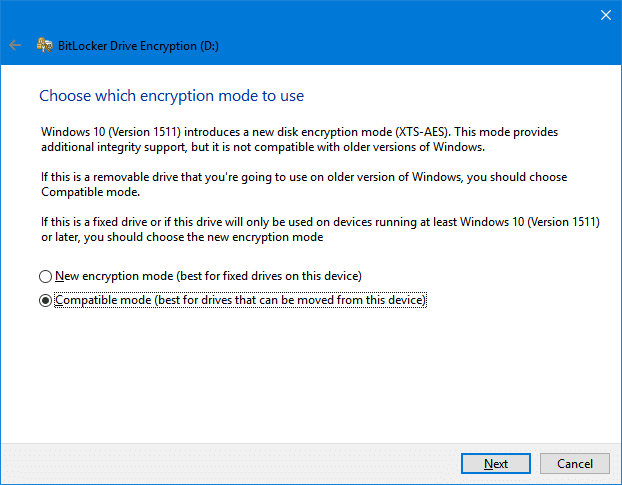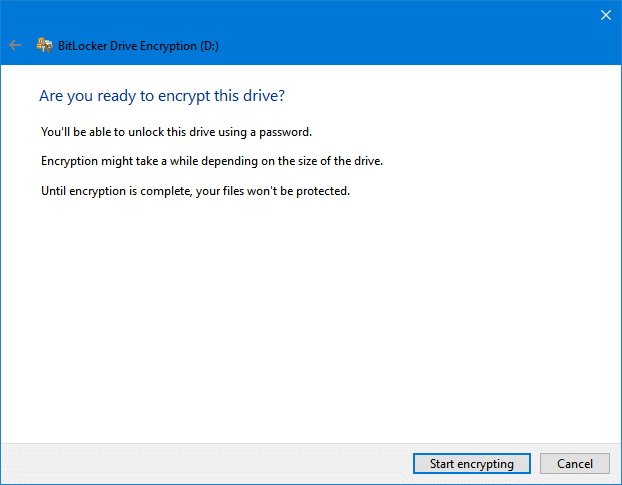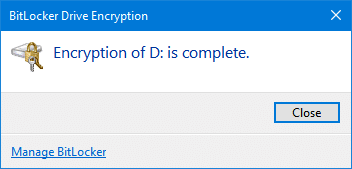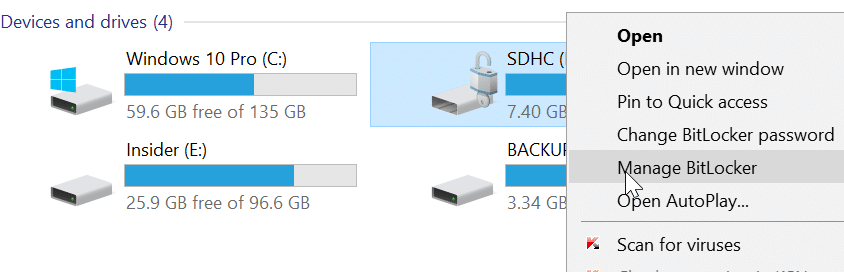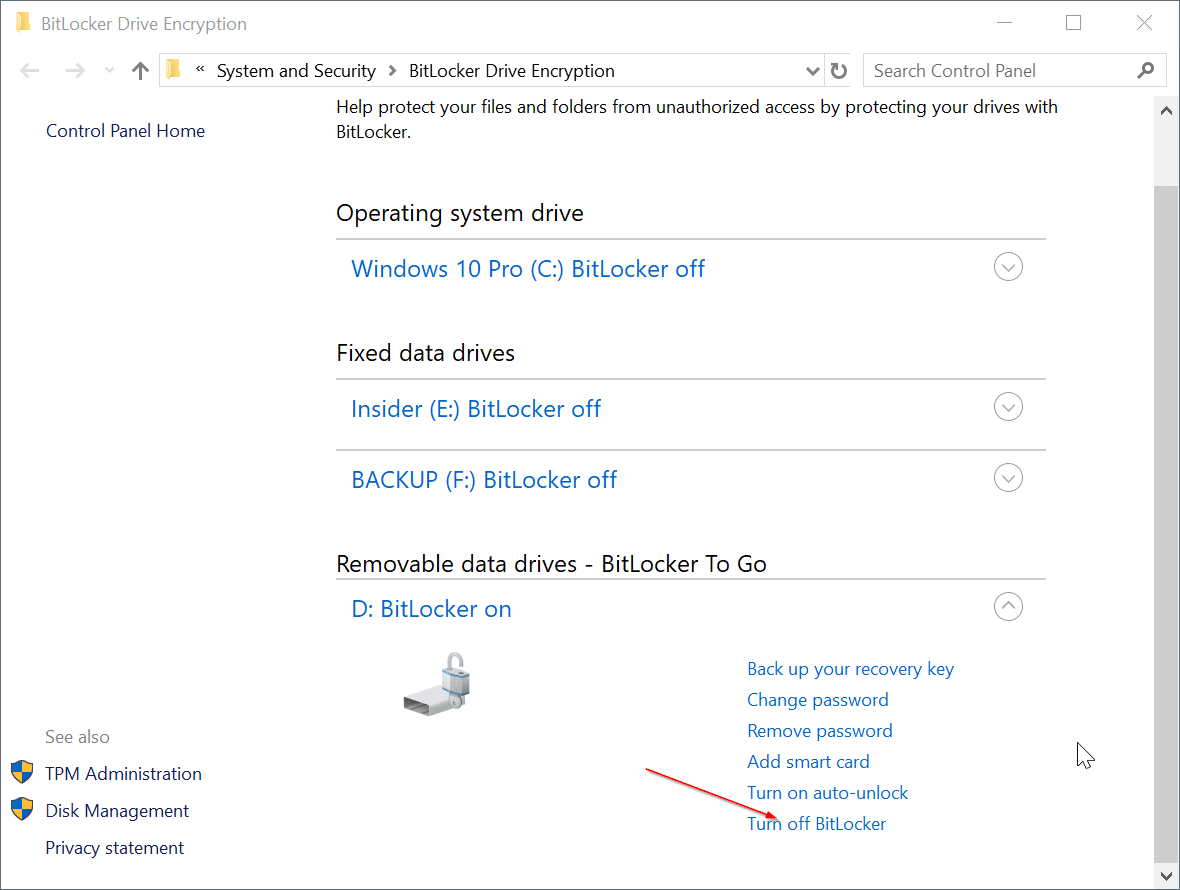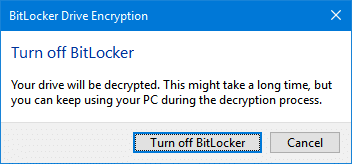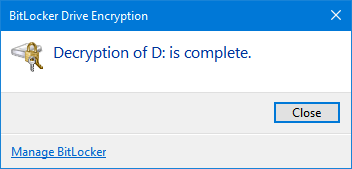Пользователи Windows 10 Pro могут использовать встроенный инструмент BitLocker для шифрования своих данных. Помимо внутренних дисков и внешних USB-накопителей BitLocker также может шифровать SD-карты.
Как указывалось ранее, функция шифрования BitLocker существует только в версиях Windows 10 Pro и выше. Если вы используете Windows 10 Главная, вы можете использовать сторонние инструменты для шифрования своих данных.
ПРИМЕЧАНИЕ. Для шифрования с помощью BitLocker SD-карта должна быть отформатирована в файловой системе NTFS, FA32, FAT16 или exFAT.
Метод 1 – шифрование SD-карты
Способ 2 – расшифровка SD-карты
Шифрование SD-карт с помощью BitLocker в Windows 10
Шаг 1. Откройте Этот компьютер. Нажмите правой кнопкой мыши SD-карту, которую вы хотите зашифровать с помощью BitLocker, а затем выберите параметр Включить BitLocker.
Шаг 2: Вы увидите следующий экран. Установите флажок Использовать пароль для разблокировки диска. Если у вас есть смарт-карта, вы можете использовать ее, выбрав «Использовать мою смарт-карту, чтобы разблокировать диск». У большинства пользователей нет смарт-карт. Итак, в этом руководстве мы используем пароль для шифрования SD-карты.
Если вы не знаете, что такое смарт-карта, посетите эту страницу Microsoft TechNet, чтобы узнать подробности о смарт-карте.
Введите пароль, а затем введите его еще раз. Мы рекомендуем вам установить надежный пароль, но также убедитесь, что вы помните этот пароль, если только вы не планируете хранить ключ восстановления (подробнее об этом в следующем шаге) где-нибудь на вашем компьютере или в любом другом месте.
Нажмите кнопку Далее, чтобы продолжить.
Шаг 3. Здесь вы сможете сохранить ключ восстановления, который можно будет использовать, если вы когда-нибудь забудете свой пароль или потеряете смарт-карту. Вы можете использовать ключ восстановления для доступа к SD-карте и данным на ней. Выберите один из этих вариантов и следуйте инструкциям на экране, чтобы сохранить ключ.
Если вы выберете учетную запись Microsoft, вам нужно будет ввести адрес электронной почты и пароль своей учетной записи Microsoft.
Нажмите кнопку Далее.
Шаг 4. Теперь вам нужно будет выбрать один из следующих двух вариантов:
# Шифровать только используемое дисковое пространство
# Зашифровать весь диск
Мы рекомендуем зашифровать весь диск.
Выберите вариант и нажмите кнопку Далее.
Шаг 5. Наконец, когда вы увидите следующий экран, выберите параметр Режим совместимости и нажмите кнопку Далее. р>
Шаг 6. Нажмите кнопку Начать шифрование, чтобы начать шифрование SD-карты. В зависимости от размера диска и объема данных на нем шифрование может занять до нескольких часов.
Для расшифровки SD-карты и удаления пароля
Шаг 1. Вставьте SD-карту в гнездо и откройте окно Этот компьютер. Нажмите правой кнопкой мыши SD-карту и выберите параметр Управление BitLocker.
Шаг 3. В разделе Съемные диски с данными – BitLocker To Go появится ваша зашифрованная SD-карта. Нажмите кнопку Отключить BitLocker рядом с ним.
Шаг 4. Когда появится диалоговое окно подтверждения, нажмите кнопку Отключить BitLocker, чтобы начать расшифровку SD-карты. Как и шифрование, расшифровка карты может занять несколько часов.
Удачи!