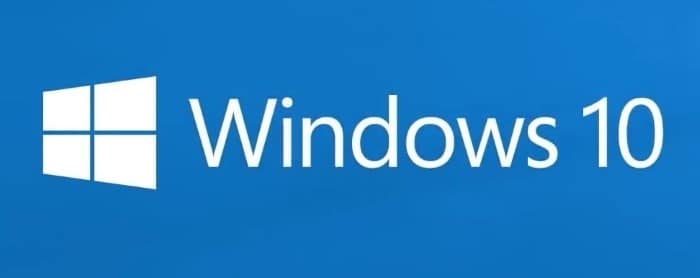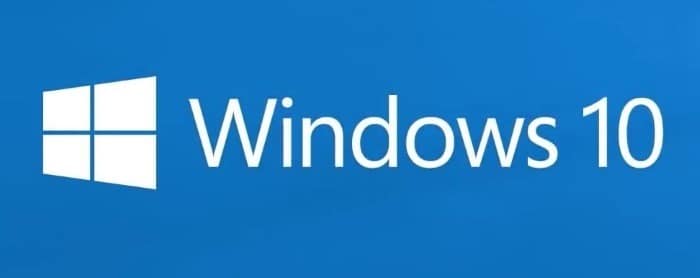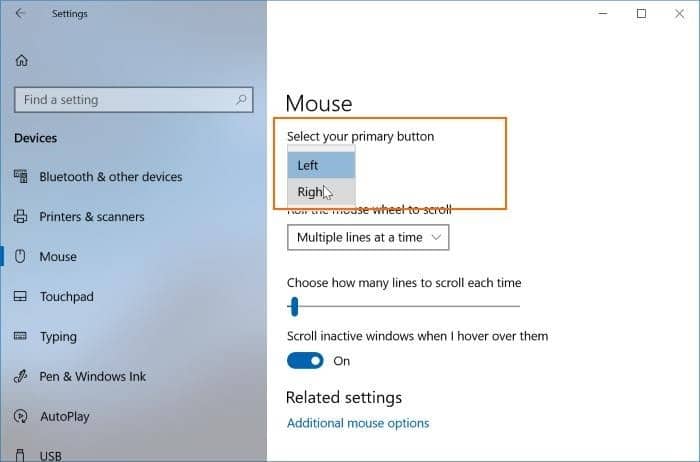Если вы не купили мышь, специально предназначенную для левшей, большинство существующих мышей предназначены для правшей. По умолчанию левая кнопка мыши работает как основная, а правая — как дополнительная.
Как и большинство из вас, я правша, но часто пользуюсь мышью левой рукой, когда правое запястье начинает напрягаться. Это особенно актуально при длительном просмотре. Я стараюсь использовать сочетания клавиш всегда и везде, где это возможно, но при прокрутке веб-страниц я предпочитаю использовать мышь, а не клавиши.
Когда я начинаю использовать мышь левой рукой, я предпочитаю менять местами действия левой руки и кнопки мыши. То есть мне нравится использовать левую кнопку как второстепенную, а правую — как основную, пока мышь находится у меня в левой руке.
К счастью, если вы используете Windows 10, вам не нужно стороннее программное обеспечение для замены левой и правой кнопок мыши. Вы можете изменить поведение кнопок мыши по умолчанию прямо из приложения «Настройки».
Когда вы поменяете местами левую и правую кнопки мыши, вам придется дважды щелкнуть правой кнопкой, чтобы открыть, например, файл или папку.
Поменять местами левую и правую кнопки мыши в Windows 10
Шаг 1: Откройте приложение «Настройки» . Выберите категорию Устройства, а затем выберите Мышь.
Шаг 2. На странице настроек мыши выберите основную кнопку в качестве правой кнопки мыши, чтобы поменять действия кнопок мыши по умолчанию. Чтобы применить эти изменения, не нужно выходить из системы или перезагружать компьютер.
Например, теперь, чтобы открыть контекстное меню файла, вам нужно щелкнуть по нему левой кнопкой мыши.
Между тем, на одной странице, вы можете включить или отключить функцию прокрутки неактивного окна .