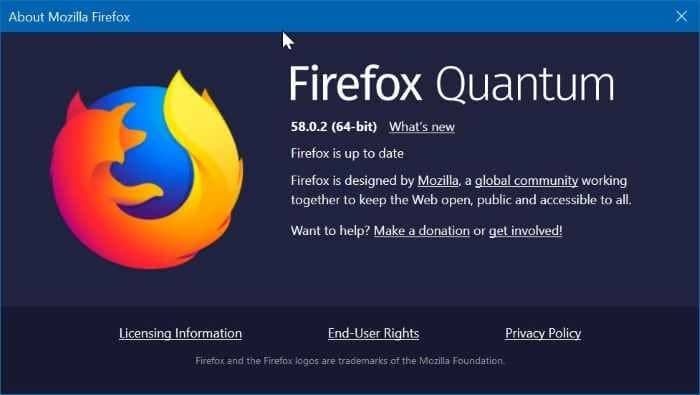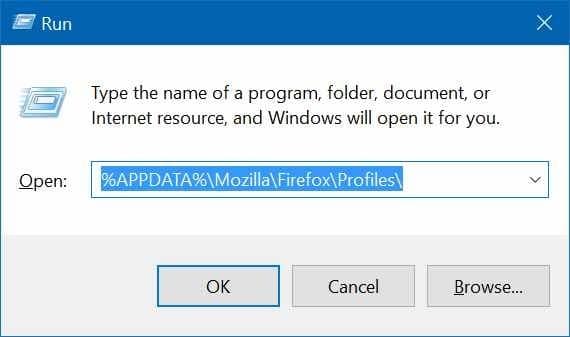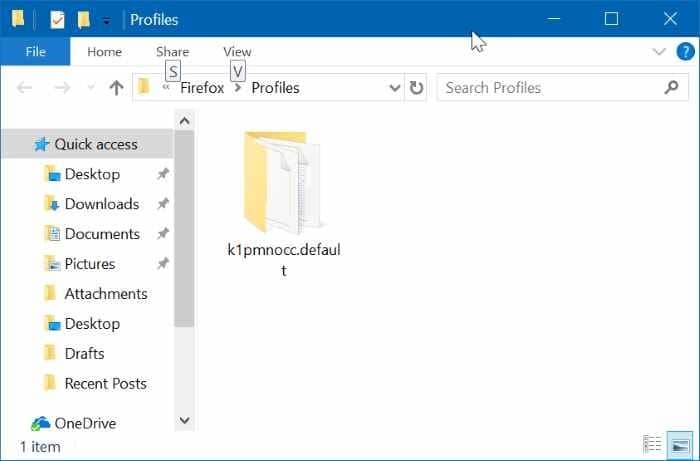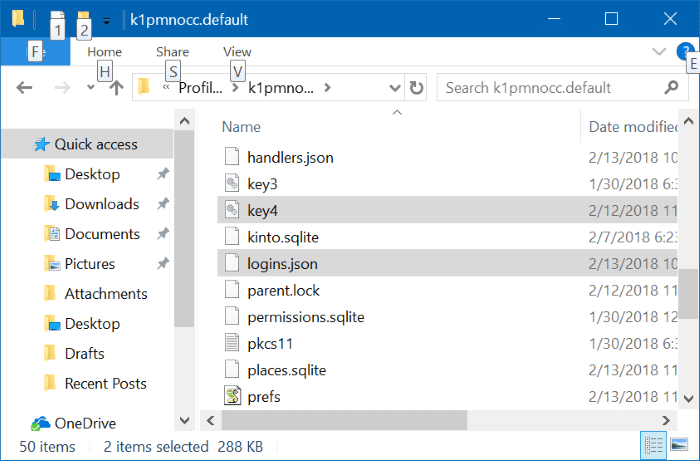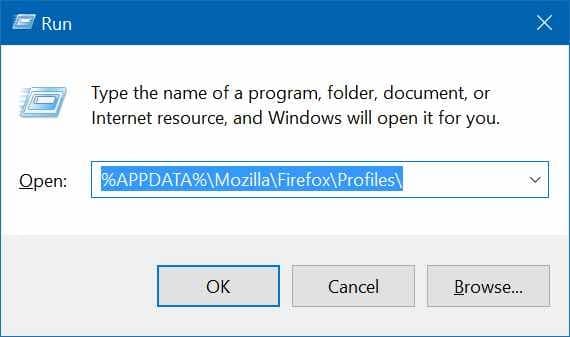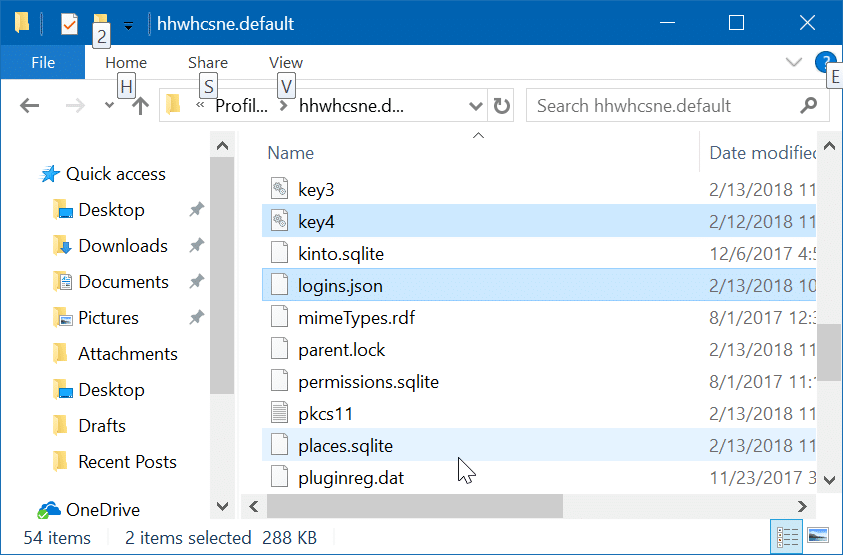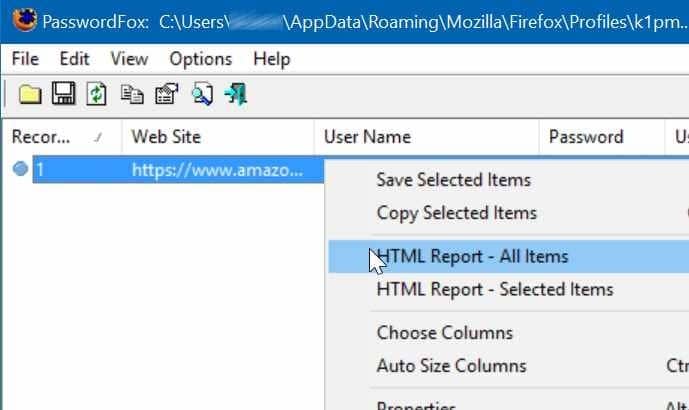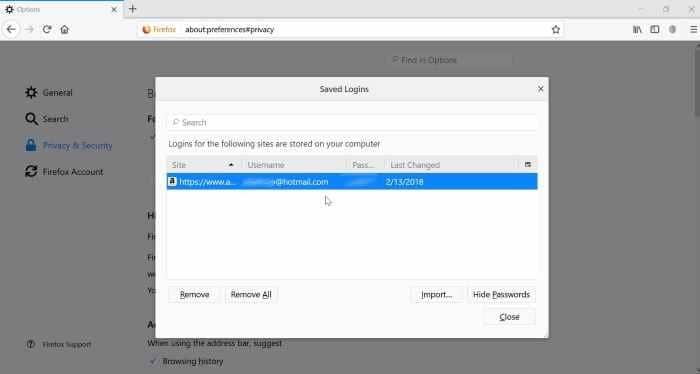Мозилла Фаерфокс является моим основным веб-браузером уже более десяти лет. Возможно, это не самый быстрый браузер для операционной системы Windows, но мне он подходит.
До Firefox 57 (Firefox Quantum) мы могли легко импортировать и экспортировать пароли, сохраненные в браузере Firefox, установив надстройку. Это помогает, если вы хотите сделать резервную копию паролей, сохраненных в Firefox, или когда вы хотите переустановить ОС Windows.
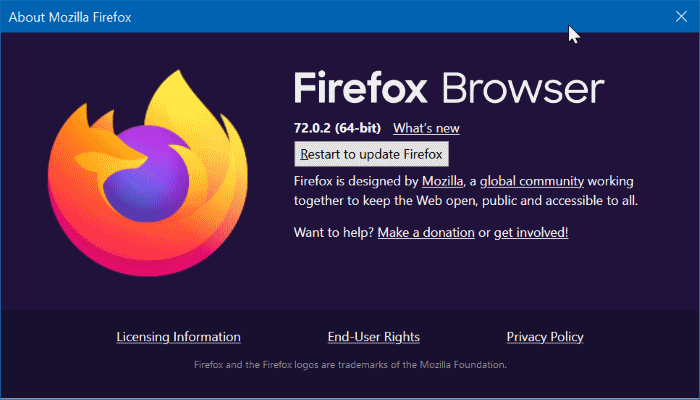
Как вы, вероятно, знаете, дополнения, которые помогали вам импортировать и экспортировать пароли, сохраненные в Firefox, не работали в Firefox 57 и более поздних версиях. Хотя вы могли просмотреть пароли, сохраненные в Firefox, перейдя в раздел «Настройки» >«Конфиденциальность и безопасность» >«Сохраненные логины», возможности экспортировать или импортировать (импортировать из файла) пароли не было.
Большинство пользователей Firefox используют сторонние решения для сохранения паролей, такие как LastPass и KeePass, и им не требуется возможность экспорта паролей. Поскольку эти менеджеры паролей основаны на облаке (сохраняют пароли в облаке), не все пользователи хотят использовать их по соображениям безопасности. Как и многие из вас, я предпочитаю использовать встроенный менеджер паролей Firefox (разумеется, с мастер-паролем).
Как и я, если вы также используете встроенный менеджер паролей Firefox и ищете способ резервного копирования паролей Firefox, у вас очень ограниченные возможности.
К счастью, в Firefox 79 Mozilla представила возможность экспортировать сохраненные пароли в файл CSV. Однако возможности импортировать пароли из файла CSV пока нет.
В этом руководстве мы обсудим четыре простых способа резервного копирования паролей Firefox в ОС Windows.
Метод 1 из 5
Экспорт паролей Firefox в файл CSV
Версия 79 (доступна в сборках Nightly) и более поздние версии Firefox предлагают встроенную возможность экспорта сохраненных паролей в файл CSV. Вот как это сделать.
Шаг 1. Введите about:logins в адресной строке Firefox и нажмите клавишу Enter. Откроется страница, на которой вы сможете просмотреть сохраненные учетные данные.
Шаг 2. Здесь, чтобы экспортировать все сохраненные пароли, щелкните значок с тремя вертикальными точками (см. рисунок ниже), а затем выберите параметр Экспорт логинов.
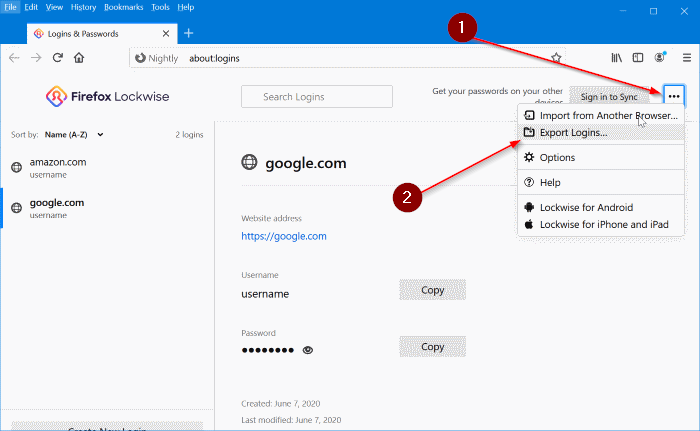
Шаг 3. В целях безопасности Firefox просит вас ввести пароль учетной записи Windows, отсканированный отпечаток пальца или PIN-код перед экспортом пароля. Когда вас спросят, сделайте это, чтобы продолжить.
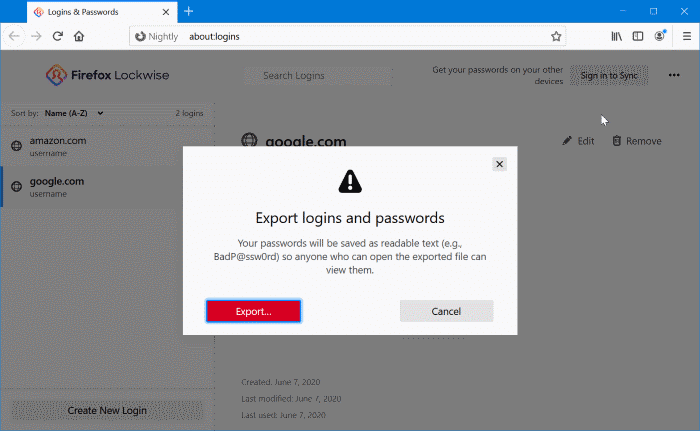
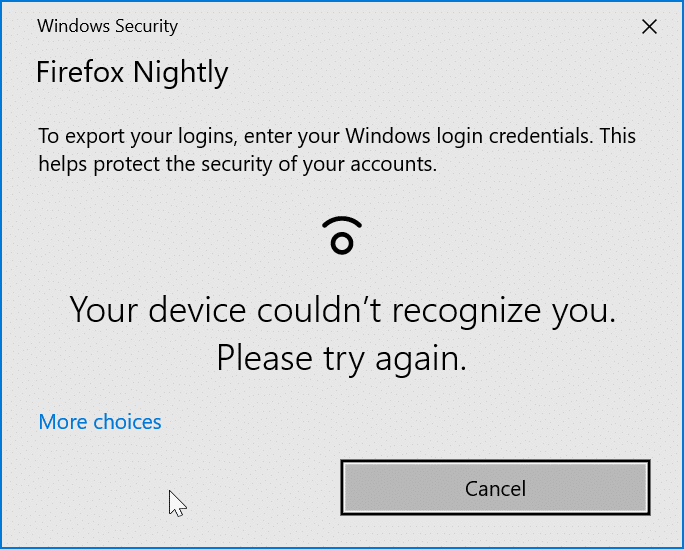
Шаг 4. Наконец, перейдите к месту, где вы хотите сохранить CSV-файл, содержащий пароль, выберите папку, введите имя CSV-файла и нажмите Сохранить.
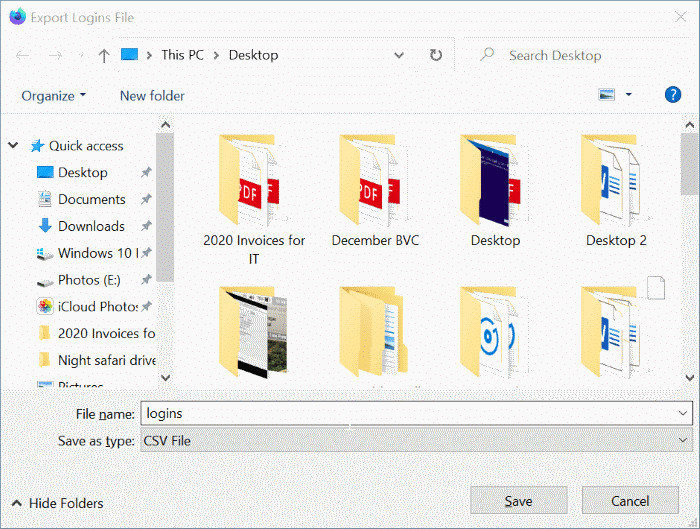
Метод 2 из 5
Вручную создайте резервную копию файлов key4.db и logins.json
Firefox сохраняет ваши пароли в файлах key4.db и logins.json. Эти файлы находятся в папке Папка профиля Firefox . Вы можете сделать резервную копию этих двух файлов, чтобы экспортировать все пароли. После переустановки Windows или Firefox вы можете снова восстановить эти два файла для импорта паролей. Вот как это сделать.
Для экспорта паролей
Шаг 1. Откройте диалоговое окно команды Выполнить. Введите следующий путь и нажмите клавишу Enter, чтобы открыть папку профилей Firefox.
%APPDATA%\Mozilla\Firefox\Profiles\
Шаг 2. В папке Профили вы должны увидеть папку своего профиля. Если у вас несколько профилей, вы увидите две или более папок. Если у вас только один профиль, ваши пароли хранятся в профиле по умолчанию.
Шаг 3. Откройте папку профиля и найдите файлы key4.db и logins.json. Скопируйте эти файлы и сохраните их в безопасном месте (желательно в автономном режиме) для резервного копирования паролей.
Чтобы импортировать пароли
Мы советуем вам сделать это сразу после переустановки Firefox или Windows, так как замена существующих файлов key4.db и logins.json на ранее зарезервированные файлы приведет к удалению текущих сохраненных паролей, если таковые имеются.
Шаг 1. Откройте командное поле Выполнить, введите следующий путь и нажмите клавишу Enter, чтобы открыть папку «Профили».
%APPDATA%\Mozilla\Firefox\Profiles\
Шаг 2. Откройте папку профиля. Скопируйте и вставьте ранее созданные резервные копии файлов key4.db и logins.json в папку своего профиля. Вот и все!
Метод 3 из 5
Используйте PasswordFox для резервного копирования паролей Firefox
PasswordFox — бесплатная утилита от известной компании NirSoft, которой можно доверять. Просто скачайте и запустите PasswordFox, чтобы просмотреть все сохраненные пароли в Firefox. Он показывает все пароли, сохраненные в Firefox, а также имя пользователя и URL-адрес. Важно отметить, что этот инструмент отлично работает и в Firefox 57 и 58.
Чтобы экспортировать все пароли в файл HTML, выберите все пароли и нажмите «Отчет HTML» — «Все элементы». Если вы хотите создать резервную копию только выбранных паролей, выберите пароли, которые вы хотите создать резервную копию, а затем нажмите «Отчет HTML» — «Выбранные элементы».
Метод 4 из 5
Используйте FF Password Exporter для экспорта паролей
FF Password Exporter — это бесплатная программа для Windows и macOS, предназначенная для резервного копирования паролей, сохраненных в браузере Mozilla Firefox. Он позволяет экспортировать сохраненные пароли в файлы CSV или JSON.
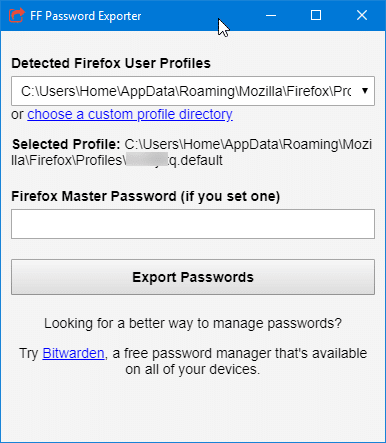
Метод 5 из 5
Запишите пароли Firefox вручную
Если вы не хотите использовать стороннее решение и не хотите также создавать резервные копии файлов Key4.db и Logins.json, у вас нет другого выбора, кроме как вручную создать резервную копию всех сохраненных паролей, записав каждое имя пользователя. и пароль. Этот метод становится громоздким, если у вас десятки паролей.
Шаг 1. Откройте Firefox. Нажмите клавишу Alt, выберите Инструменты, а затем Параметры.
Шаг 2. Перейдите на вкладку Конфиденциальность и безопасность. Нажмите кнопку Сохраненные логины, а затем нажмите кнопку «Показать пароли», чтобы просмотреть все сохраненные пароли. Если вы установили главный пароль, вам необходимо ввести его, чтобы просмотреть все сохраненные пароли.
Шаг 3. Запишите все имена пользователей, URL-адреса и пароли в текстовом редакторе или на листе бумаги.
Возможно, вам также будет интересно прочитать наши как сделать резервную копию паролей, сохраненных в браузере Chrome .