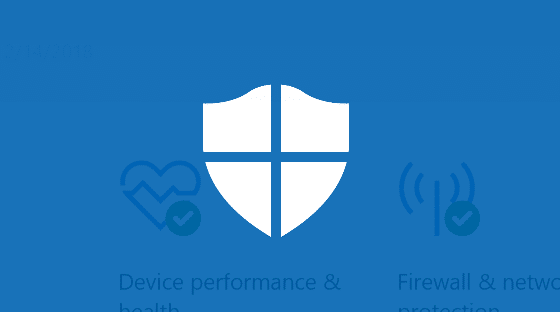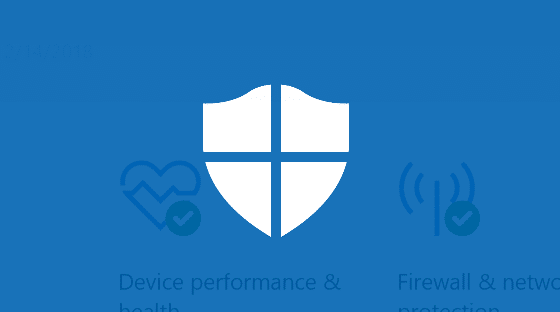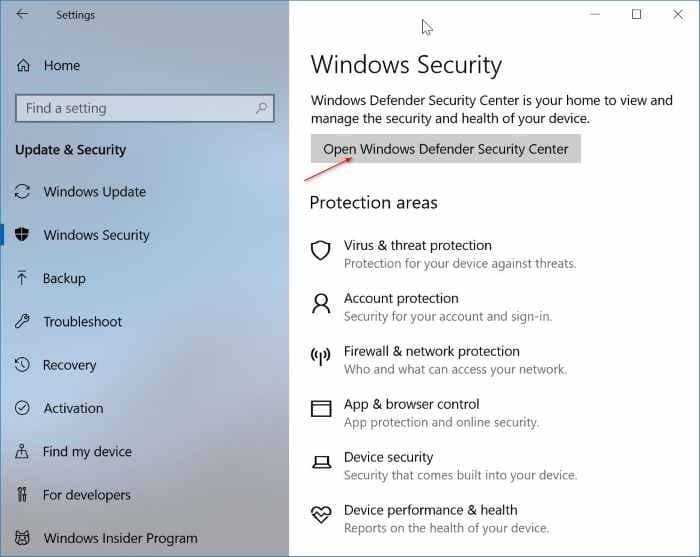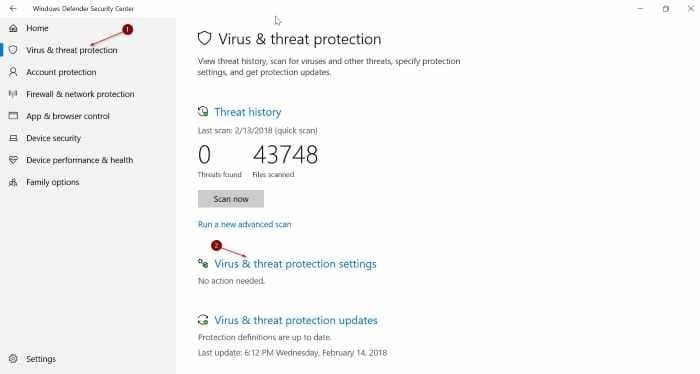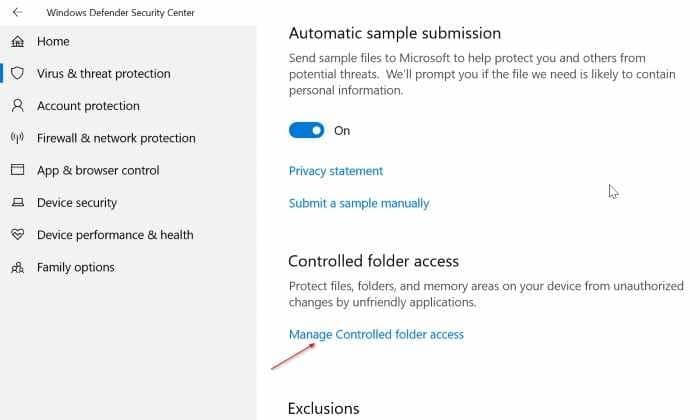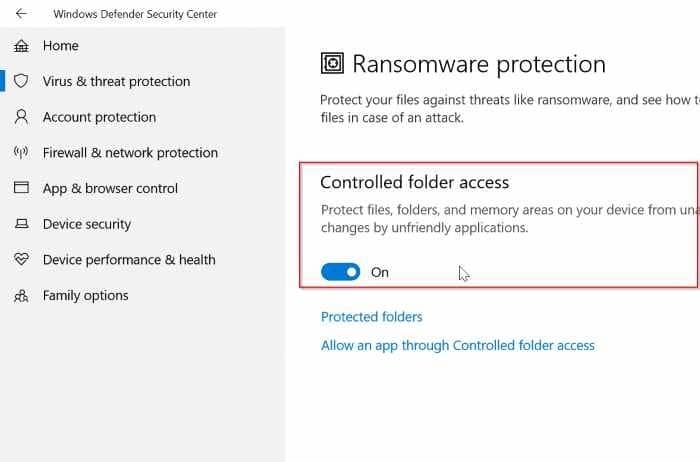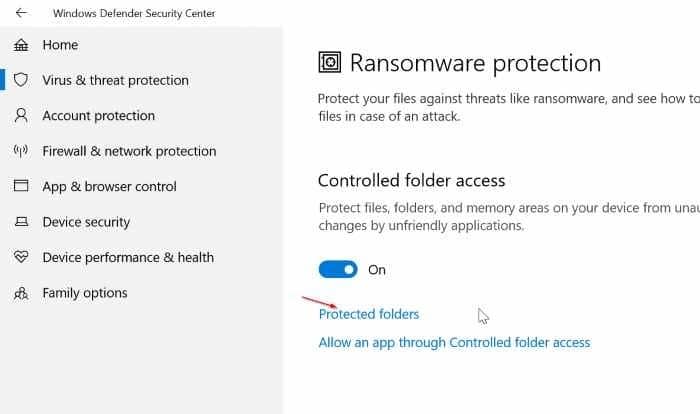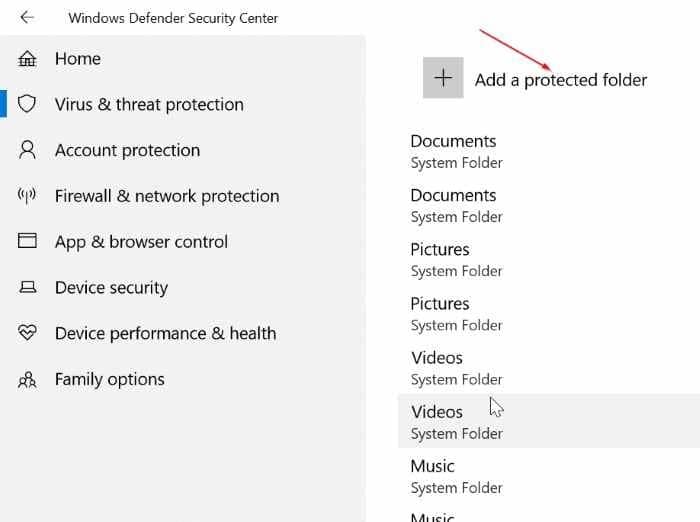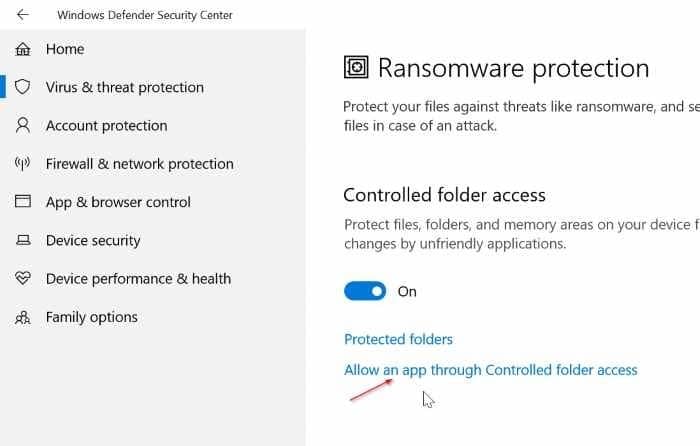Существует несколько сторонних программ для защиты от программ-вымогателей, которые помогут вам защитить ваши данные от программ-вымогателей. Многие пользователи используют стороннюю защиту от программ-вымогателей, например бесплатную Acronis Ransomware Protection, чтобы предотвратить шифрование их данных программами-вымогателями.
Если вы используете версию 1709 или более позднюю версию Windows 10, вам будет приятно узнать, что в Windows 10 есть встроенная функция, которая поможет вам защитить данные от программ-вымогателей.
Функция контролируемого доступа к папкам в Windows 10 отслеживает приложения и проверяет приложения, которые могут вносить изменения в файлы, сохраненные в защищенных областях.
То есть контролируемый доступ к папкам позволяет вам добавить список папок, которые вы хотите защитить от программ-вымогателей. Только безопасным приложениям будет разрешено вносить изменения в файлы в защищенных папках. Вредным и неопознанным программам будет запрещено вносить изменения в файлы в защищенных папках.
Если контролируемый доступ к папкам блокирует одну из программ, которым вы доверяете, вы можете добавить эту программу в список безопасных в контролируемом доступе к папкам. Вы можете указать приложения, которые считаете безопасными, чтобы контролируемый доступ к папкам не блокировал ваши любимые приложения.
Метод 1 из 2
Включить контролируемый доступ к папкам в Windows 10
Шаг 1. Откройте приложение «Настройки». Перейдите в раздел Обновление и безопасность >Безопасность Windows (Защитник Windows).
Шаг 2. Нажмите кнопку Открыть Центр безопасности Защитника Windows.
Шаг 3. Нажмите Защита от вирусов и угроз. Теперь нажмите ссылку Настройки защиты от вирусов и угроз.
Шаг 4. В разделе Контролируемый доступ к папкам нажмите ссылку Управление контролируемым доступом к папкам.
Шаг 5. Переместите переключатель Контролируемый доступ к папкам в положение «Включено», чтобы включить защиту от программ-вымогателей. Нажмите кнопку Да, если появится запрос на контроль учетных записей.
Шаг 6. Теперь нажмите ссылку Защищенные папки, выберите параметр Добавить защищенную папку, а затем добавьте папку, которую вы хотите защитить. от программ-вымогателей. Если вы хотите защитить несколько папок, добавляйте их по одной.
Обратите внимание, что многие папки библиотеки, такие как рабочий стол, документы, изображения и видео, по умолчанию защищены. Важно отметить, что вы можете добавлять дополнительные папки в список по умолчанию, но не можете удалять папки из списка по умолчанию.
Шаг 7. Большинству распространенных приложений будет разрешен доступ к файлам в режиме контролируемого доступа к папкам, но если вы хотите разрешить неизвестной программе доступ к этим папкам, вы можете добавить ее здесь.
Наконец, нажмите ссылку Разрешить приложению доступ к контролируемой папке, чтобы добавить приложения, которым вы хотите разрешить вносить изменения в файлы в этих защищенных папках.
Вот и все! Теперь вы настроили встроенную защиту от программ-вымогателей в Windows 10.
Метод 2 из 2
Включение и настройка контролируемого доступа через PowerShell
Помимо Центра безопасности Защитника Windows можно также использовать PowerShell, чтобы включить контролируемый доступ и добавить в него папки.
Шаг 1. Откройте PowerShell от имени администратора. В окне PowerShell введите следующую команду и нажмите клавишу Enter, чтобы включить контролируемый доступ к папкам.
Set-MpPreference -EnableControlledFolderAccess включен
Шаг 2. Наконец, чтобы добавить папки в список по умолчанию, используйте следующий командлет.
Add-MpPreference -ControlledFolderAccessProtectedFolders «<папка, которую нужно защитить>»
Надеюсь, это руководство окажется вам полезным!