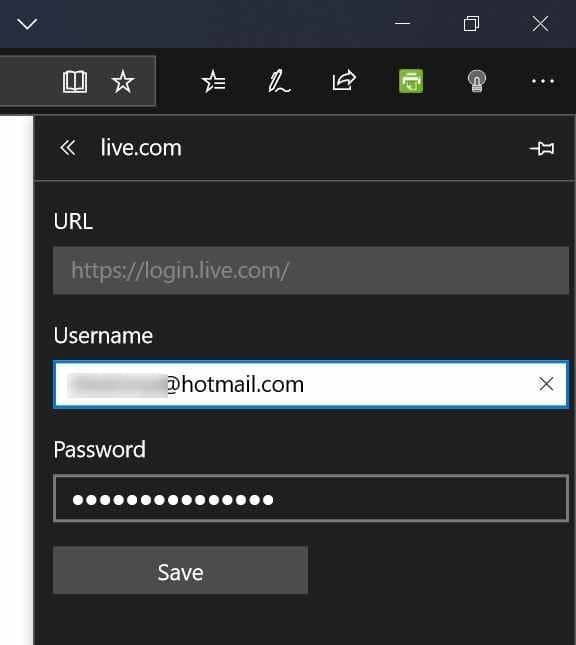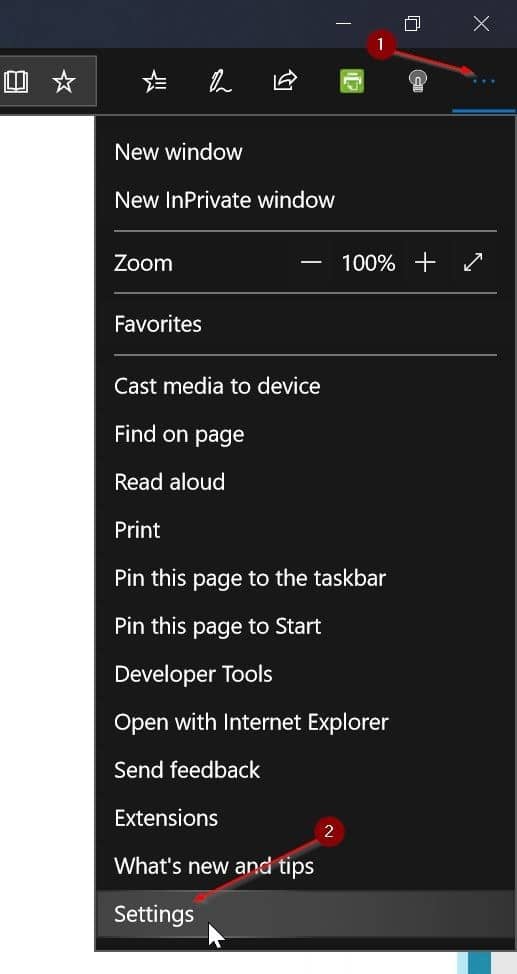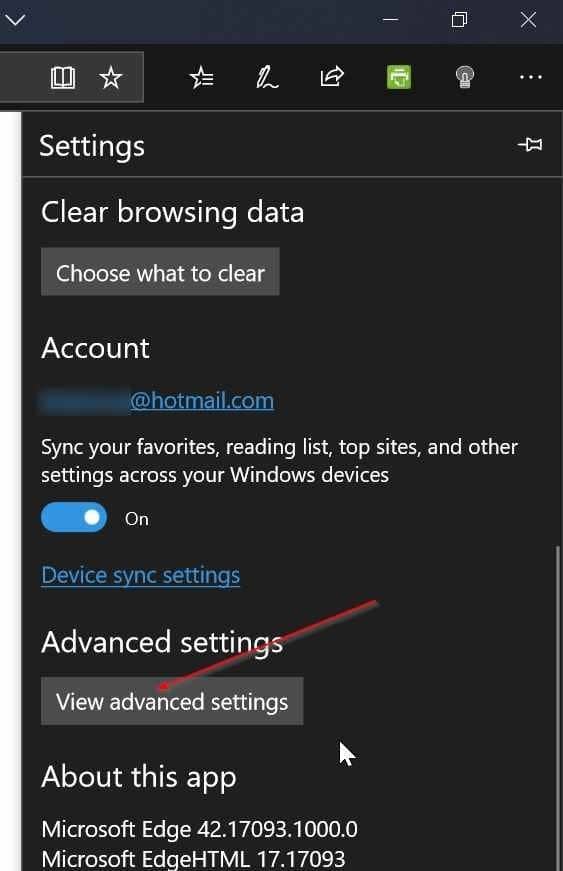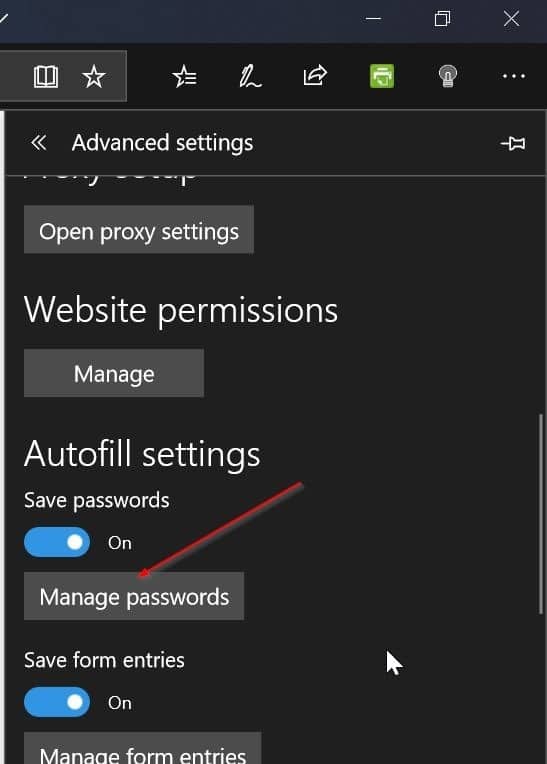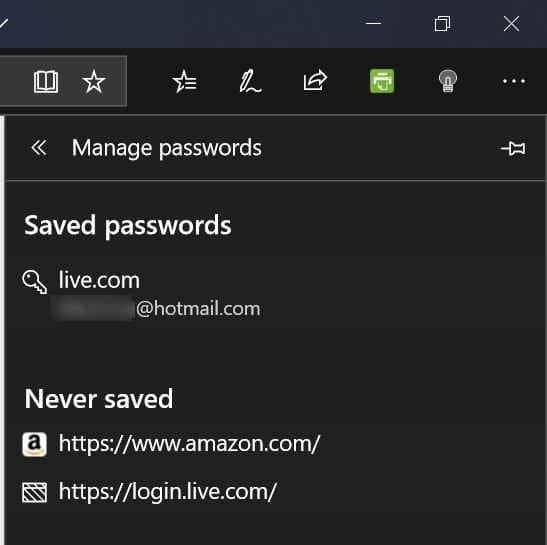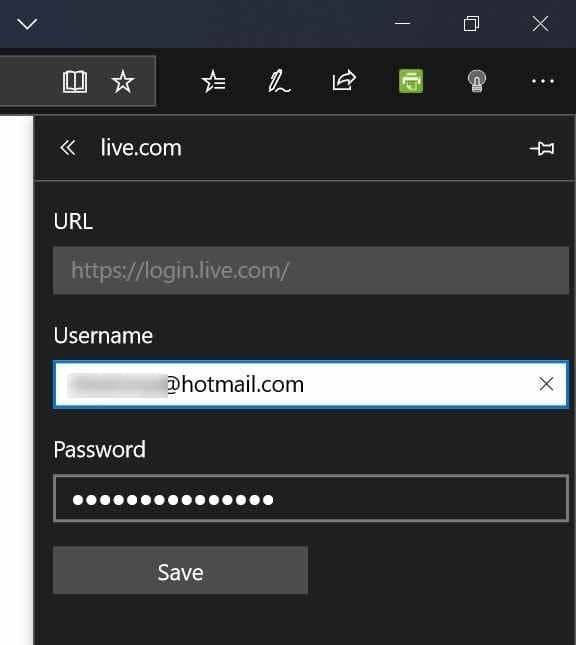Как и в случае с другими популярными веб-браузерами, Microsoft Edge для Windows 10 также позволяет использовать сохранять веб-пароли .
Если вы используете Edge в качестве веб-браузера по умолчанию в Windows 10, вы, вероятно, сохранили в нем десятки паролей. Хотя менеджер паролей Edge не самый лучший, со своей задачей он справляется вполне хорошо.
Иногда после изменения одного из ваших веб-паролей в другом веб-браузере вам может потребоваться немедленно обновить пароль, сохраненный в браузере Edge, прежде чем вы забудете новый пароль.
В этом руководстве мы увидим, как редактировать или обновлять пароли, сохраненные в браузере Edge в Windows 10.
ПРИМЕЧАНИЕ. Помимо Windows 10, Microsoft Edge доступен для Android и iOS в некоторых странах и регионах. Но это руководство предназначено только для Microsoft Edge в Windows 10.
Изменить или обновить сохраненные пароли в Chromium-Edge в Windows 10
На данный момент Edge на базе Chromium не позволяет пользователям напрямую редактировать или обновлять пароли, сохраненные непосредственно на странице паролей. Чтобы изменить или обновить пароли, вам необходимо следовать приведенному ниже обходному пути.
Шаг 1. Введите edge://settings/passwords в адресной строке и нажмите клавишу Enter, чтобы открыть страницу паролей.
Шаг 2. Как вы можете видеть на рисунке ниже, на странице отображаются все сохраненные пароли. Чтобы изменить или обновить пароль, сначала необходимо удалить сохраненный пароль. Для этого нажмите три точки рядом с сохраненным паролем, а затем выберите опцию Удалить.
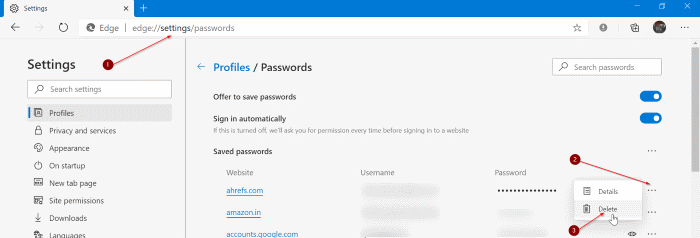
Шаг 3. Теперь перейдите на веб-сайт, сохраненный пароль которого вы удалили. Войдите на сайт, используя новые учетные данные. Вот и все! Вы успешно обновили пароль.
Изменить или обновить пароли, сохраненные в Edge в Windows 10
Шаг 1. Откройте браузер Edge. Нажмите на значок три точки (см. рисунок ниже), а затем нажмите Настройки.
Шаг 2. Прокрутите вниз, чтобы увидеть раздел Расширенные настройки. Нажмите кнопку Просмотреть дополнительные настройки, чтобы открыть их.
Шаг 3. В разделе Конфиденциальность и службы нажмите кнопку Управление паролями, чтобы просмотреть все URL-адреса, для которых вы сохранили пароли. браузер Edge.
Шаг 4. Нажмите на URL-адрес, пароль которого вы хотите изменить или обновить. Например, если вы хотите изменить или обновить пароль Outlook.com, щелкните его URL-адрес, чтобы просмотреть имя пользователя и пароль, сохраненные для этого URL-адреса.
Шаг 5. Теперь в поле пароля вы можете изменить пароль. Обратите внимание, что Edge не раскрывает действительный пароль. Вместо этого он скроет пароль с помощью звездочек. Если вы хотите увидеть действительный пароль, обратитесь к нашему руководству по просмотру паролей, сохраненных в браузере Edge.
Шаг 5. Нажмите кнопку Сохранить, чтобы обновить пароль.