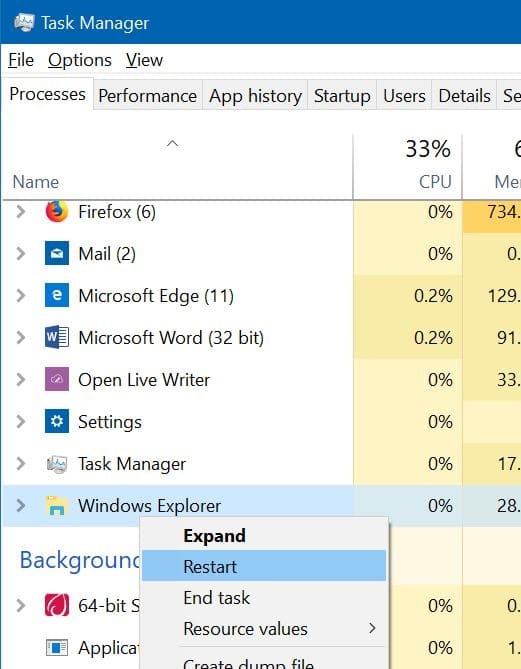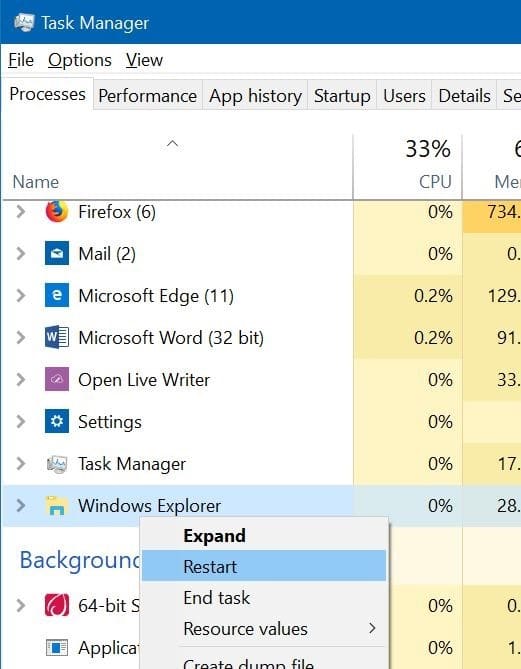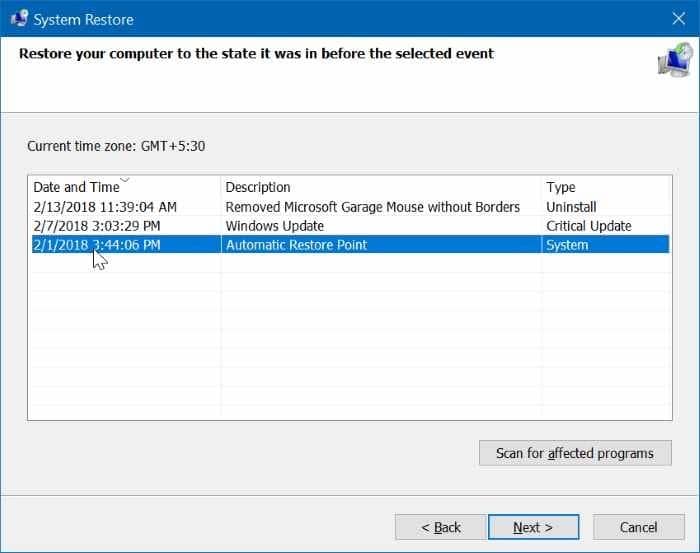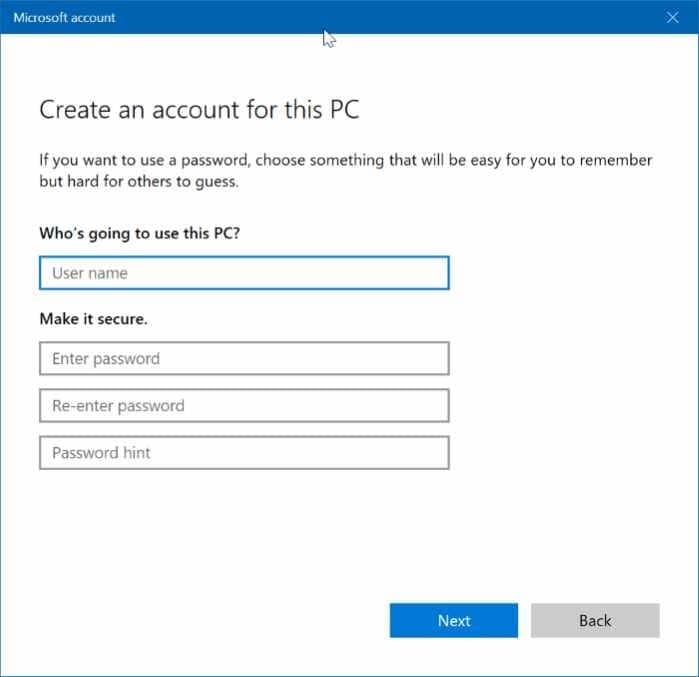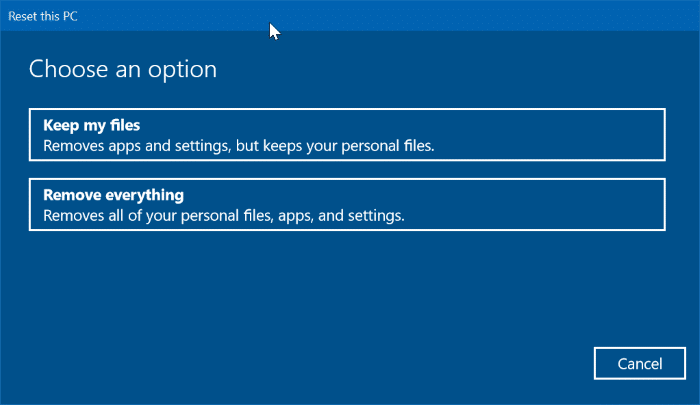Панель задач — один из важных компонентов операционной системы Windows. Пожалуй, это одна из самых активных областей пользовательского интерфейса.
В Windows 10 иногда панель задач может перестать отвечать на запросы. Возможно, вы не сможете открыть меню «Пуск», не сможете нажимать значки на панели задач панель задач может не скрываться автоматически или не сможете выполнять другие действия на панели задач.
Если панель задач не работает должным образом, попробуйте следующие методы устранения неполадок, чтобы она снова заработала.
Метод 1 из 6
Перезапустите Проводник Windows
При перезапуске проводника также перезапускается панель задач. Поэтому рекомендуется перезапустить Проводник, если панель задач не отвечает или не работает. Вот как перезапустить Проводник.
Шаг 1. Одновременно нажмите клавиши Ctrl + Shift + Esc на клавиатуре, чтобы нажать откройте диспетчер задач .
Шаг 2. Нажмите кнопку Подробнее, если вы не видите полную версию диспетчера задач. Если у вас есть полная версия, перейдите к следующему шагу.
Шаг 3. На вкладке Процессы найдите запись Проводник Windows, щелкните по ней правой кнопкой мыши. а затем нажмите кнопку Перезапустить, чтобы перезапустить проводник и панель задач.
Если вы не видите запись в Проводнике Windows, откройте любую папку или Проводник, чтобы увидеть эту запись.
Метод 2 из 6
Перезагрузите компьютер один раз
Перезапуск проводника должен решить проблему. Но если этого не произошло, закройте все запущенные приложения и один раз перезагрузите компьютер. Проверьте, работает ли панель задач сейчас.
Метод 3 из 6
Запустите официальное средство устранения неполадок при запуске и панели задач
Если меню «Пуск» не открывается при нажатии кнопки «Пуск», воспользуйтесь официальным средством устранения неполадок меню «Пуск», доступным для Windows 10, для диагностики и устранения проблем с меню «Пуск». Скачать средство устранения неполадок меню «Пуск» и запустите его, чтобы устранить все проблемы.
Метод 4 из 6
Восстановить Windows 10 до предыдущей даты
Если для вашего диска с Windows 10 включена функция точки восстановления системы, вы можете восстановить Windows 10 до более ранней даты, когда панель задач работала, чтобы устранить проблему. Пошаговые инструкции можно найти в нашем как восстановить Windows 10 на предыдущую дату руководстве.
Метод 5 из 6
Создать новую учетную запись пользователя
Если панель задач не работает даже после выполнения упомянутых выше инструкций по устранению неполадок, вы можете создать новую учетную запись локального пользователя и проверить, работает ли там панель задач. Если панель задач работает без проблем, вы можете переместить все файлы из текущей учетной записи пользователя в новую и установить необходимые программы.
Шаг 6 из 6
Сброс или переустановка Windows 10
Если ни одно из решений не помогло вам решить проблему с панелью задач, у вас нет другого выбора, кроме как сбросить или переустановить Windows 10. Как вы, вероятно, знаете, вы можете перезагрузить Windows 10 без потери данных .
Если вы хотите выполнить чистую установку, скачать ISO-образ Windows 10 от Microsoft , а затем обратитесь к нашему практическому руководству по создать загрузочную флешку Windows 10 и статье как переустановить Windows 10 без потери данных .