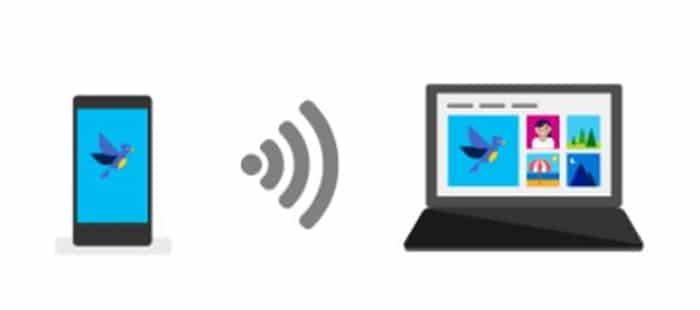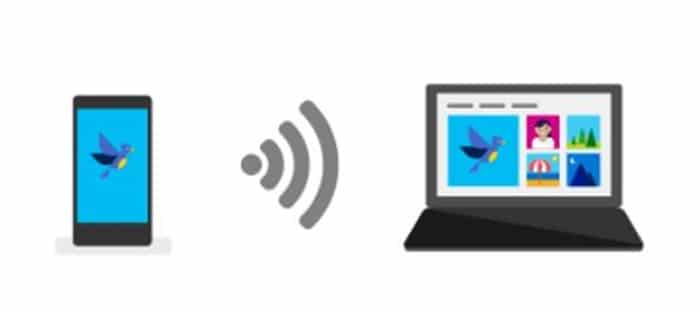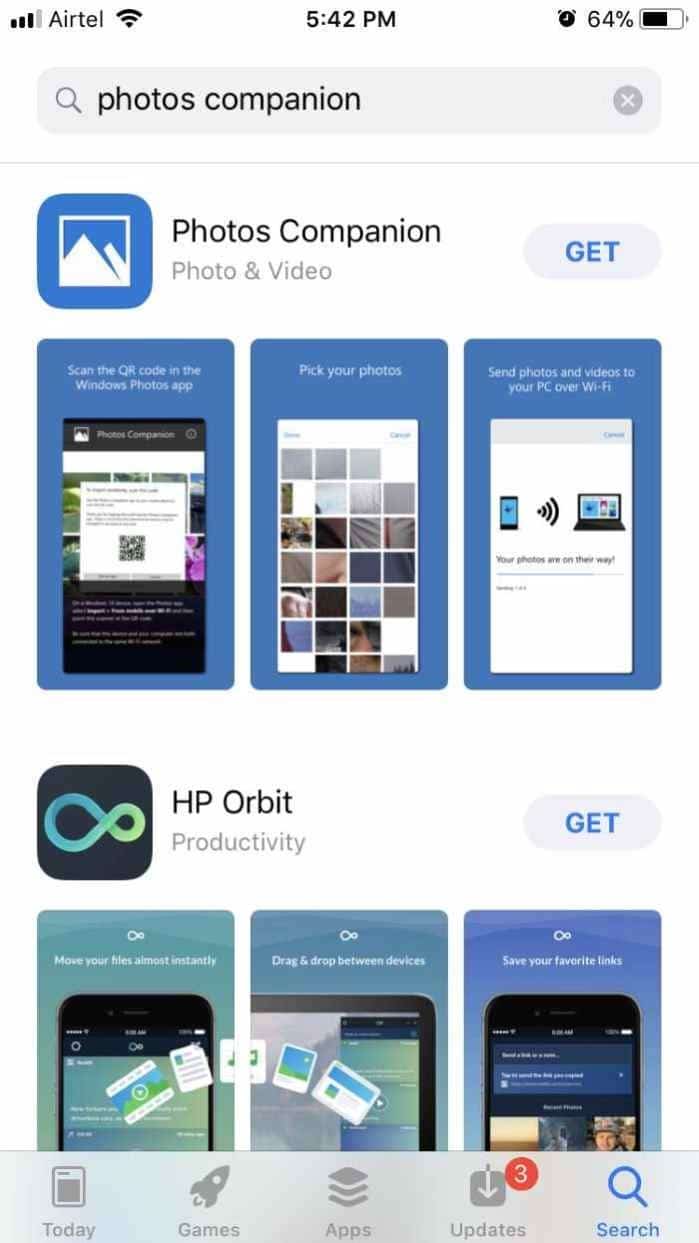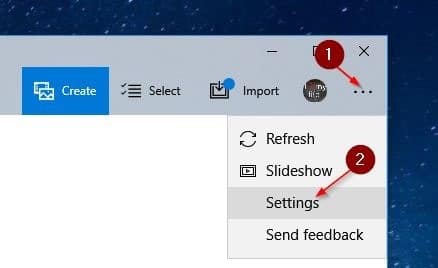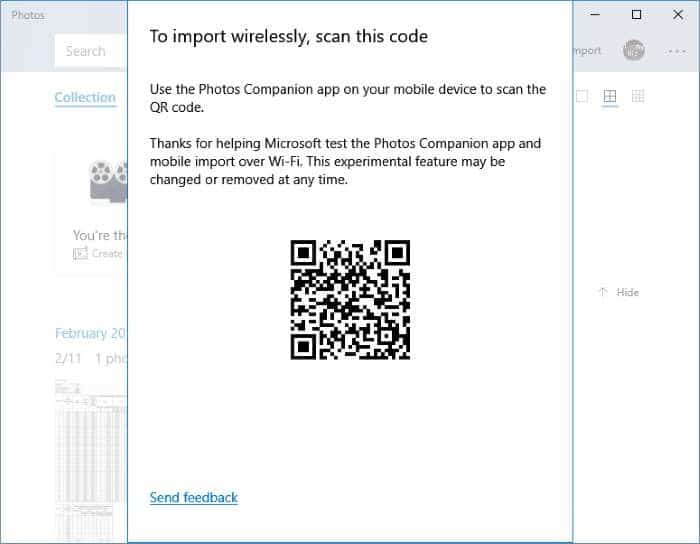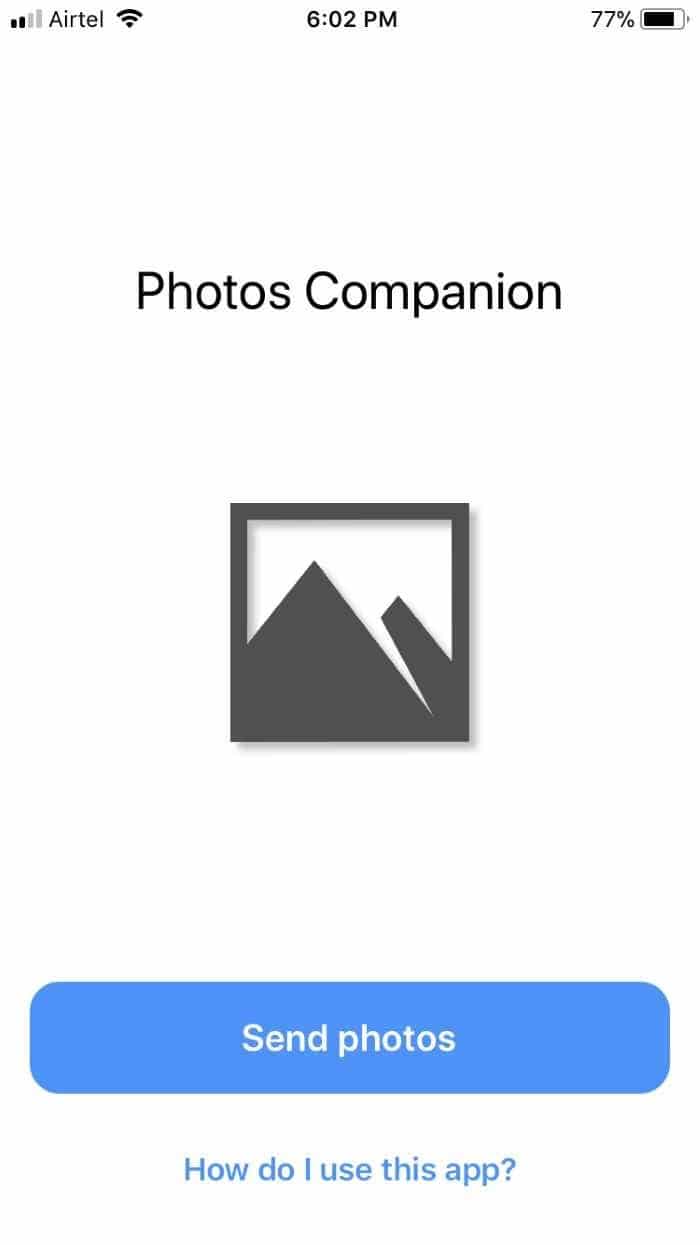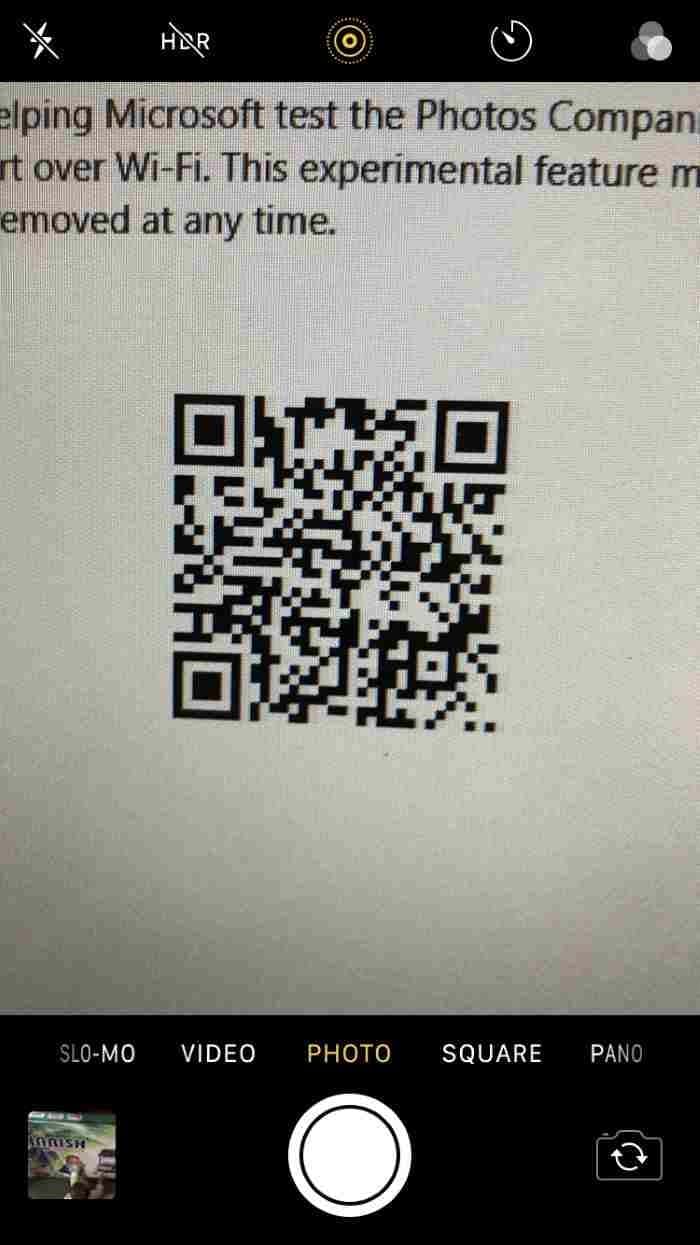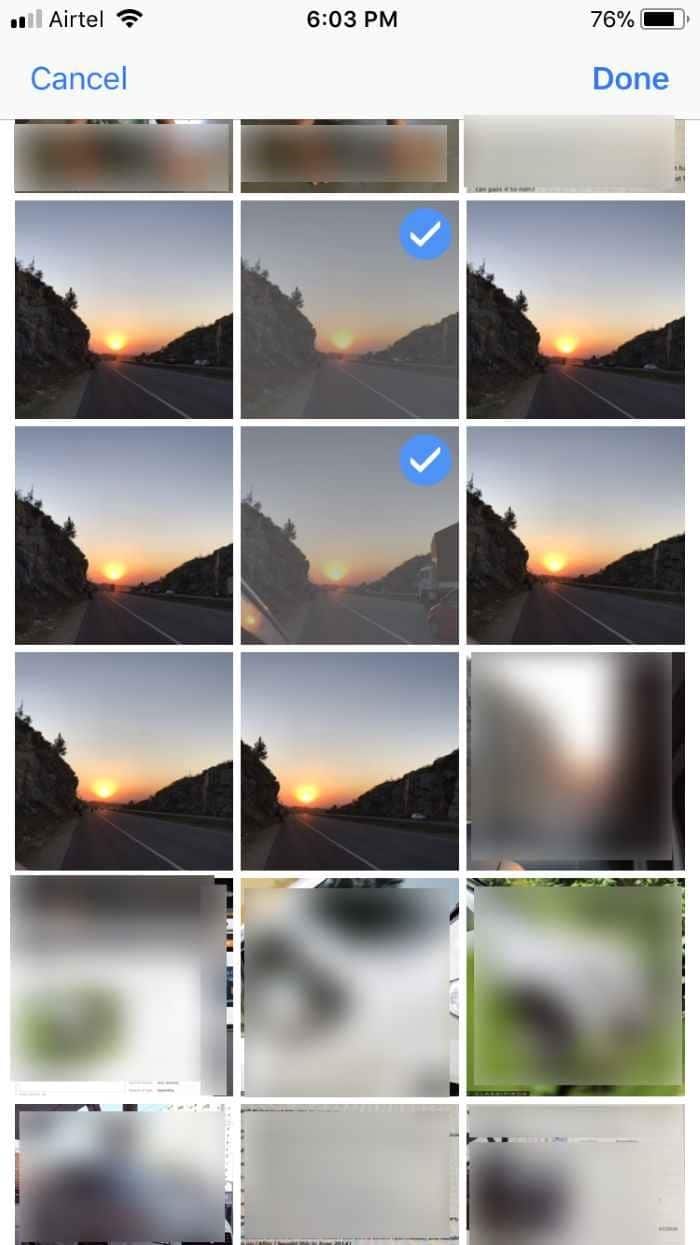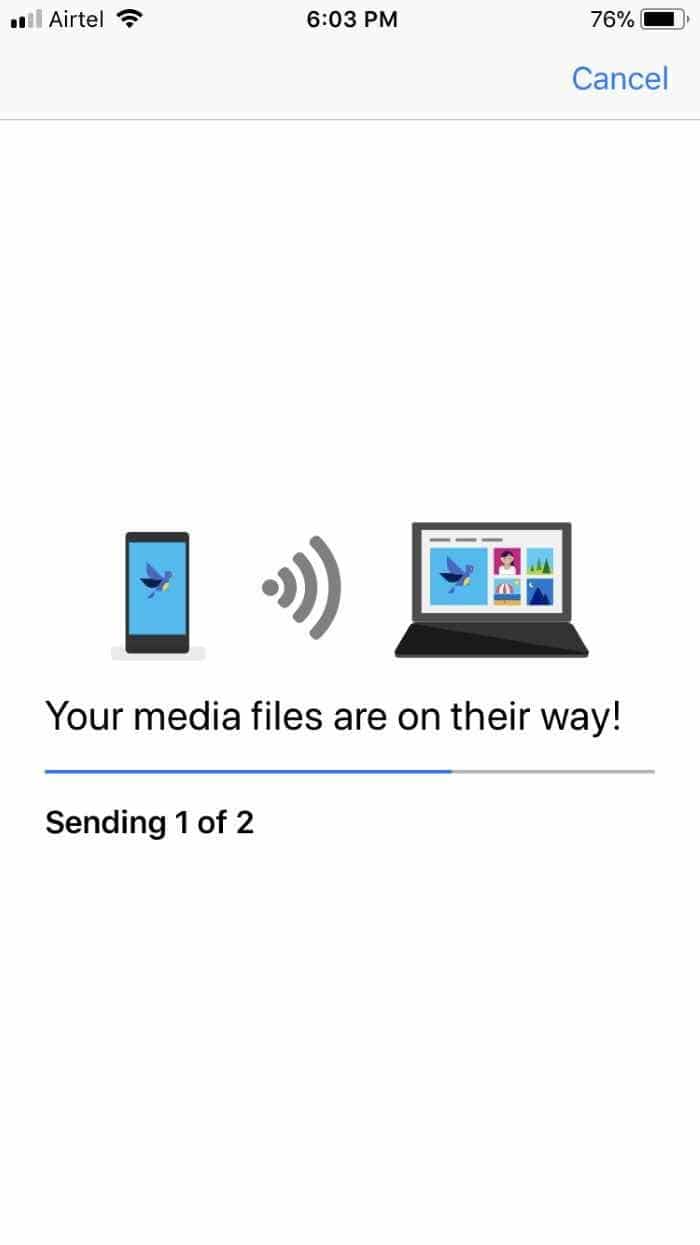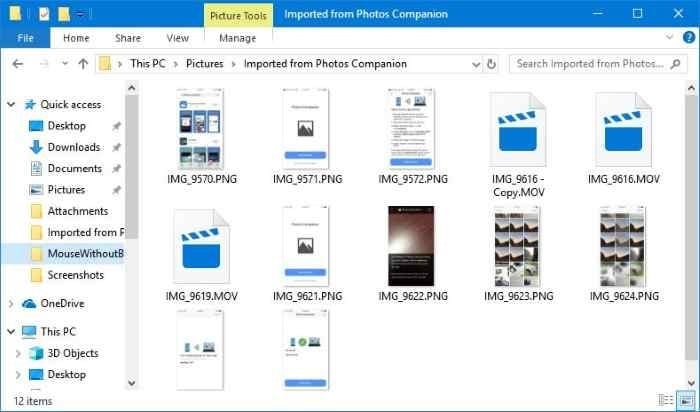Перенос изображений с iPhone на ПК с Windows 10 никогда не был сложным процессом. Фактически, если вы используете Windows 10, их три простых способа перенести изображения с iPhone на ПК с Windows 10 .
До сих пор нам приходилось физически подключать наш iPhone к ПК с Windows 10 с помощью кабеля, чтобы перенести фотографии со смартфона на ПК. Конечно, вы можете использовать облачный сервис, например OneDrive, для автоматическое резервное копирование фотографий iPhone на ПК с Windows 10 , но для этого потребуется облачная учетная запись.
Хорошо то, что вам больше не нужно подключать iPhone к ПК с Windows 10 с помощью кабеля для передачи фотографий и видео.
Если вы используете Windows 10, теперь вы можете передавать фотографии с iPhone на компьютер с Windows 10 по беспроводной сети. Короче говоря, теперь вы можете перенос фотографий с iPhone на ПК с Windows 10 через Wi-Fi .
Microsoft выпустила приложение Photos Companion для iOS и Android, которое помогает пользователям мобильных устройств передавать свои фотографии по беспроводной сети на ПК с Windows 10. После установки Photos Companion на свой смартфон вам просто нужно запустить приложение «Фото» на компьютере с Windows 10 и отсканировать QR-код на своем компьютере.
Излишне говорить, что ваш iPhone и компьютер с Windows 10 должны быть подключены к одной и той же сети Wi-Fi. Этот метод не будет потреблять трафик вашего Интернета, поскольку файлы будут передаваться по Wi-Fi.
Эта функция доступна только в Windows 10 версии 1903 и более поздних версиях.
Вот как можно перенести фотографии с iPhone на ПК с Windows 10 по беспроводной сети.
Беспроводная передача фотографий с iPhone на ПК с Windows 10
Шаг 1. Установите на свой iPhone приложение Photos Companion от Microsoft (посетите App Store).
Шаг 2. Откройте встроенное приложение Фотографии на своем компьютере с Windows 10. Нажмите кнопку Импорт, а затем выберите параметр С мобильного через Wi-Fi. Теперь вы увидите диалоговое окно с QR-кодом, который вам нужно отсканировать со своего iPhone.
Обратите внимание, что в настоящее время эта функция доступна только для пользователей, которые подписались на программу предварительного просмотра приложения «Фото».
Шаг 3. На iPhone откройте приложение Photos Companion. Если вы видите экран подтверждения, нажмите кнопку Разрешить, чтобы разрешить приложению Photos Companion доступ к библиотеке фотографий на вашем iPhone.
Шаг 4. На iPhone нажмите кнопку Отправить фотографии и отсканируйте QR-код, появившийся на экране вашего компьютера.
ПРИМЕЧАНИЕ. Если вы получили сообщение «Microsoft Photos Companion не имеет разрешения на доступ к вашей библиотеке фотографий, пожалуйста, измените сообщение о настройках конфиденциальности на вашем iPhone», нажмите «Настройки», нажмите «Фотографии», а затем нажмите «Читать» и вариант записи.
Шаг 5. Выберите фотографии и видео, которые вы хотите перенести на компьютер с Windows 10, а затем нажмите Готово. Приложение начнет передавать фотографии и видео на ваш компьютер.
Все перенесенные фотографии и видео теперь появятся в приложении «Фотографии» на вашей Windows 10. Их можно найти, перейдя в папку C:\Users\UserName\Pictures\Imported from Photos Companion.
Вам также может быть интересно узнать как просмотреть живые фотографии iPhone на ПК с Windows 10 .