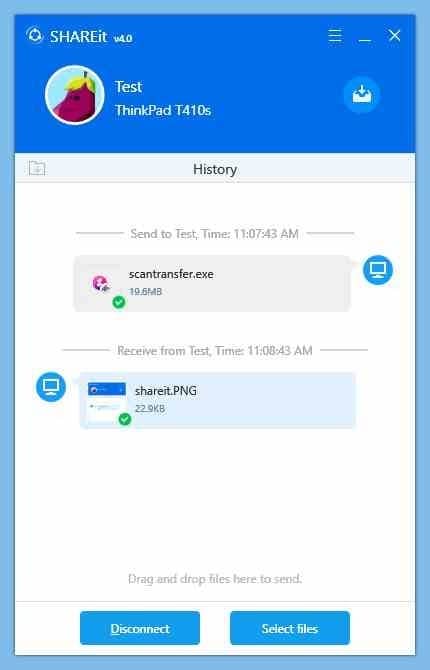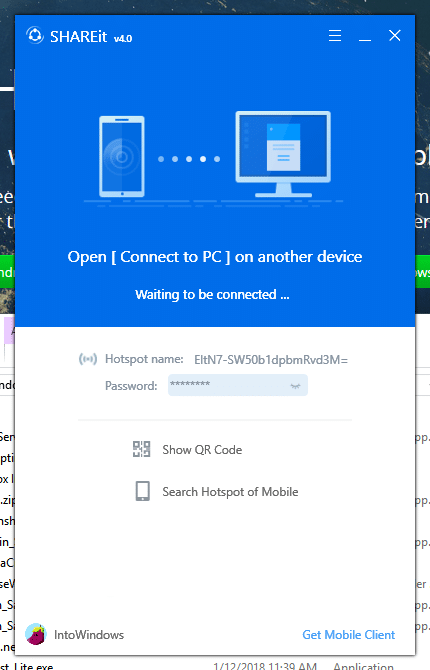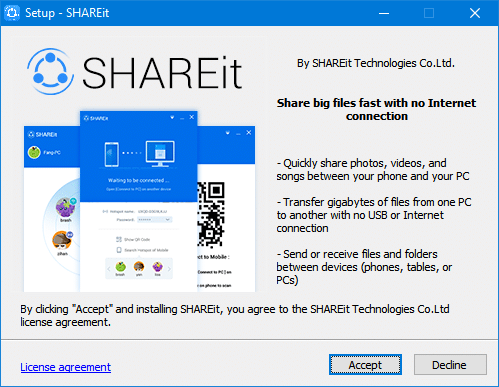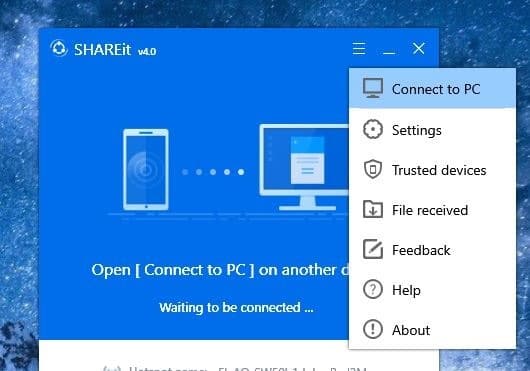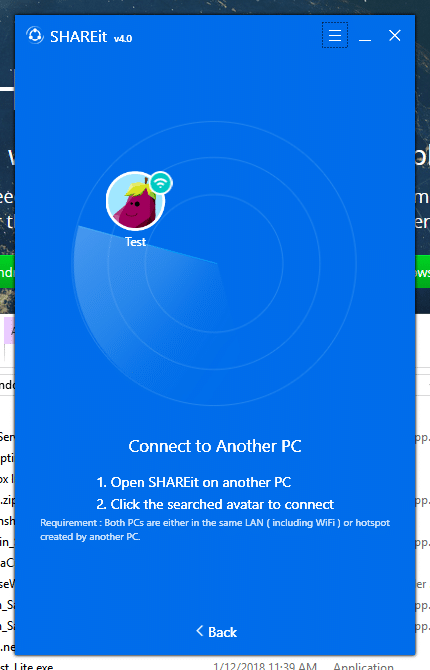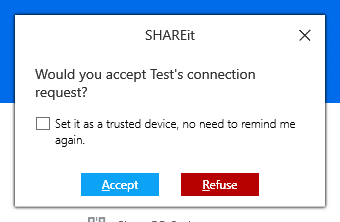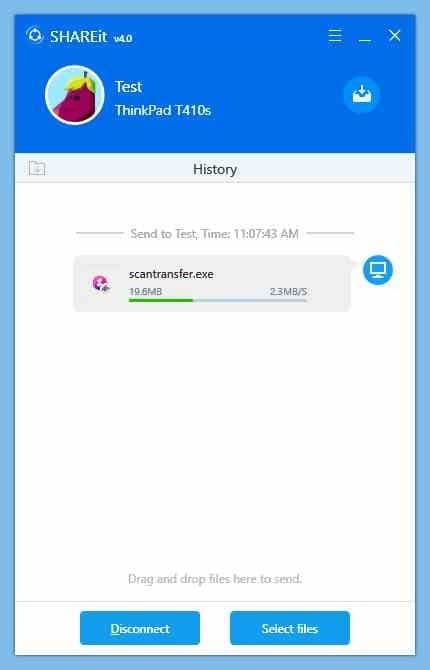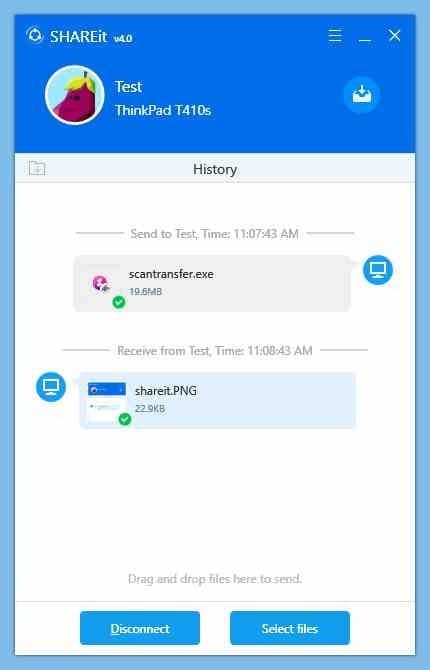Большинство пользователей ПК предпочитают использовать USB-накопитель для передачи файлов между компьютерами. Хотя USB-накопитель хорошо справляется с этой задачей, иногда вам может потребоваться перенести большие файлы с одного компьютера на другой без использования USB-накопителя.
Есть несколько способов добраться до передавать файлы между компьютерами . Если вы используете последнюю версию операционной системы Windows, вы можете настроить и использовать встроенную функцию домашней группы для обмена файлами. Но что, если вы хотите передавать файлы между компьютерами без настройки домашней группы?
Существуют десятки бесплатных программ, позволяющих передавать файлы между компьютерами. Один из них — SHAREit от Lenovo.
Приложение SHAREit широко используется пользователями смартфонов для быстрой передачи файлов между двумя смартфонами. Приложение SHAREit также можно использовать для передачи файлов с ПК на мобильный телефон и наоборот.
Помимо смартфонов, SHAREit также позволяет передавать файлы между двумя компьютерами. Эта функция пригодится, когда вам нужно быстро перенести несколько ГБ файлов с одного компьютера на другой без использования USB-накопителя.
В этом руководстве мы увидим, как использовать программу SHAREit для передачи файлов между двумя компьютерами. Обратите внимание, что программа SHAREit полностью совместима со всеми последними версиями ОС Windows, от Windows 7 до Windows 10.
Обмен файлами между двумя компьютерами с помощью SHAREit
Шаг 1. Включите Wi-Fi на обоих ПК и подключите оба компьютера к одной сети Wi-Fi .
Если вы не можете найти сеть Wi-Fi, создать мобильную точку доступа на одном из двух компьютеров (в Windows 10 есть встроенная опция), а затем подключите другой компьютер к этой мобильной точке доступа.
Шаг 2: Скачать ПОДЕЛИТЬСЯ для Windows и установите его на оба компьютера. Размер загрузки ~18 МБ.
Шаг 3. Запустите программу SHAREit на обоих компьютерах. На одном из компьютеров нажмите значок меню (три горизонтальные полосы), а затем нажмите Подключиться к ПК. SHAREit начнет поиск компьютеров, на которых работает SHAREit, в той же сети.
Через несколько секунд вы должны увидеть на экране другого компьютера, на котором запущен SHAREit.
Шаг 4. Нажмите на имя/значок компьютера, чтобы подключиться к нему через SHAREit.
Шаг 5. На другом компьютере вы увидите следующее диалоговое окно подтверждения, в котором вам нужно нажать Принять, чтобы принять запрос на доступ.
ПРИМЕЧАНИЕ. Если вы получили сообщение об отказе в запросе или аналогичную ошибку, попробуйте установить соединение с другого компьютера.
Шаг 6. Чтобы перенести файлы между этими компьютерами, просто перетащите файлы в окно SHAREit. Либо нажмите кнопку Выбрать файлы, чтобы выбрать файлы, которые вы хотите перенести, а затем нажмите кнопку Открыть, чтобы перенести их.
На изображениях вы можете видеть ход выполнения, скорость передачи и размер файла во время передачи.
После того как все файлы будут перенесены, нажмите кнопку Отключить.
Чтобы просмотреть полученные файлы, щелкните значок Файл получен в верхней части окна, чтобы открыть папку, содержащую полученные файлы. Либо в окне SHAREit щелкните значок три точки на имени полученного файла, а затем нажмите Открыть папку, содержащую файл, чтобы просмотреть файл.
Если вы используете iPhone, не забудьте прочитать нашу статью как перенести фотографии с iPhone на компьютер с Windows 10 по беспроводной сети .