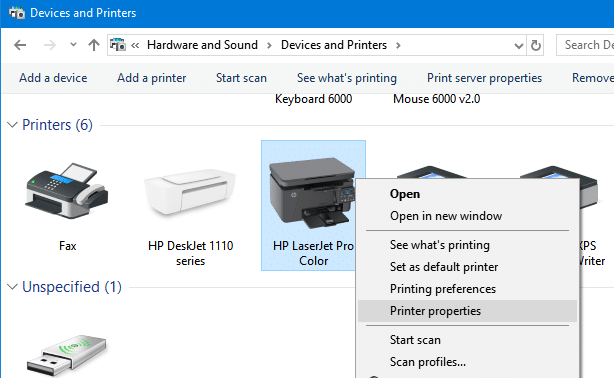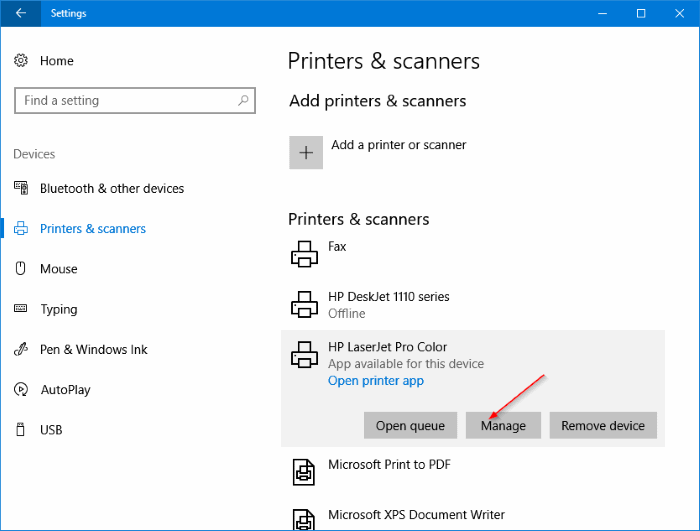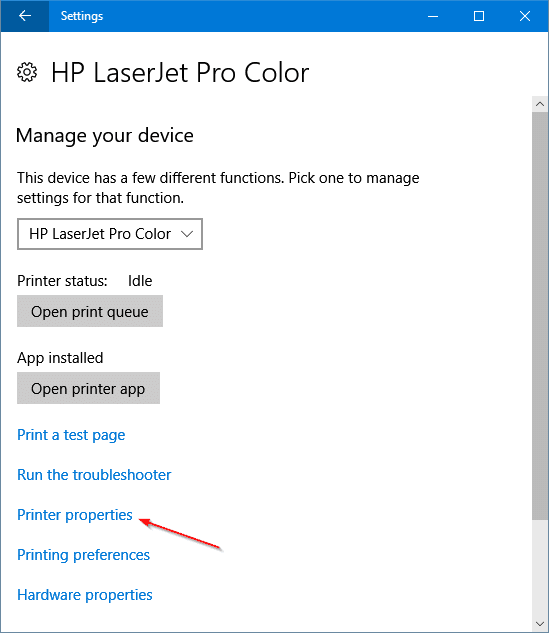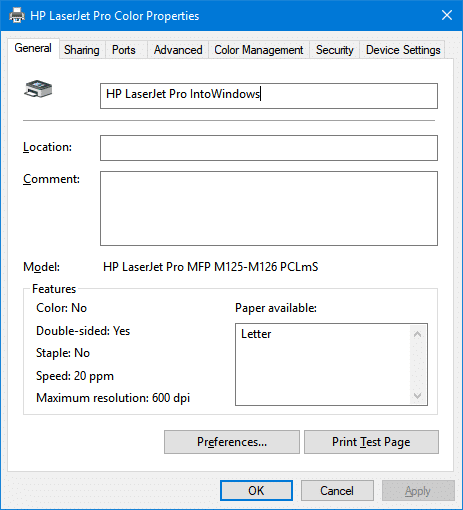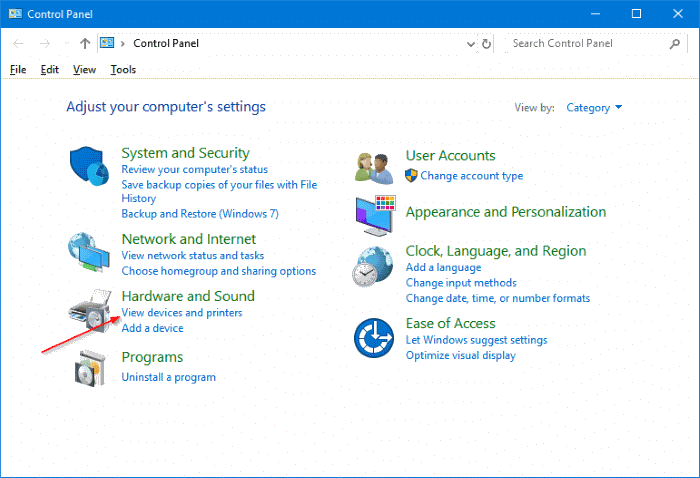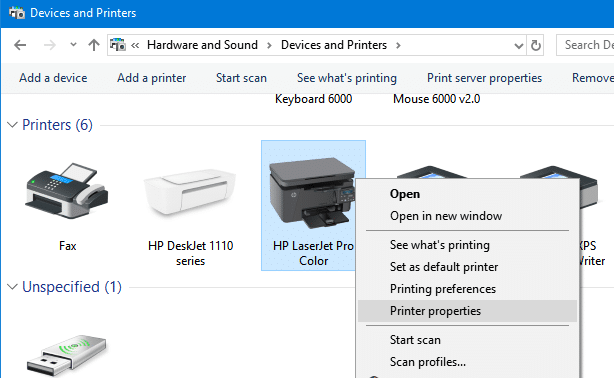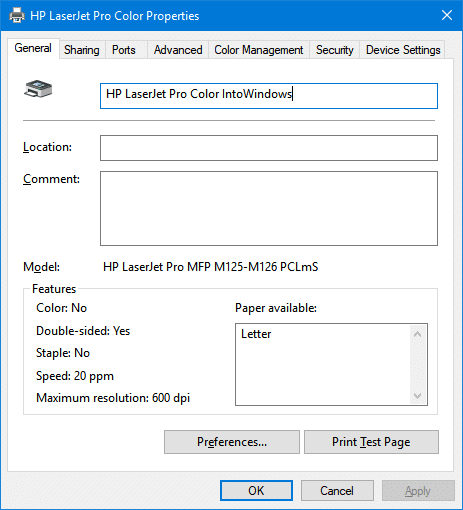При настройках по умолчанию в диалоговом окне печати отображаются все принтеры, которые в данный момент подключены к вашему компьютеру с Windows 10, а также принтеры, которые ранее были подключены к вашему компьютеру.
Если у вас два или более принтеров одного производителя, возможно, вы захотите изменить имя одного из принтеров, чтобы избежать путаницы. Например, если один из принтеров черно-белый, вы можете переименовать его в «Черно-белый принтер», чтобы не отправлять на черно-белый принтер цветные изображения.
Даже если вы не используете несколько принтеры , возможно, вам захочется изменить скучное имя по умолчанию на что-нибудь интересное.
В Windows 10 вы можете легко изменить имена принтеров по умолчанию. Вот как изменить имя принтера в Windows 10.
Существует ровно два способа изменить имя принтера в Windows 10.
Метод 1 из 2
Изменить имя принтера через настройки в Windows 10
Шаг 1: Открыть настройки . Перейдите в раздел Устройства >Принтеры и сканеры.
Шаг 2. Нажмите на запись о принтере, который вы хотите переименовать, а затем нажмите кнопку Управление.
Если вы не видите здесь свой принтер, обратитесь к руководству по установке принтеров в Windows 10.
Шаг 3. Нажмите ссылку Свойства принтера, чтобы открыть его.
Шаг 4. На вкладке Общие вы можете просмотреть и изменить имя принтера. После внесения изменений нажмите кнопку ОК, чтобы сохранить новое имя.
Метод 2 из 2
Изменить имя принтера через панель управления
Шаг 1: Открыть панель управления . В разделе Оборудование и звук нажмите Просмотр устройств и принтеров.
Шаг 2. В разделе «Принтеры» щелкните правой кнопкой мыши принтер, который вы хотите переименовать, а затем выберите параметр Свойства принтера..
Шаг 3. На вкладке Общие свойств принтера вы можете увидеть текущее имя принтера. Просто отредактируйте или введите новое имя, чтобы изменить имя принтера.
Шаг 4. Нажмите кнопку ОК, чтобы сохранить новое имя.
Теперь вы должны увидеть новое имя принтера при открытии диалогового окна печати.
Вам также может быть интересно прочитать наше руководство по как изменить имя компьютера в Windows 10 .