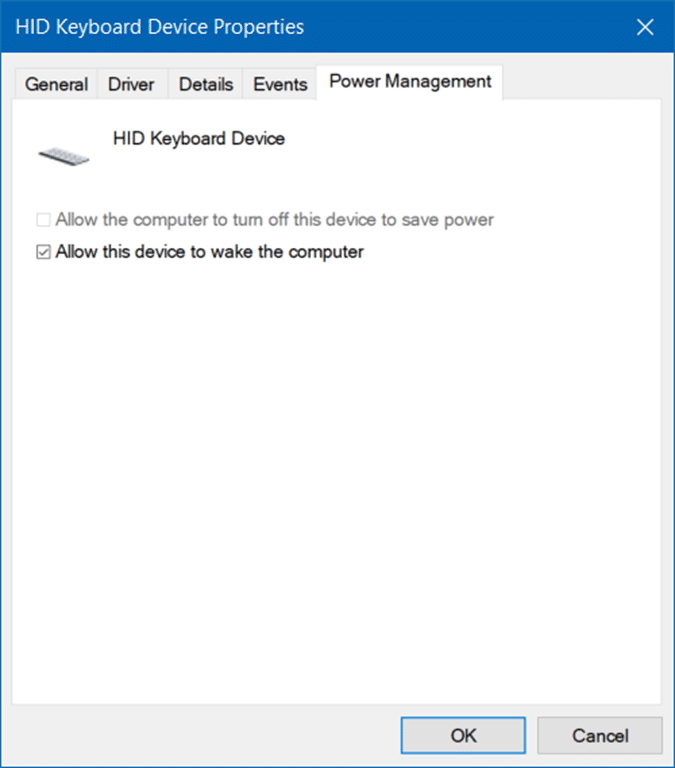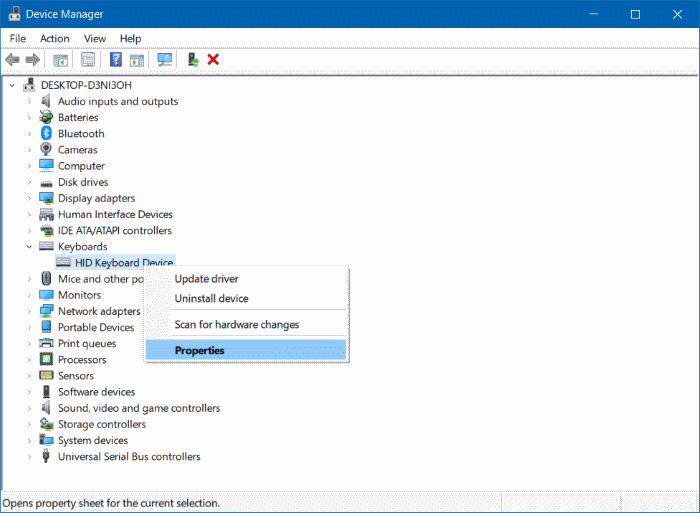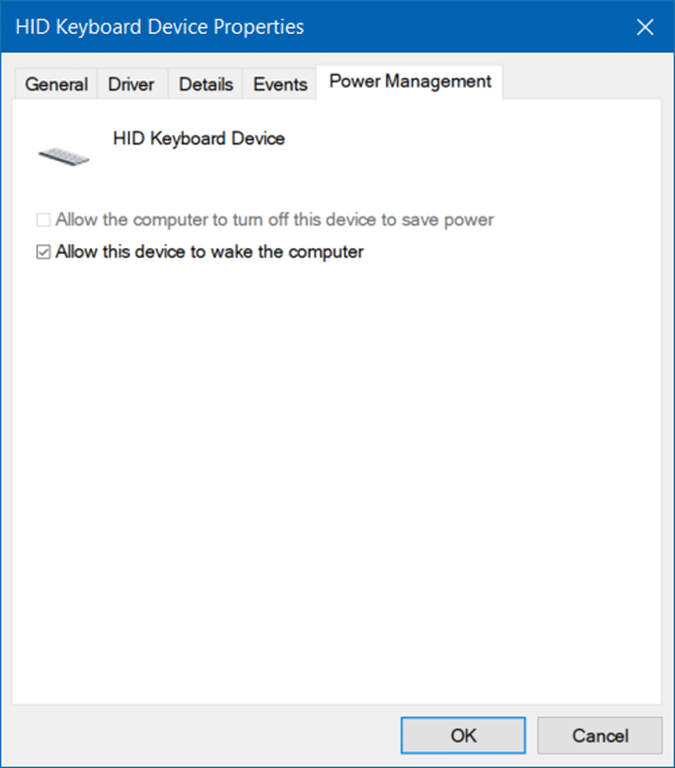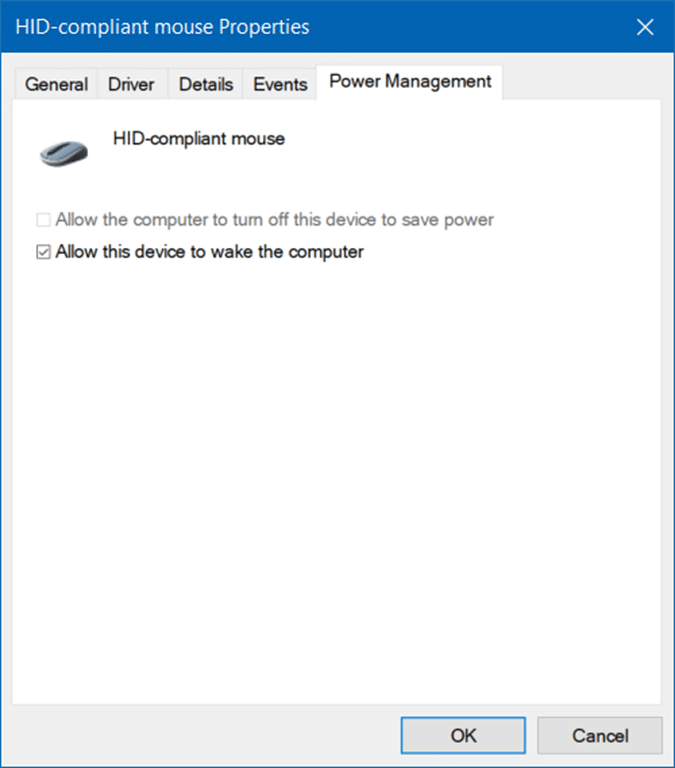Пробудить компьютер из Режим сна довольно легко. Вам просто нужно нажать любую клавишу на клавиатуре или подвигать мышью (на ноутбуке — пошевелить пальцами по трекпаду), чтобы разбудить компьютер. Но на некоторых компьютерах под управлением Windows 10 вы не можете разбудить компьютер с помощью клавиатуры или мыши.
Нам нужно нажать кнопку питания, чтобы вывести компьютер из спящего режима. Хотя нажать кнопку питания так же просто, как нажать любую клавишу на клавиатуре, большинство пользователей предпочитают выводить компьютер из спящего режима с помощью клавиатуры и мыши.
Чтобы вывести компьютер из спящего режима с помощью клавиатуры, мыши или того и другого, вам просто нужно изменить настройки питания этих устройств по умолчанию, что можно сделать в диспетчере устройств.
Обратите внимание, что большинство внешних клавиатур и мышей поддерживают вывод компьютера из спящего режима. Однако этого нельзя сказать о клавиатурах и трекпадах ноутбуков. Например, мой ThinkPad не поддерживает вывод компьютера из спящего режима с помощью внутренней клавиатуры и мыши. Даже в BIOS нет возможности настроить клавиатуру и трекпад для пробуждения ноутбука. В то же время мой MacBook под управлением Windows 10 поддерживает пробуждение компьютера с помощью встроенной клавиатуры и мыши.
Метод 1 из 2
Вывод компьютера с Windows 10 из спящего режима с помощью клавиатуры
Шаг 1. Откройте диспетчер устройств. Для этого щелкните правой кнопкой мыши кнопку «Пуск» на панели задач и выберите Диспетчер устройств.
Шаг 2. В окне «Диспетчер устройств» разверните Клавиатуры, чтобы увидеть введенную вами клавиатуру.
Шаг 3. Нажмите правой кнопкой мыши на вводе с клавиатуры и выберите Свойства.
Шаг 4. На вкладке Управление питанием установите флажок Разрешить этому устройству выводить компьютер из спящего режима. Нажмите кнопку ОК. Отныне вы сможете выводить компьютер с Windows 10 из спящего режима с помощью клавиатуры.
Если вкладка «Управление питанием» отсутствует, попробуйте установить последнюю версию драйвера клавиатуры. Если вкладка «Управление питанием» по-прежнему отсутствует, возможно, ваша клавиатура не поддерживает вывод компьютера из спящего режима.
Метод 2 из 2
Вывод компьютера с Windows 10 из спящего режима с помощью мыши или трекпада
Шаг 1. В диспетчере устройств разверните запись Мыши и другие указывающие устройства, чтобы увидеть мышь.
Шаг 2. Щелкните правой кнопкой мыши мышью и выберите Свойства, чтобы открыть свойства мыши.
Шаг 3. Здесь перейдите на вкладку Управление питанием. Установите флажок Разрешить этому устройству выводить компьютер из спящего режима и нажмите кнопку ОК. Вот и все! Теперь вы можете использовать мышь, чтобы вывести компьютер с Windows 10 из спящего режима.
Опять же, если вкладка «Управление питанием» не отображается, скорее всего, ваша мышь или трекпад не поддерживает вывод компьютера из спящего режима.