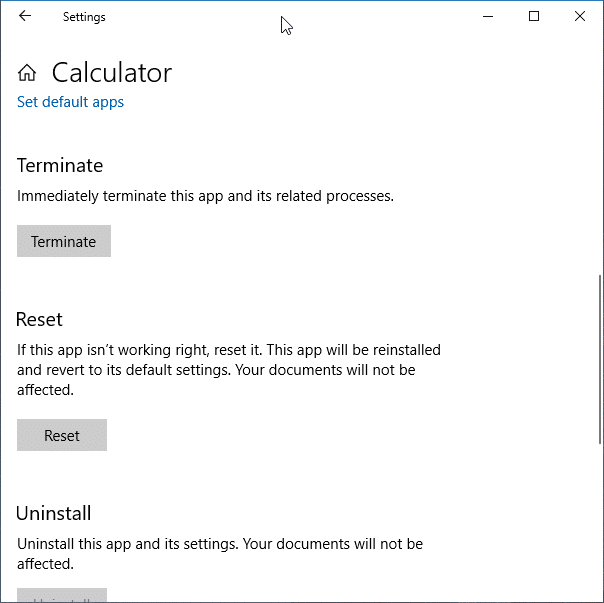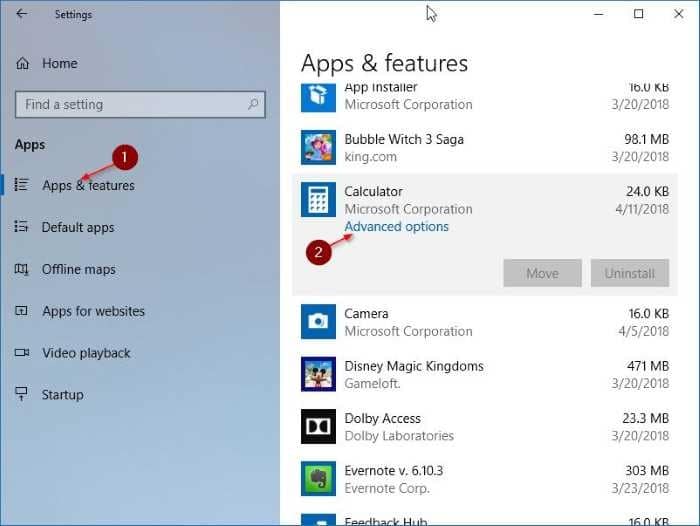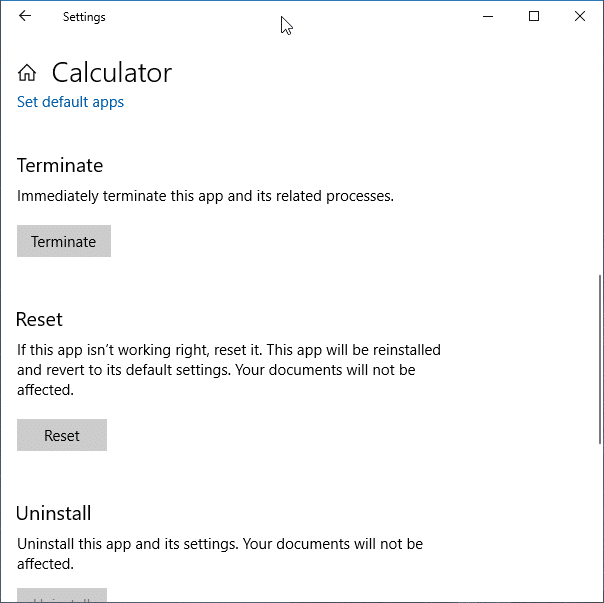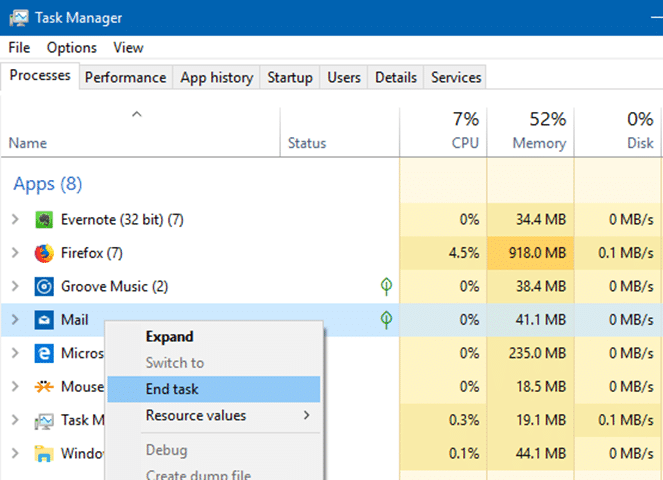В Windows 10 иногда приложение может отказываться закрываться, когда вы нажимаете кнопку закрытия или когда вы щелкаете правой кнопкой мыши значок приложения на панели задач и затем выбираете «Закрыть окно».
Если вы не можете закрыть приложение или приложение не отвечает, вы можете использовать диспетчер задач, чтобы закрыть приложение.
Начиная с обновления Windows 10 Spring Creators Update версии 1803, существует другой способ закрытия приложений. Теперь вы также можете закрыть приложения из приложения «Настройки».
В этом руководстве мы увидим, как закрыть не отвечающие приложения через настройки и диспетчер задач.
Метод 1 из 2
Завершить работу приложений через приложение «Настройки»
Доступно только в Windows 10 версии 1803 и более поздних версиях.
Обратите внимание, что этот метод нельзя использовать для завершения работы классических настольных программ. Если вы хотите закрыть настольную программу, ознакомьтесь с инструкциями, приведенными в методе 2 этого руководства.
Шаг 1. Перейдите в Приложение «Настройки» >Приложения >Приложения и функции.
Шаг 2. В списке установленных приложений найдите запись о приложении, которое вы хотите закрыть, а затем нажмите на нее, чтобы увидеть ссылку «Дополнительные параметры». Нажмите ссылку Дополнительные параметры.
Шаг 3. Прокрутите вниз, чтобы увидеть раздел «Завершить». Нажмите кнопку Завершить, чтобы немедленно завершить работу приложения и связанных с ним процессов, если таковые имеются.
Метод 2 из 2
Закрытие приложений через диспетчер задач
Помимо приложений, этот метод также можно использовать для закрытия классических настольных программ.
Шаг 1. Откройте диспетчер задач. Самый быстрый способ — использовать клавиши Ctrl + Shift + Esc.
Шаг 2. Если у вас минимальная версия диспетчера задач, нажмите кнопку Подробнее, чтобы открыть полную версию.
Шаг 3. На вкладке Процессы вы увидите все запущенные приложения в категории «Приложения». Нажмите правой кнопкой мыши приложение, которое вы хотите закрыть, а затем выберите Завершить задачу, чтобы закрыть приложение.
Возможно, вам также будет интересно прочитать нашу статью как просмотреть недавно установленные приложения в Windows 10 .