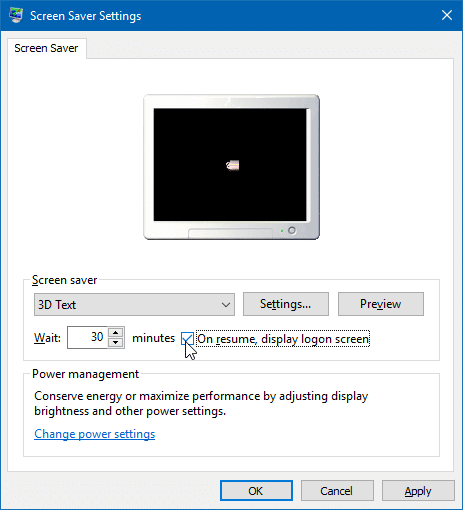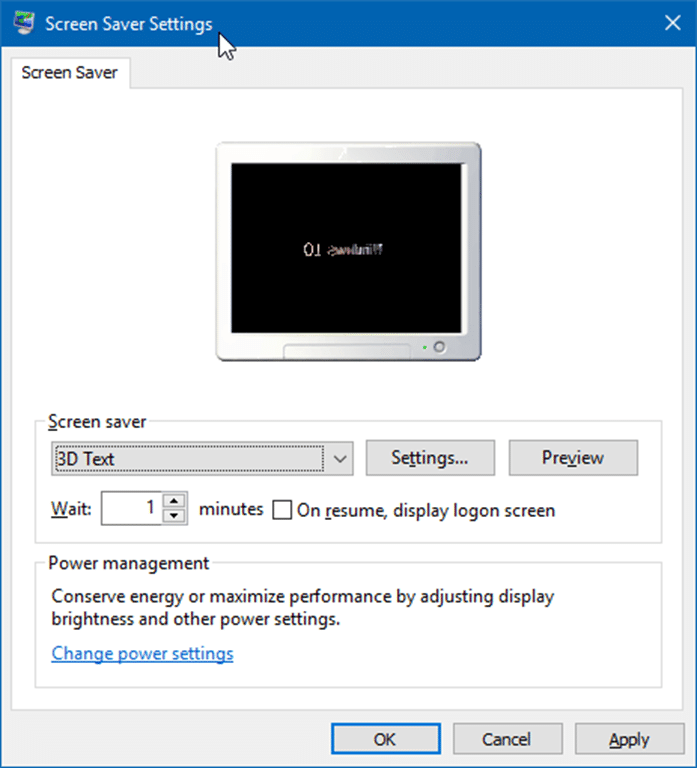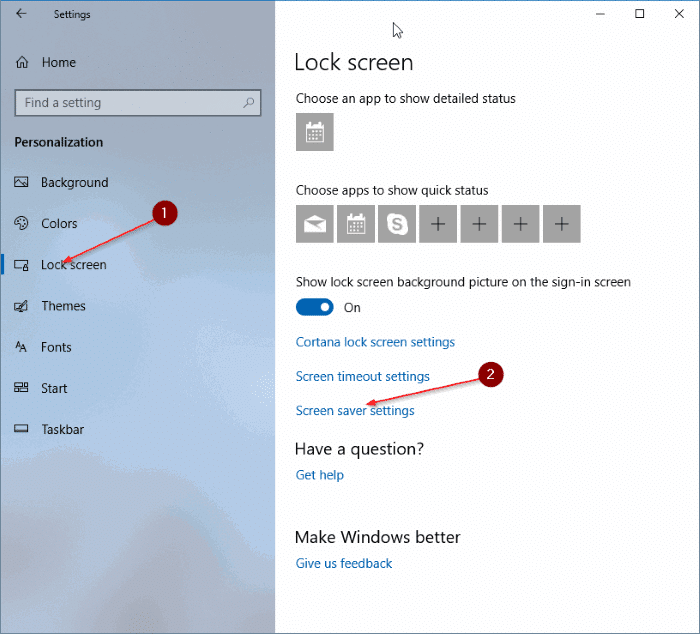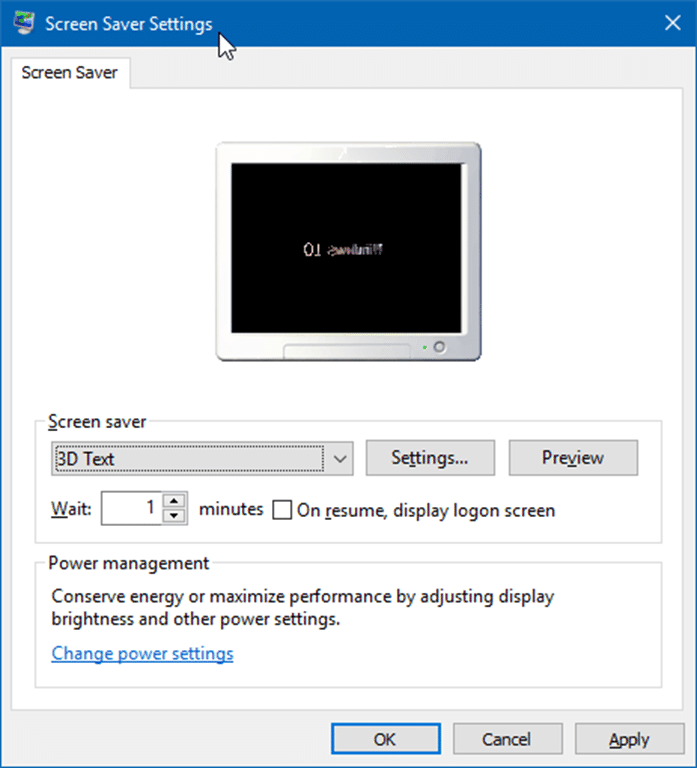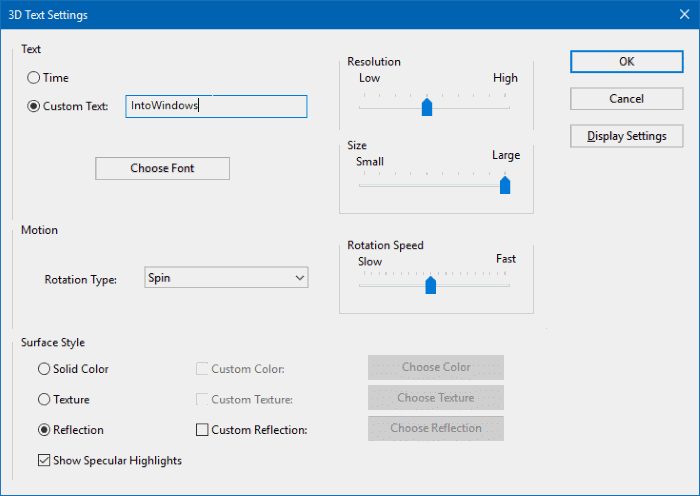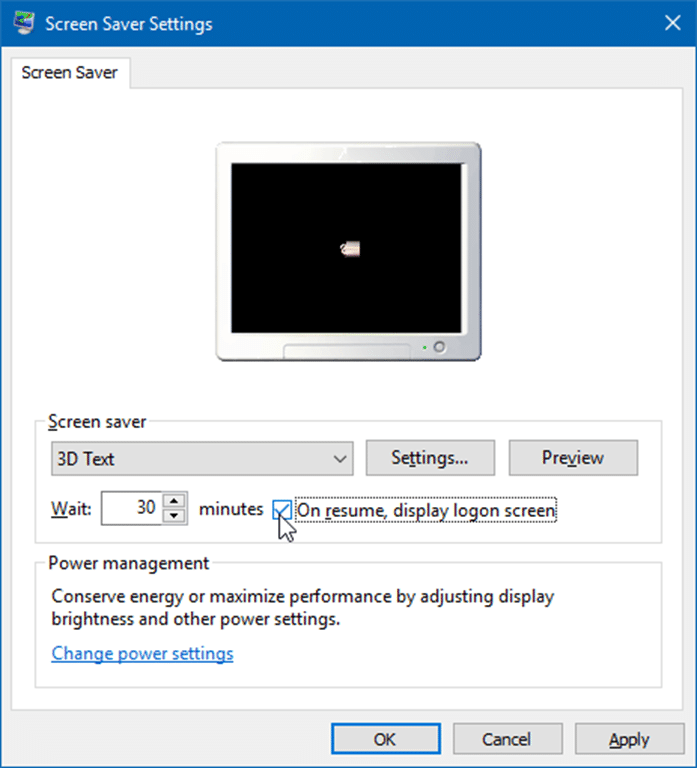Включение хранителя экрана или доступ к настройкам заставки — непростая задача в Windows 10, особенно для пользователей, которые только что обновились до последней версии операционной системы Windows.
классическое окно персонализации (из которого мы могли получить доступ к диалоговому окну настроек заставки) был удален из Windows 10, а новое приложение «Настройки» также не включает параметры для включения настроек заставки.
Заставки продолжают оставаться частью операционной системы Windows 10. Всего доступно шесть заставок: «3D-текст», «Ленты», «Пузыри», «Мистификация», «Пустой» (показывает черный экран) и «Фотографии». Если вы установили новые заставки, они также появятся в этом списке. Вам просто нужно получить доступ к настройкам и включить их.
Изменить настройки заставки в Windows 10
В этом руководстве мы увидим, как доступ к настройкам заставки и включить заставку в Windows 10.
Шаг 1. Нажмите правой кнопкой мыши на рабочем столе и выберите Персонализация, чтобы открыть категорию «Персонализация» в приложении «Настройки».
Шаг 2. Нажмите Экран блокировки. Нажмите ссылку Настройки заставки, чтобы открыть диалоговое окно «Настройки заставки».
Шаг 3. Выберите заставку из раскрывающегося списка и нажмите кнопку Настройки, чтобы настроить выбранную заставку.
Например, заставка «3D-текст» по умолчанию отображает текст Windows 10. Вы можете настроить его так, чтобы вместо него отображалось ваше имя.
Вы можете просмотреть предварительный просмотр заставки перед ее применением, нажав кнопку Просмотр.
По умолчанию время простоя после запуска заставки составляет 1 минуту. Вы можете изменить его на любое значение от 1 до 9999 минут.
Наконец, нажмите кнопку Применить.
Если вы установили пароль для своей локальной учетной записи пользователя или используете учетную запись Microsoft для входа в Windows 10, вы можете установить флажок При возобновлении работы отображать экран входа в систему, чтобы заставить пользователей введите пароль.
Также прочтите наше руководство по как установить фотографии в качестве заставки в Windows 10 .