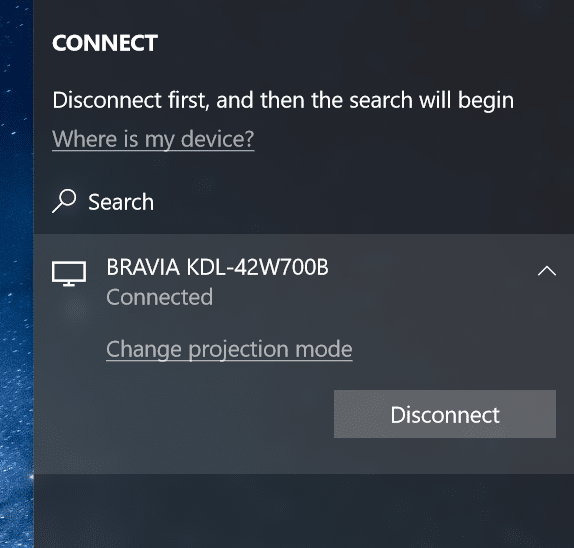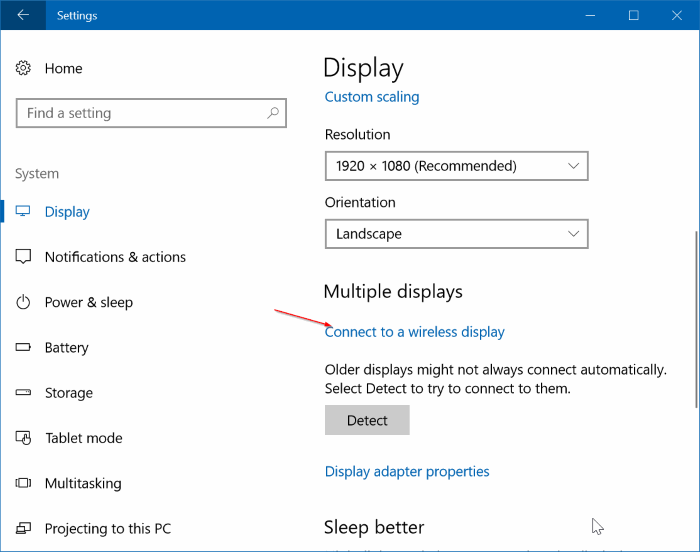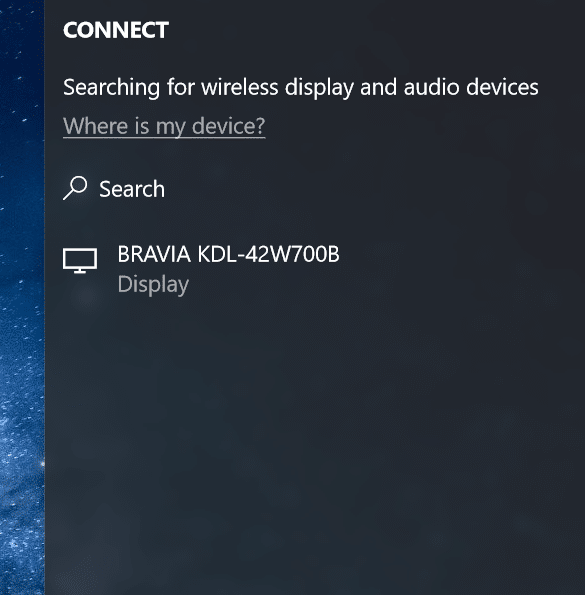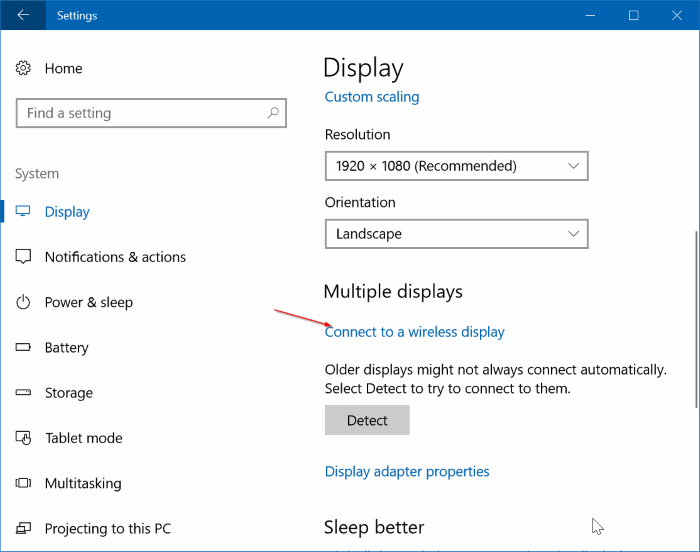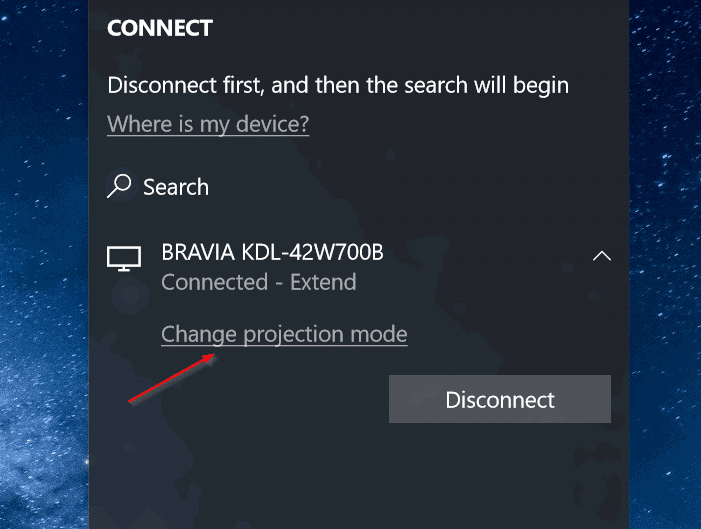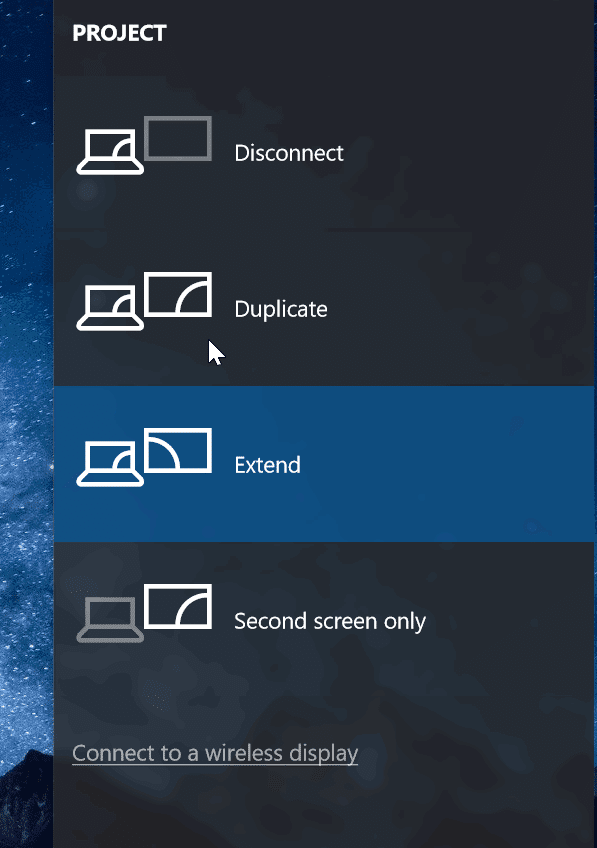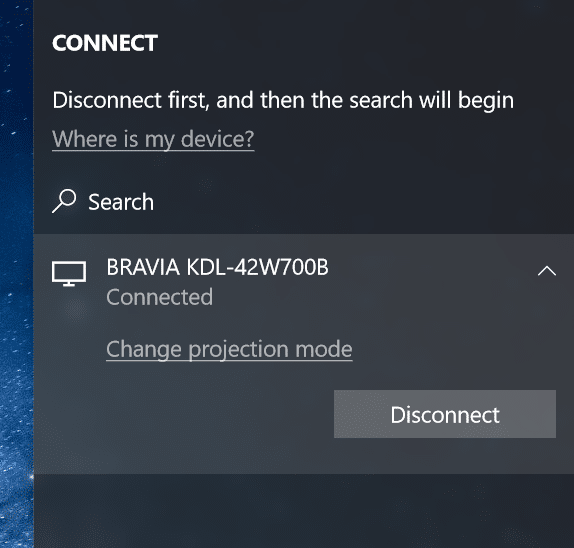Возможно, у вас есть загрузил фильм с Netflix на свой компьютер , и теперь вы хотите посмотреть его на большом телевизоре, или, может быть, вы хотите показать свои недавние фотографии из отпуска своей семье, проецируя экран ноутбука с Windows 10 на телевизор.
Существует довольно много способов подключить ноутбук с Windows 10 к телевизору. Вы можете использовать кабели для подключения ноутбука к телевизору, но зачем использовать кабели, если вы можете подключить ноутбук с Windows 10 к телевизору по беспроводной сети.
Все, что вам нужно, это убедиться, что ваш ноутбук и телевизор поддерживают популярный стандарт Miracast. Для тех, кто не знает: Miracast — это беспроводная технология, с помощью которой ваш компьютер может по беспроводной сети проецировать экран компьютера на телевизор или дисплей, поддерживающий Miracast.
Информацию о направлениях можно найти в нашем как проверить, поддерживает ли ваш ноутбук с Windows 10 Miracast руководстве. Чтобы проверить то же самое на телевизоре, обратитесь к руководству вашего телевизора или обратитесь к производителю.
Выполните приведенные ниже инструкции, чтобы подключить ноутбук с Windows 10 к телевизору по беспроводной сети.
Беспроводное подключение ноутбука с Windows 10 к телевизору
Шаг 1. Включите телевизор и убедитесь, что на нем включен Wi-Fi. Вы можете перейти к настройкам телевизора и проверить, включен ли Wi-Fi.
Шаг 2. На ноутбуке или планшете с Windows 10 перейдите в приложение Настройки >Система >Экран..
Шаг 3. В разделе Несколько дисплеев нажмите ссылку Подключиться к беспроводному дисплею. Windows 10 начнет поиск всех доступных беспроводных устройств и отобразит их список на вновь открытой панели подключения.
ПРИМЕЧАНИЕ. Если ссылка Подключиться к беспроводному дисплею отсутствует, возможно, ваше устройство не поддерживает Miracast или не установлены необходимые драйверы. ПРИМЕЧАНИЕ. Если ссылка Подключиться к беспроводному дисплею отсутствует, возможно, ваше устройство не поддерживает Miracast или не установлены необходимые драйверы. ПРИМЕЧАНИЕ. Если ссылка Подключиться к беспроводному дисплею отсутствует, возможно, ваше устройство не поддерживает Miracast или не установлены необходимые драйверы. ПРИМЕЧАНИЕ. Если ссылка Подключиться к беспроводному дисплею отсутствует, возможно, ваше устройство не поддерживает Miracast. р>
Шаг 4. Как только запись о вашем телевизоре появится в списке, нажмите на нее, чтобы подключить ноутбук с Windows 10 к телевизору по беспроводной сети.
Если Windows 10 не удалось найти ваш дисплей, нажмите кнопку «Обнаружить» в разделе «Несколько дисплеев».
Изменить настройки проекции
По умолчанию, когда вы подключаете ноутбук к телевизору или внешнему дисплею, Windows 10 использует последний использованный режим проецирования. То есть, например, если вы ранее использовали телевизор для расширения экрана вашего ноутбука, то Windows 10 автоматически использует телевизор в качестве расширенного дисплея при подключении к нему.
Если вы хотите использовать только экран телевизора или изменить режим проецирования по умолчанию, вы можете сделать это, изменив настройки режима проецирования. Вот как это сделать.
Шаг 1. Перейдите в Настройки >Система >Экран и нажмите Подключитьсяна ссылку беспроводного дисплея, чтобы увидеть панель подключения.
Шаг 2. Нажмите Изменить режим проекции, чтобы выбрать тип проекции: Дублировать, Расширить и Режимы только второго экрана.
Кроме того, вы можете использовать логотип Windows + P, чтобы открыть панель «Проект» и выбрать режим.
Чтобы отключиться от телевизора
Шаг 1. Перейдите в приложение Настройки >Система >Экран.
Шаг 2. Нажмите ссылку Подключиться к беспроводному дисплею, чтобы открыть панель подключения. Нажмите Отключить, чтобы отключить ноутбук от телевизора или дисплея.
Либо откройте панель «Подключение», одновременно нажав логотип Windows и клавиши P, а затем нажмите «Отключить», чтобы отключить ноутбук от телевизора.