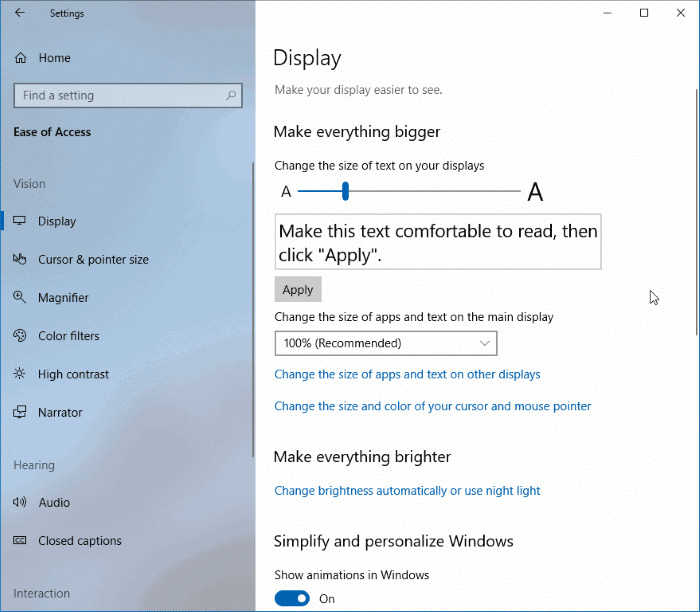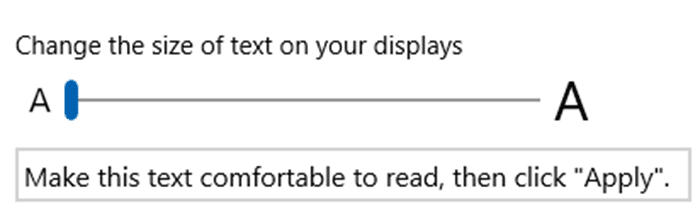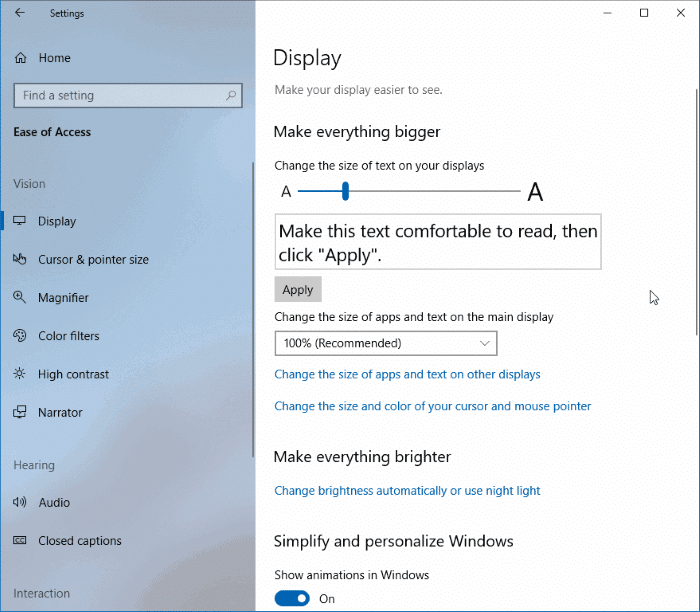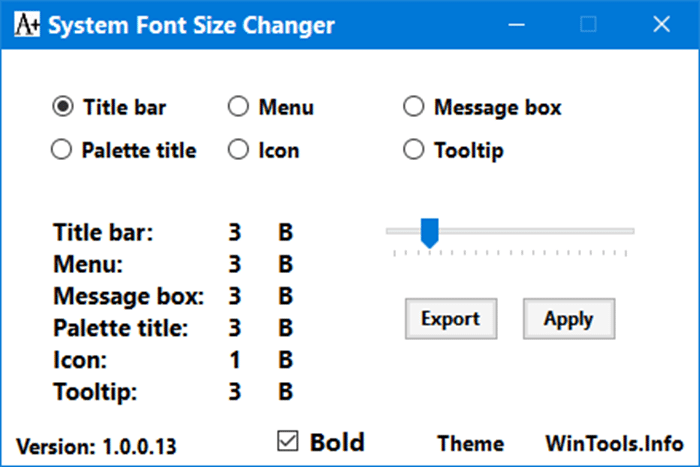Классическое диалоговое окно «Цвет и внешний вид окна», которое позволяло нам изменять шрифт и размер шрифта различных элементов в Windows 7 и более ранних версиях, не является частью Windows 10 и Windows 8.
В ранних версиях Windows 10 мы могли изменять размер текста меню, строк заголовков, окон сообщений, значков и всплывающих подсказок, но эта функция также была удалена из Creators Update (версия 1703) и более поздних версий.
Как вы, наверное, знаете, вы можете изменить размер текста или шрифта, увеличив масштаб («Настройки» >«Система» >«Экран»), но при увеличении масштаба увеличивается не только размер текста, но и размер всех элементов на экране. Пользователи, которым нужно изменить только размер текста без изменения других элементов на дисплее, имеют очень ограниченные возможности.
Существует сторонний инструмент под названием System Font Size Changer, но он может изменять только размер шрифта строки заголовка, меню, окна сообщения, заголовка палитры, значков и подсказок.
К счастью, Microsoft прислушалась к отзывам пользователей. В Windows 10 Redstone 5 есть возможность изменить размер текста без изменения масштаба или разрешения.
Вы можете изменить размер текста в проводнике, на рабочем столе, в приложении «Настройки», меню «Пуск», на панели управления и в других областях операционной системы с помощью нескольких щелчков мыши. Эта функция очень полезна для пользователей ПК, использующих дисплеи с высоким разрешением.
Обратите внимание, что эта функция может не изменить размер текста сторонних настольных программ и приложений, установленных из Магазина. Проверьте, есть ли в вашем приложении или программе возможность изменить размер текста.
Метод 1 из 2
Изменить размер текста в Windows 10 через настройки
Выполните приведенные ниже инструкции, чтобы изменить размер текста в Windows 10.
Шаг 1. Перейдите в приложение Настройки >Удобство доступа >Экран.
Шаг 2. В разделе Увеличить все переместите ползунок в правую часть экрана, чтобы увеличить размер текста/шрифта. Переместите его в крайнее левое положение, чтобы уменьшить текст.
Вы можете увидеть предварительный просмотр в реальном времени чуть ниже слайдера. Если вас устраивает размер текста/шрифта, нажмите кнопку Применить. Новый размер шрифта будет применен через несколько секунд.
ПРИМЕЧАНИЕ. Если раздел «Сделать все больше» отсутствует, скорее всего, вы используете не Windows 10 версии 1809.
Возможно, вам также будет интересно узнать, как изменить размер шрифта в приложении «Почта» в Windows 10.
Метод 2 из 2
Измените размер шрифта с помощью инструмента изменения размера системного шрифта
Как уже говорилось ранее в этой статье, существует несколько сторонних утилит, которые помогут вам изменить размер текста определенных элементов. Одним из таких инструментов является System Font Size Changer.
С помощью System Font Size Changer вы можете изменить размер текста в строках заголовков, меню, окнах сообщений, значках, окнах палитр и всплывающих подсказках. Скачайте, запустите, измените размер шрифта и нажмите кнопку «Применить».