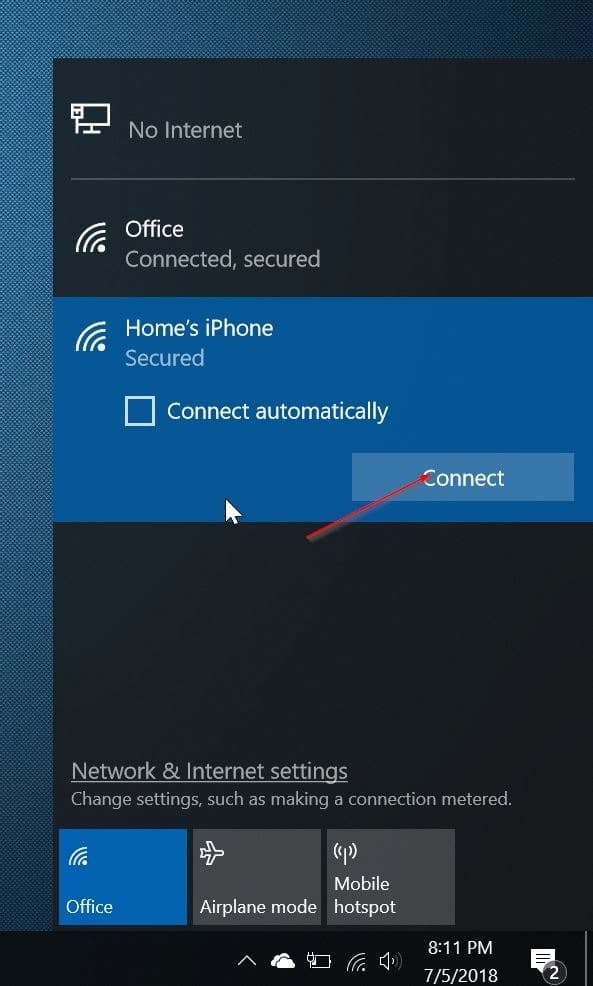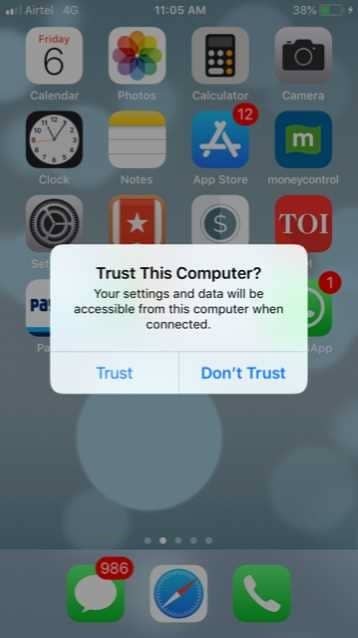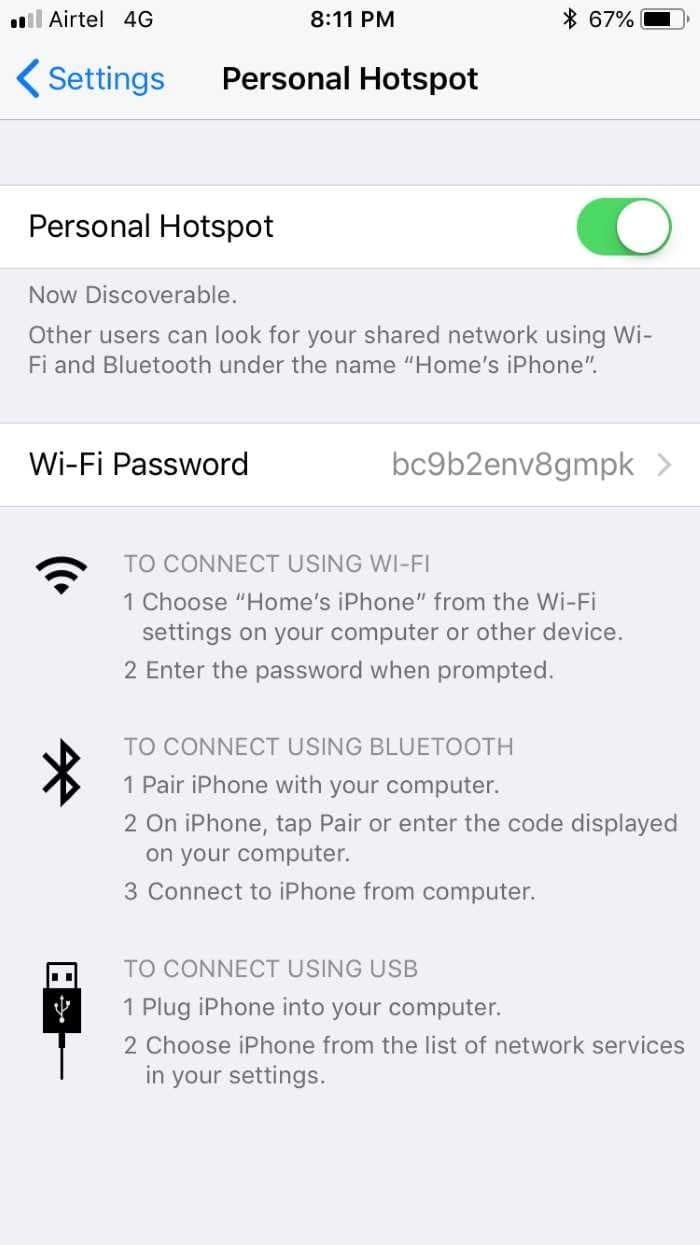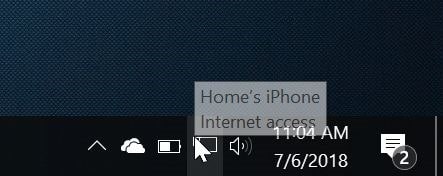Во время путешествия вам может потребоваться поделиться сотовыми данными вашего iPhone с ноутбуком с Windows 10/11, чтобы вы могли работать в дороге. Встроенная функция персональной точки доступа в iPhone/iPad позволяет вам делиться подключением к Интернету вашего устройства iOS с другими устройствами.
Что касается обмена сотовыми данными, вы можете поделиться подключением к Интернету через Wi-Fi, Bluetooth или USB-кабель.
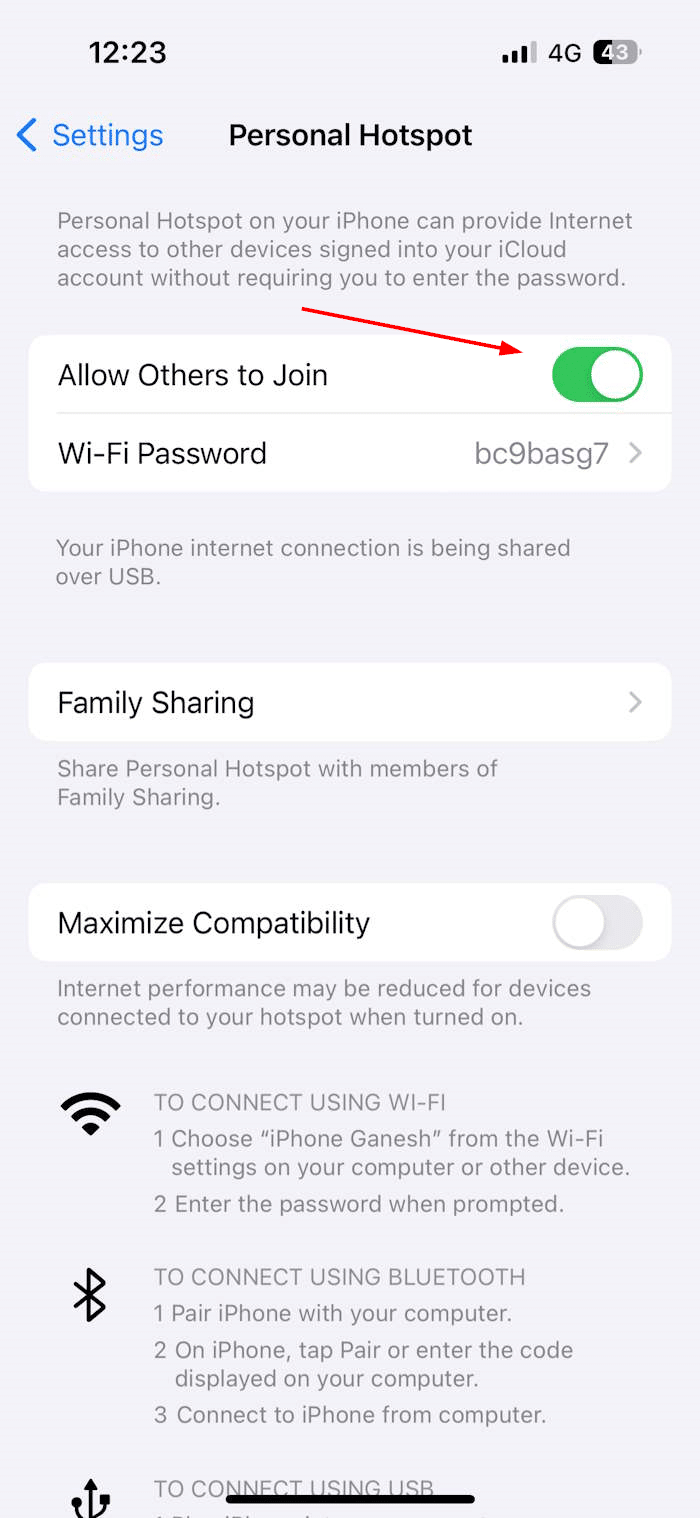
В этом руководстве мы увидим, как настроить личную точку доступа на вашем iPhone/iPad, а затем подключить ноутбук с Windows 10 к точке доступа iPhone .
Метод 1 из 2
Подключите компьютер с Windows 10/11 к точке доступа iPhone через Wi-Fi
Шаг 1. Прежде всего, вам необходимо включить Wi-Fi и Bluetooth на вашем iPhone. Это можно сделать, открыв настройки и включив Wi-Fi и Bluetooth.
Шаг 2. Далее включим Персональную точку доступа на вашем iPhone. Для этого перейдите в Настройки >Персональная точка доступа.
Обратите внимание, что опция «Персональная точка доступа» не будет доступна, если отключена мобильная передача данных. Таким образом, если вы не можете получить доступ к Personal Hotspot, скорее всего, у вас отключена мобильная передача данных.
Шаг 3. Включите параметр Разрешить другим присоединяться. Теперь вы должны увидеть пароль по умолчанию для точки доступа (он отображается чуть ниже «Разрешить другим присоединиться»), который вы должны ввести на своем ноутбуке с Windows 10/11.
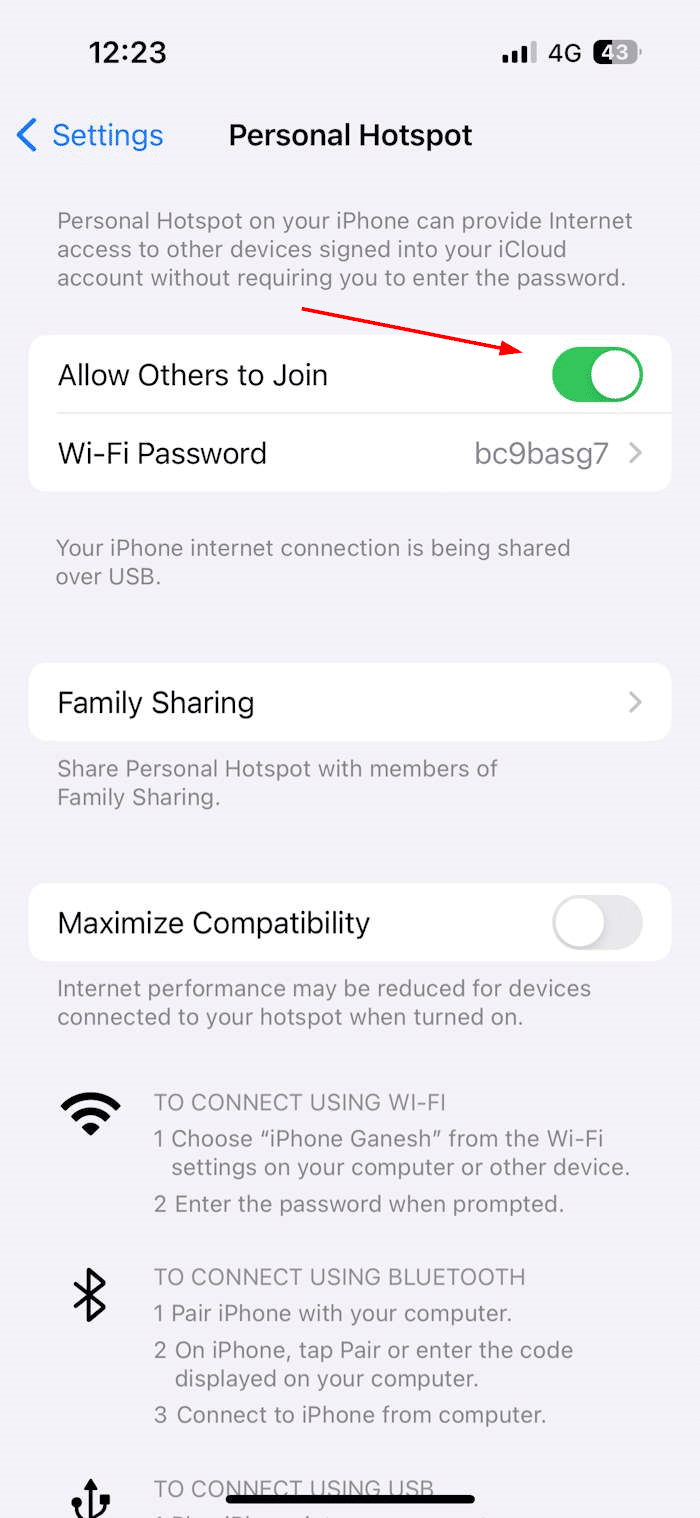
Если Wi-Fi и Bluetooth отключены на вашем iPhone, вы получите следующее уведомление. Коснитесь параметра Включить Wi-Fi и Bluetooth, чтобы включить их и включить персональную точку доступа.
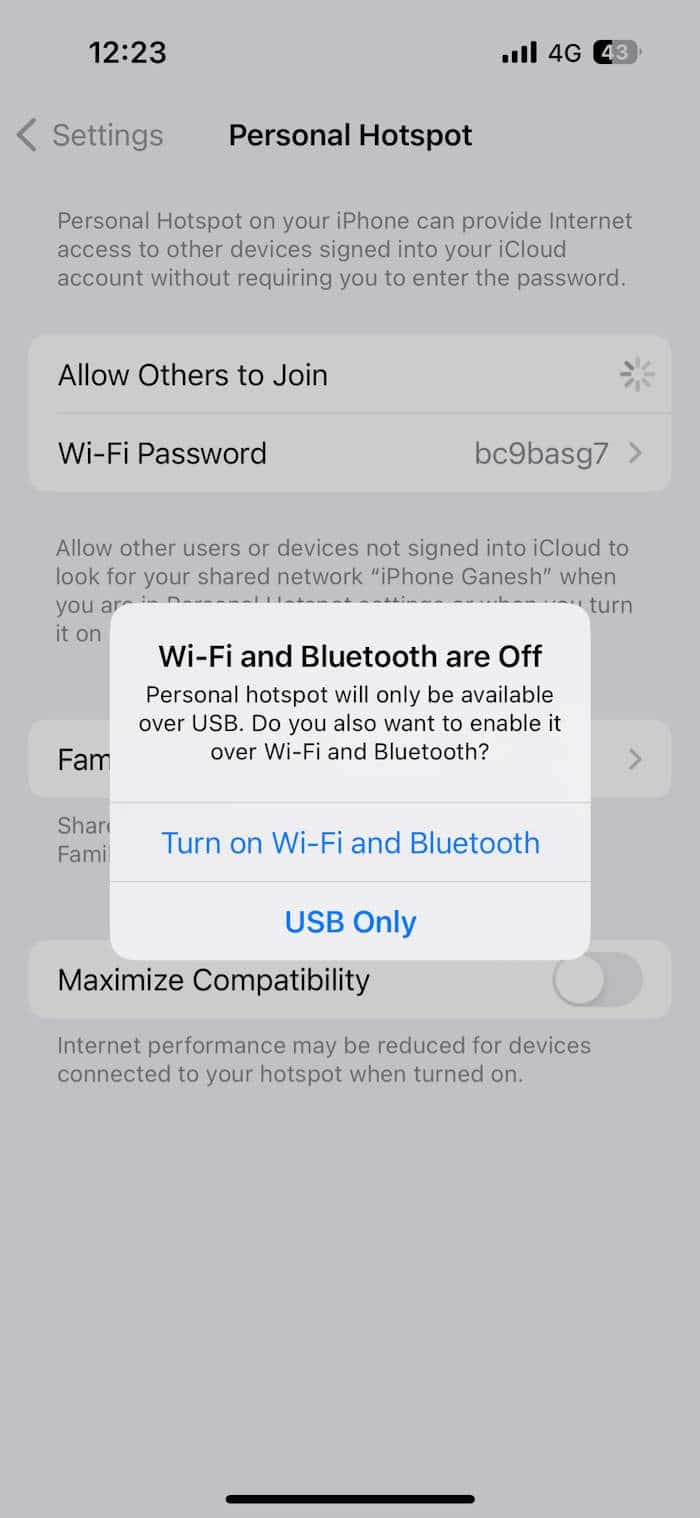
Шаг 4. Убедитесь, что на вашем компьютере с Windows 10/11 включен Wi-Fi. Чтобы сделать то же самое, откройте Настройки >Сеть и Интернет >Wi-Fi, чтобы увидеть Настройки Wi-Fi , и убедитесь, что что опция Wi-Fi включена.
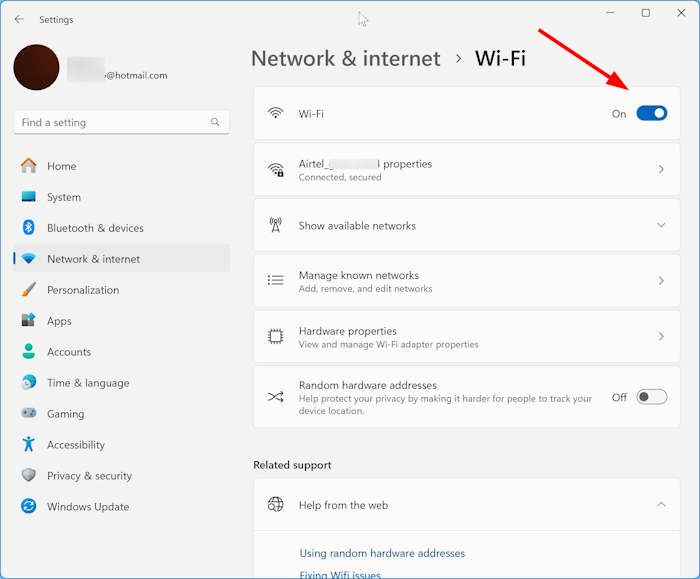
Шаг 5. Нажмите значок беспроводной связи на панели задач Windows 10, а затем щелкните запись о своем iPhone. Если вы используете Windows 11, щелкните значок беспроводной связи/батареи/громкости, щелкните значок стрелки вправо рядом с символом Wi-Fi во всплывающем меню, а затем щелкните запись iPhone. Нажмите кнопку Подключиться.
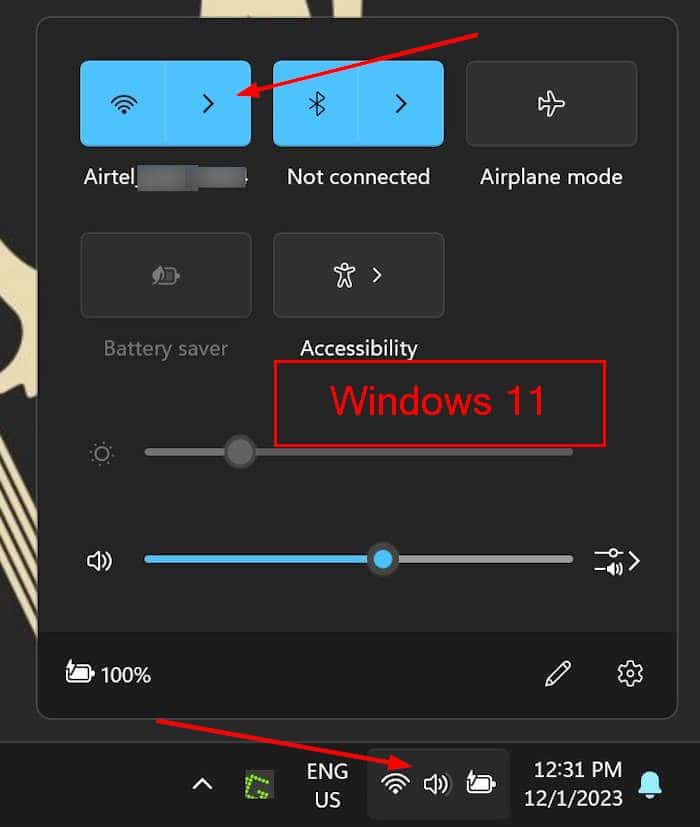

Шаг 6. Когда вас попросят ввести пароль, введите пароль, который вы можете увидеть в разделе «Личная точка доступа» в настройках iPhone (Настройки >страница «Личная точка доступа»).
Вот и все! Теперь вы сможете просматривать веб-страницы на своем компьютере с Windows 10/11, используя подключение к Интернету вашего iPhone.
Метод 2 из 2
Подключите ноутбук с Windows 10/11 к точке доступа iPhone с помощью USB-кабеля
Если по какой-либо причине вы не можете подключить свой ноутбук с Windows 10/11 к точке доступа вашего iPhone, вы можете использовать USB-кабель вашего iPhone, чтобы без проблем подключить ноутбук с Windows 10/11 к точке доступа вашего iPhone.
Шаг 1. Загрузите последнюю версию iTunes на свой компьютер и установите ее.
Шаг 2. Подключите iPhone к ноутбуку с Windows 10/11 с помощью кабеля для зарядки. Если на вашем iPhone появится следующий экран, нажмите «Доверять».
Шаг 3. На iPhone выберите Настройки >Персональная точка доступа. Опять же, если персональная точка доступа недоступна, включите передачу мобильных данных.
Шаг 4. Затем выберите Настройки >Персональная точка доступа. Включите Персональную точку доступа.
Шаг 5. Ваш ноутбук с Windows 10 должен автоматически подключиться к точке доступа вашего iPhone.
Вы можете начать просматривать веб-страницы на своем ноутбуке с Windows 10 прямо сейчас.
Руководство по перенести фотографии с iPhone на ПК с Windows 10 также может вас заинтересовать.