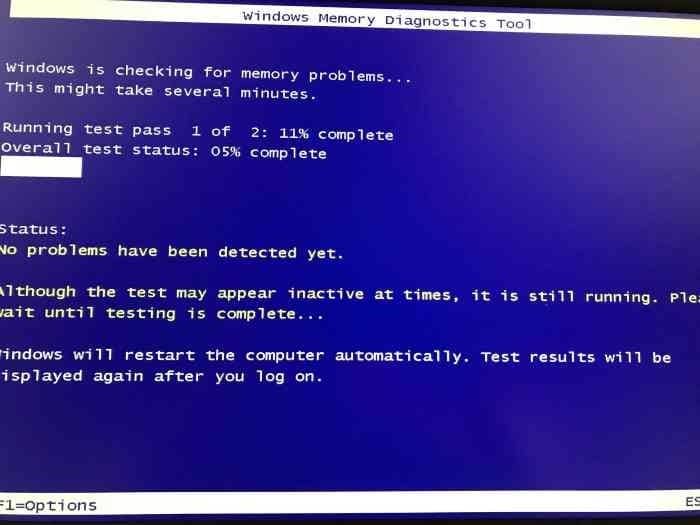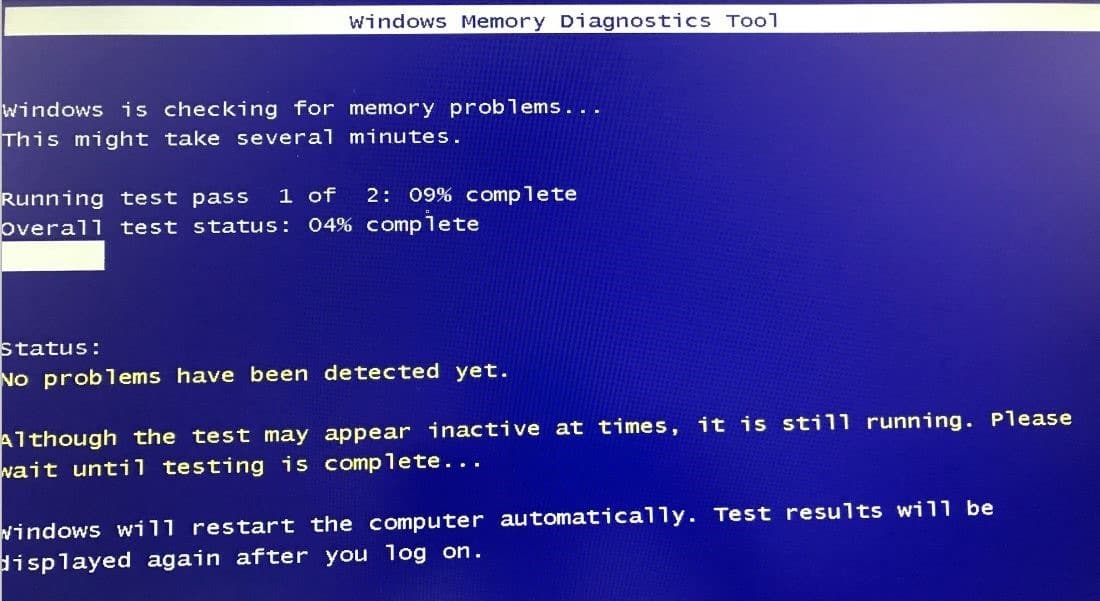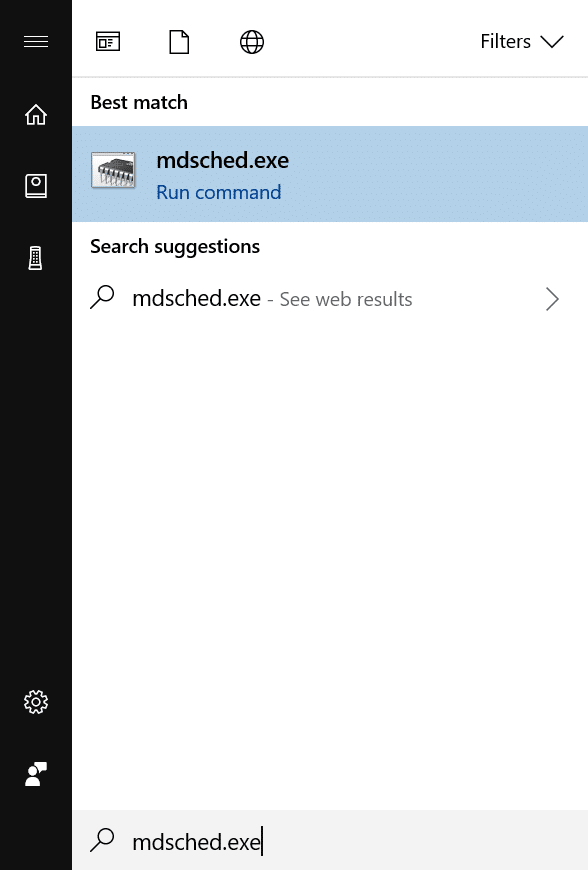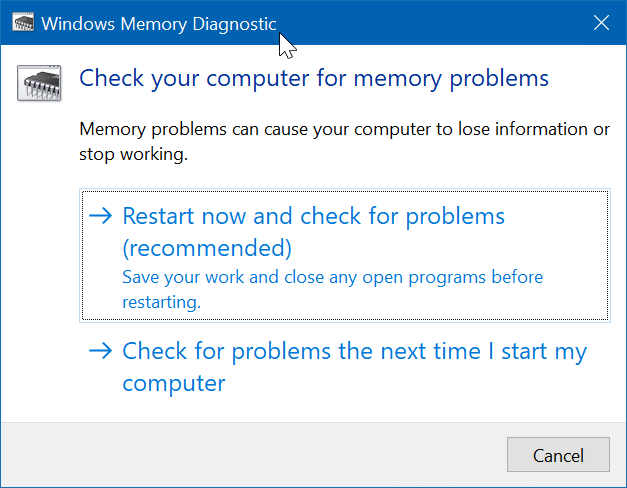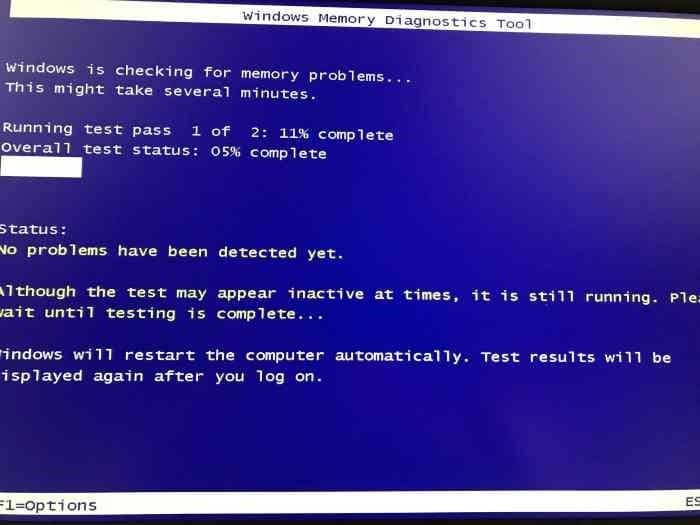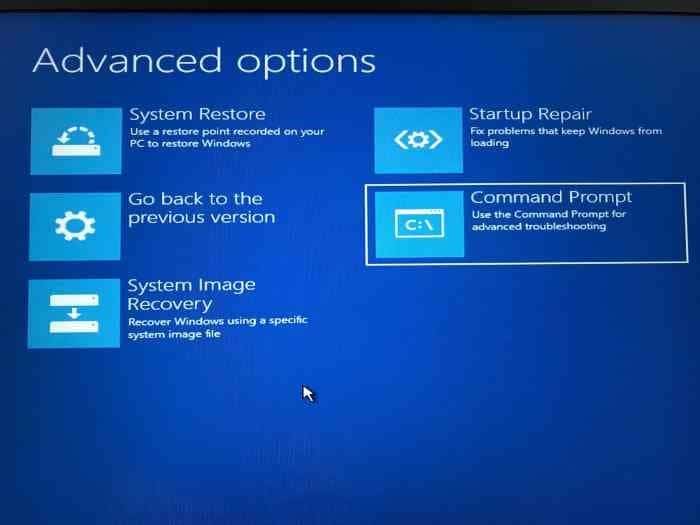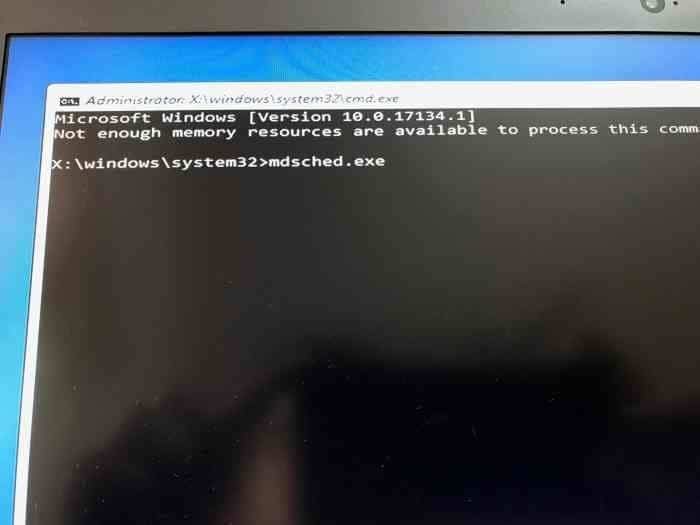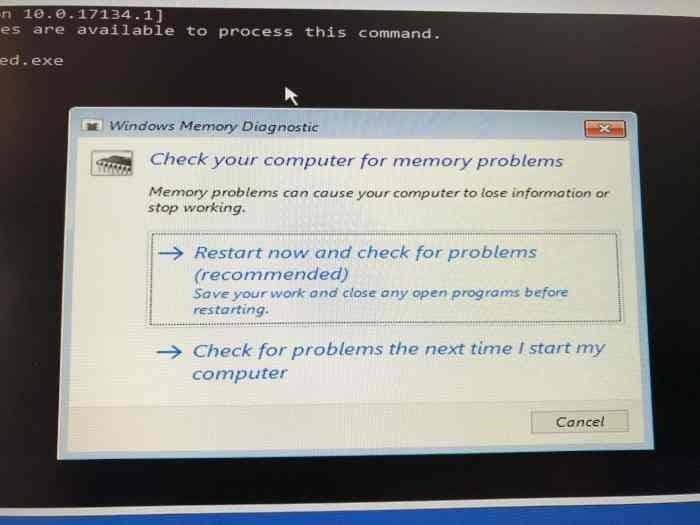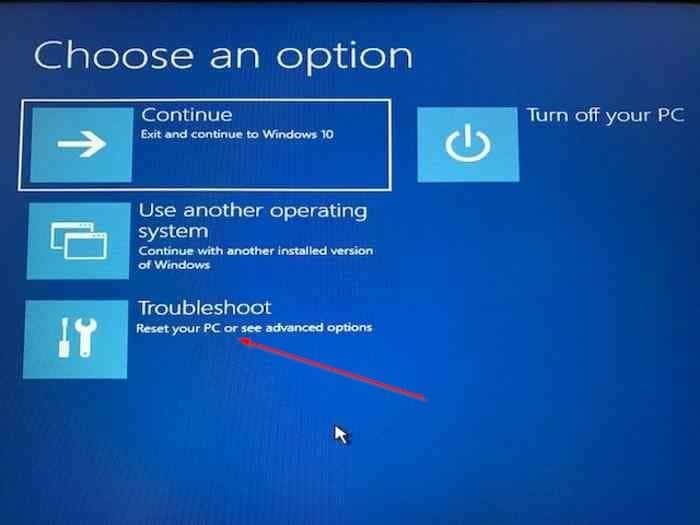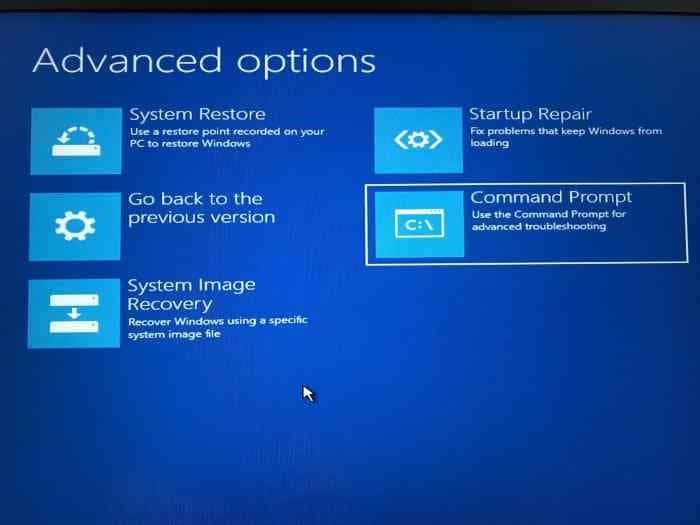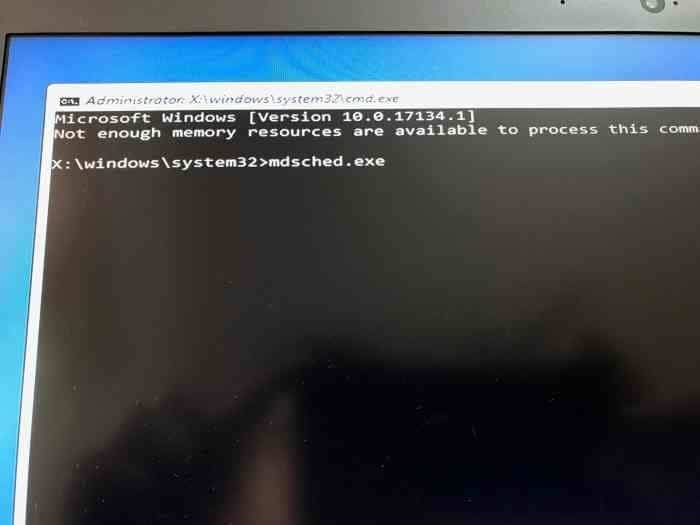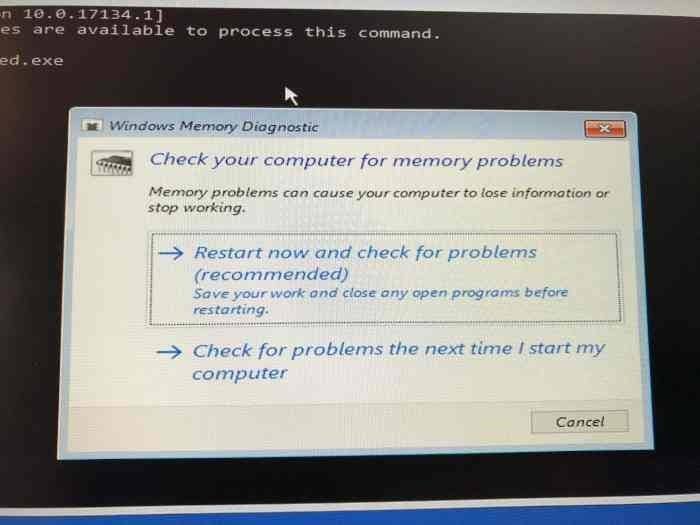В Windows 10 и более ранних версиях имеется встроенная утилита под названием «Инструмент диагностики памяти Windows», позволяющая проверять наличие проблем с памятью. В этом руководстве мы увидим, как запустить и использовать инструмент диагностики памяти Windows на ПК с Windows 10.
Использование инструмента диагностики памяти в Windows 10
Инструмент диагностики памяти в Windows 10 предлагает три типа тестов: базовый, стандартный и расширенный. По умолчанию утилита запускает стандартный тест, которого в большинстве случаев достаточно для выявления проблем с памятью.
Базовый тест проверяет MATS+, INVC и SCHCKR.
В «Стандартном» режиме выполняются все «Базовые» тесты, а также LRAND, Stride6 (кэш включен), CHCKR3, WMATS+ и WINVC.
Расширенный тест включает в себя все тесты стандартного теста, а также MATS+, Stride38, WSCHCKR, WStride-6, CHCKR4, WCHCKR3, ERAND, Stride6 и CHCKR8.
Когда утилита запущена, вы можете нажать клавишу F1, чтобы просмотреть дополнительные параметры и выбрать тип теста. Тест «Стандарт» занимает около 30 минут. Прохождение «Расширенного» теста может занять несколько часов.
Как только средство диагностики памяти завершит проверку памяти на наличие ошибок, ваш компьютер автоматически перезагрузится, и вы сможете увидеть результаты проверки после входа в систему. Если проблем не обнаружено, вы получите уведомление «Ошибок памяти не обнаружено».
Метод 1 из 3
Запустите утилиту диагностики памяти на загрузочном компьютере
Это идеальный метод, если ваш компьютер является загружаемым и вы хотите выявить и диагностировать проблемы с памятью вашего компьютера.
Шаг 1. В поле поиска «Пуск» или на панели задач введите mdsched.exe или Диагностика памяти Windows, а затем нажмите клавишу Enter.
Шаг 2. Когда вы увидите следующее диалоговое окно диагностики памяти на экране, сохраните работу, закройте все запущенные программы, а затем нажмите Перезагрузить сейчас и проверить наличие проблем вариант.
Если вы не хотите перезагружать компьютер сейчас, нажмите Проверить наличие проблем при следующем запуске компьютера.
Шаг 3. Инструмент диагностики памяти автоматически запускается после перезагрузки компьютера для проверки наличия проблем с памятью.
Когда утилита диагностики памяти запущена, вы сможете увидеть ее статус, в том числе, обнаружил ли инструмент какие-либо проблемы с памятью.
Если будут обнаружены проблемы, вы получите подробную информацию при входе в свою учетную запись.
Метод 2 из 3
Запустите инструмент диагностики памяти без загрузки Windows 10
Если ваш компьютер с Windows 10 по какой-либо причине не загружается, вы можете запустить средство диагностики памяти даже без загрузки Windows 10. Вот как это сделать.
Шаг 1. Включите компьютер и перейдите в раздел Дополнительные параметры. Инструкции можно найти в нашей статье как получить доступ к дополнительным параметрам загрузки, когда компьютер не загружается .
Шаг 2. На экране Дополнительные параметры загрузки нажмите плитку Командная строка. Ваш компьютер перезагрузится.
Шаг 3. Если вас попросят ввести пароль вашей учетной записи, сделайте то же самое. Если у вас есть две или более учетных записи, вам нужно будет выбрать свою учетную запись, а затем ввести для нее пароль.
Шаг 4: Теперь вы должны увидеть окно командной строки. Введите mdsched.exe и нажмите клавишу Enter.
Шаг 5. Нажмите Перезагрузить сейчас и проверить наличие проблем, чтобы перезагрузить компьютер и проверить наличие ошибок памяти.
Чтобы узнать, как использовать инструмент диагностики памяти, обратитесь к инструкциям в разделе «Использование средства диагностики памяти» в разделе Windows 10 этого руководства (экран вверх).
Метод 3 из 3
Запустите средство диагностики памяти с носителя для восстановления Windows 10
Вы можете использовать диск восстановления Windows 10 для запуска средства диагностики памяти Windows. Вот как это сделать.
Шаг 1. Если у вас нет диска восстановления, обратитесь к нашему руководству как подготовить USB-накопитель для восстановления Windows 10 , чтобы его создать.
Шаг 2. Настройте BIOS вашего компьютера для загрузки с USB/DVD. Перезагрузите компьютер, а затем загрузитесь с диска восстановления.
Шаг 3. Когда откроется экран раскладки клавиатуры, выберите раскладку клавиатуры.
Шаг 4. На экране Выберите вариант нажмите плитку «Устранение неполадок».
Шаг 5. На экране Дополнительные параметры щелкните плитку Командная строка, чтобы открыть ее. На вашем экране сразу должно появиться окно командной строки.
Шаг 6. В командной строке введите mdsched.exe и нажмите клавишу Enter.
Шаг 7. Когда вы увидите следующее приглашение, нажмите кнопку «Перезагрузить сейчас и проверить наличие проблем», чтобы перезагрузить компьютер и запустить утилиту диагностики памяти.
Чтобы использовать утилиту диагностики памяти, обратитесь к инструкциям в разделе «Использование средства диагностики памяти в Windows 10» этой статьи (прокрутите вверх, чтобы увидеть).
Руководство по проверьте, правильно ли работает ваш процессор Intel также может вас заинтересовать.