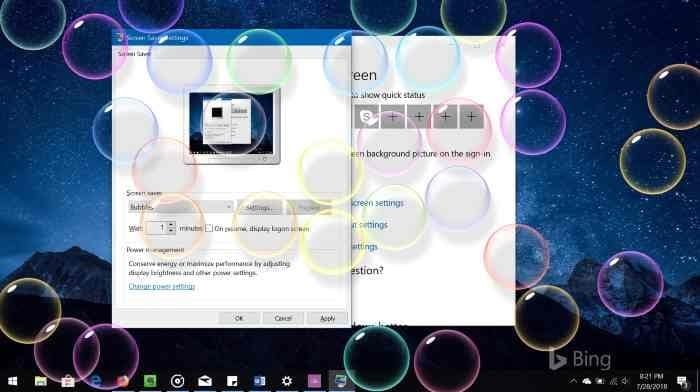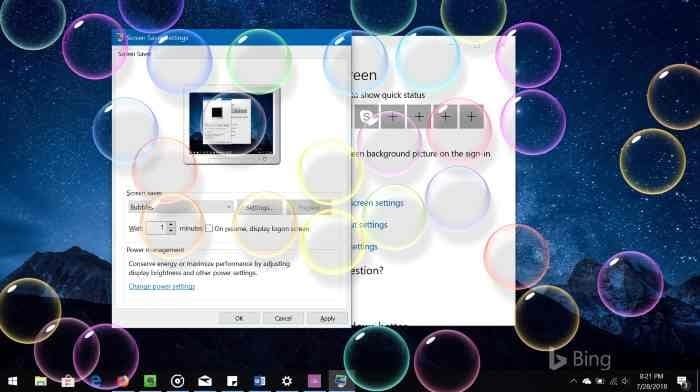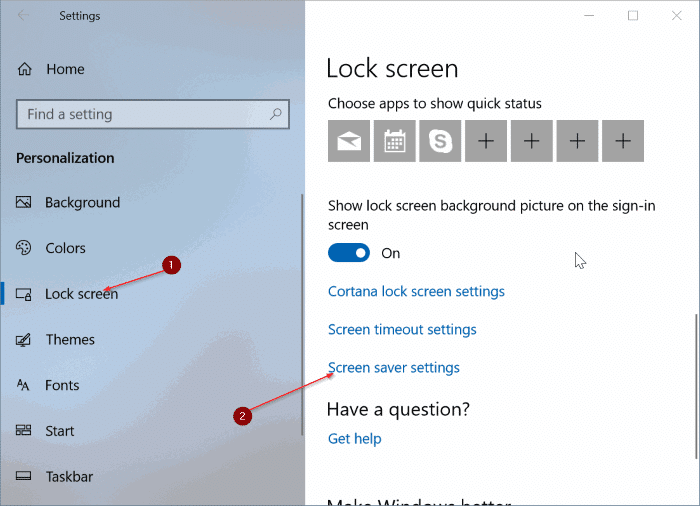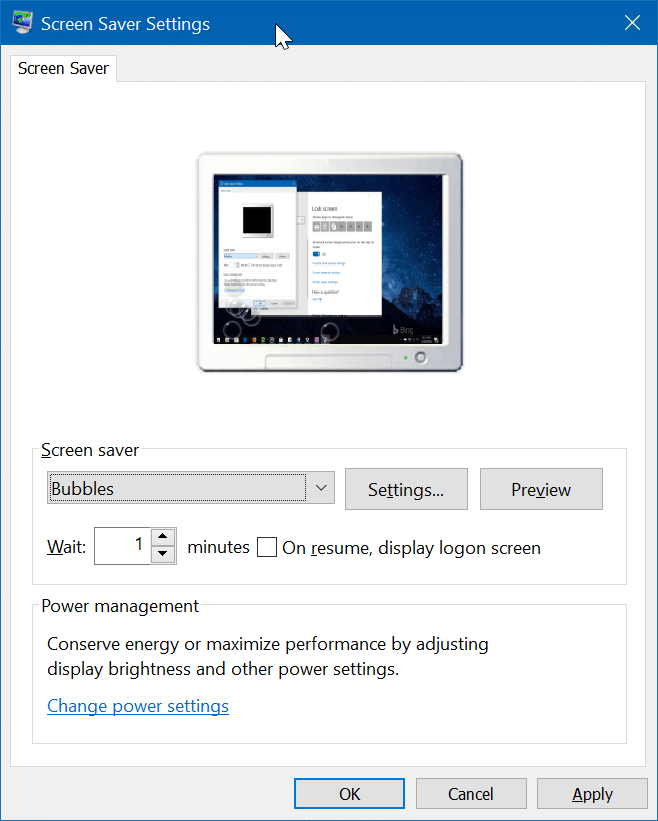Возможно, поскольку дисплеи современных ПК не склонны к выгоранию, заставки в Windows 10 по умолчанию не включены.
Это правда, что экранам компьютеров больше не нужны хранители экрана, чтобы предотвратить выгорание люминофора, но есть пользователи, которые предпочитают использовать заставки, чтобы скрыть фактическое содержимое на экране, когда они находятся вдали от компьютера.
Хранители экрана присутствуют в Windows 10, но они недоступны. Поскольку окно «Персонализация» было удалено из Windows 10, для смены заставок теперь требуется еще несколько щелчков мышью.
В Windows 10 нет новых заставок. Вы сразу же получаете пустые изображения, пузыри, Mystify, фотографии, ленты и заставки с трехмерным текстом. Заставку «Фото» можно использовать для отображения собственных изображений в качестве заставки. Подробную информацию можно найти в нашем практическом руководстве используйте свои изображения в качестве заставки в Windows 10 .
Если вы хотите включить заставку или изменить текущую заставку, вам необходимо откройте диалоговое окно «Настройки заставки» . В этом руководстве мы увидим, как получить доступ к диалоговому окну настроек заставки и изменить заставку в Windows 10.
Читайте также: Как включить заставку в Windows 11 .
Изменить заставку в Windows 10
Выполните приведенные ниже инструкции, чтобы изменить заставку в Windows 10.
Шаг 1. Откройте приложение «Настройки». Перейдите в раздел Персонализация >Экран блокировки.
Шаг 2. Прокрутите вниз, чтобы увидеть ссылку Настройки заставки. Нажмите на него, чтобы открыть диалоговое окно «Настройки экрана».
Совет. В последних версиях Windows 10 вы можете ввести «изменить заставку» в поле поиска «Пуск»/панель задач, а затем нажать клавишу Enter, чтобы быстро открыть диалоговое окно «Настройки заставки».
Шаг 3. В раскрывающемся списке «Заставка» выберите заставку, которую вы хотите установить, выберите идеальное время перед запуском заставки, а затем нажмите Кнопка «Применить»..
Если вы хотите предварительно просмотреть заставку перед ее применением, выберите заставку и нажмите кнопку Просмотр. Переместите курсор мыши, чтобы закрыть предварительный просмотр.
Обратите внимание, что лишь некоторые заставки можно настроить. После выбора заставки нажмите кнопку «Настройки», чтобы изменить настройки выбранной заставки по умолчанию. Нажмите «Применить» еще раз после настройки.
Как установить заставку в качестве фона рабочего стола также может вас заинтересовать.