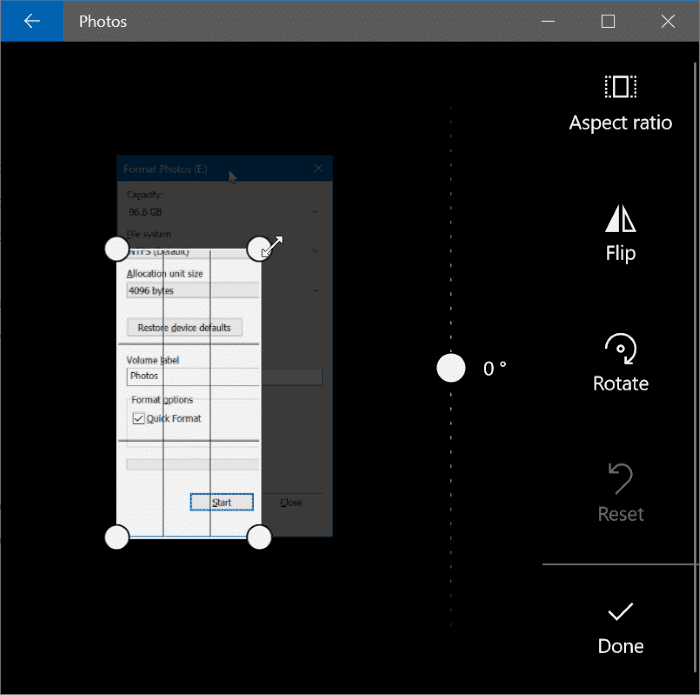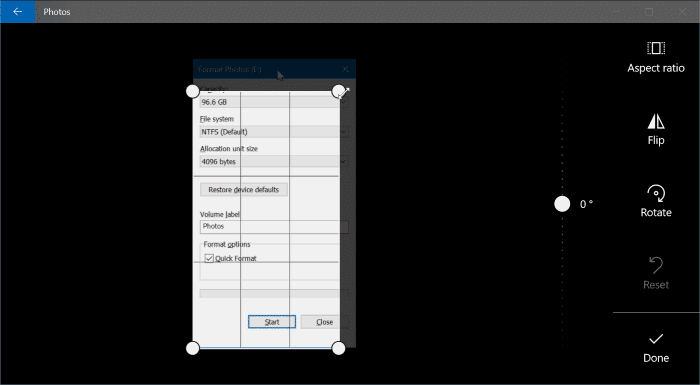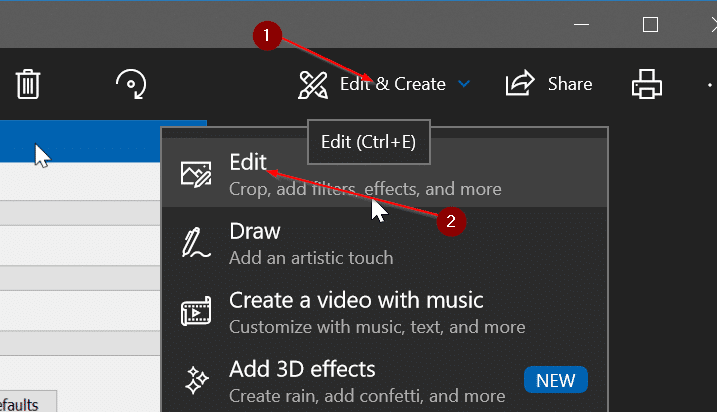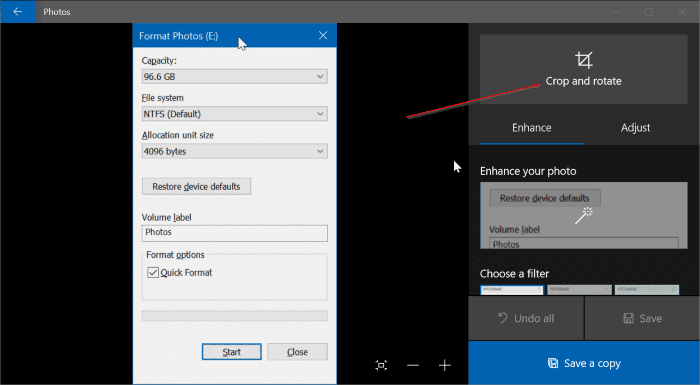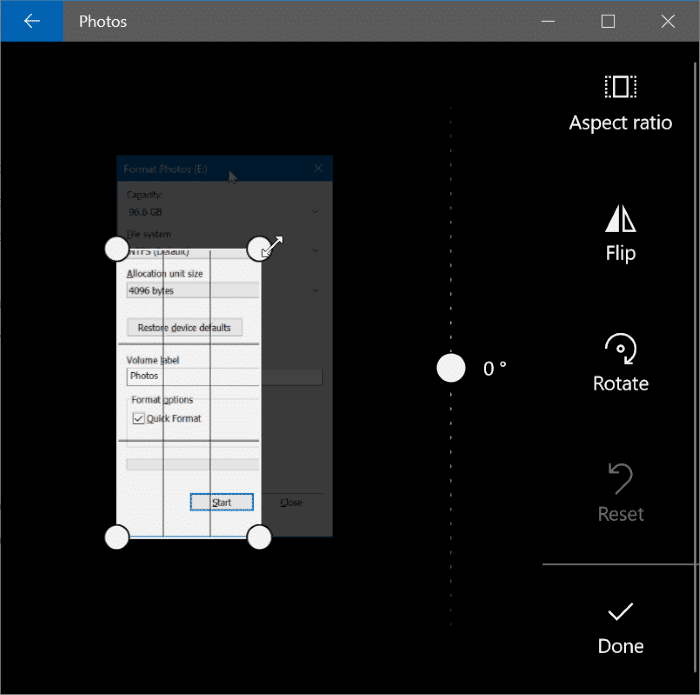Средство просмотра фотографий Windows был заменен новым Приложение «Фотографии» в Windows 10 , и это средство просмотра изображений по умолчанию в Windows 10. Приложение «Фотографии» весьма впечатляет и теперь предлагает длинный список функции.
Если вы используете Windows 10 и приложение «Фотографии» с момента выпуска Windows 10, вы, вероятно, помните, что в то время приложение «Фотографии» представляло собой просто базовую программу просмотра изображений с очень небольшим количеством возможностей редактирования. За последние три года в приложении «Фото» появилось много новых функций, и теперь оно, без сомнений, является лучшим средством просмотра изображений для Windows 10.
Помимо просмотра фотографий и их редактирования, он также может помочь вам редактировать и создавать видео. Например, вы можете обрезать видеофайлы с помощью приложения «Фото» .
Если вам нужно обрезать файл изображения, вы также можете это сделать. Для обрезки изображений вам не понадобится Paint или сторонняя программа.
Обрезать изображения в приложении «Фото» в Windows 10
В этом руководстве мы увидим, как использовать приложение «Фото» для обрезки изображений в Windows 10.
Шаг 1. Откройте файл изображения в приложении «Фото». Если «Фото» является средством просмотра изображений по умолчанию, вам просто нужно дважды щелкнуть изображение, чтобы открыть его с помощью «Фото». Если это не программа просмотра изображений по умолчанию, щелкните файл изображения правой кнопкой мыши, выберите «Открыть с помощью», а затем выберите «Фотографии».
Шаг 2. Нажмите в любом месте приложения «Фото», чтобы открыть скрытую панель инструментов.
Шаг 3. Нажмите Редактировать и создать, чтобы открыть раскрывающееся меню. Теперь нажмите кнопку Изменить.
Шаг 4. Теперь вы увидите новую панель справа с кнопкой «Обрезать и повернуть». Нажмите кнопку Обрезать и повернуть.
Шаг 5. В четырех углах изображения появятся четыре круга. Вы можете переместить круг или линию, которая появляется на краю изображения, чтобы обрезать его.
После обрезки изображения нажмите кнопку Готово, чтобы сохранить его.
Нажмите Сохранить копию изображения, если вы хотите сохранить его как другой файл вместо внесения изменений в исходный файл изображения. Нажмите кнопку Сохранить, чтобы применить изменения к исходному изображению.