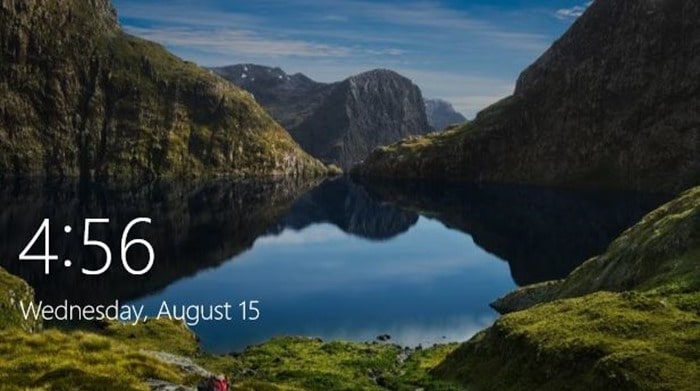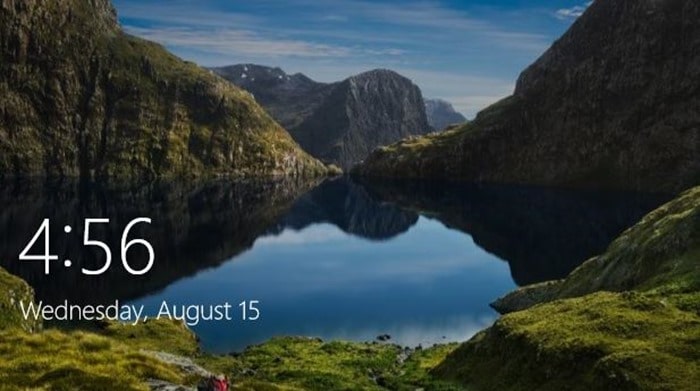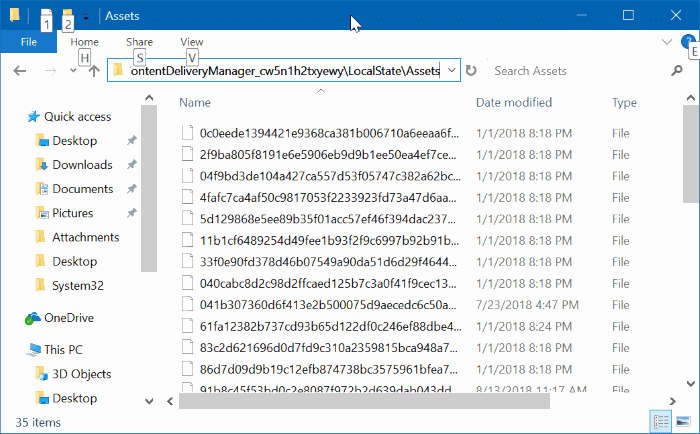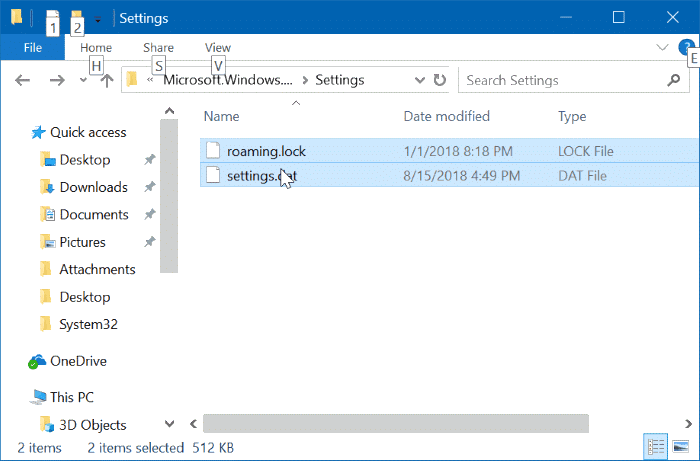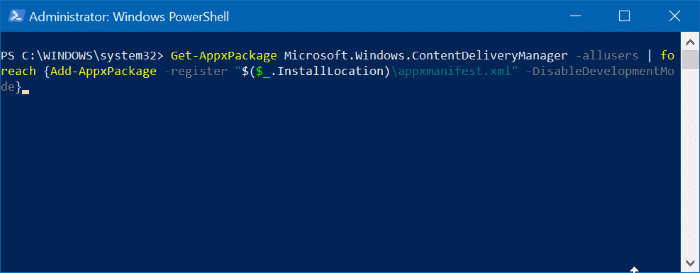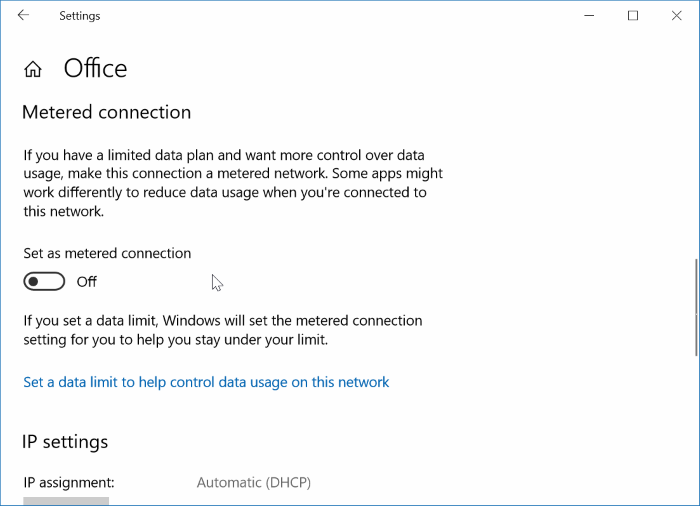Прожектор Windows — отличная функция, доступная во всех выпусках Windows 10, позволяющая автоматически устанавливать новое изображение как фон экрана блокировки каждый день. Эта функция автоматически загружает изображения из Bing и работает только в том случае, если ваш компьютер подключен к Интернету.
При первом включении функции Windows Spotlight она использует фон по умолчанию, но ежедневно автоматически загружает новые изображения и каждый день устанавливает новое изображение в качестве фона.
Хотя это замечательная функция, иногда Windows Spotlight не меняет текущий фон автоматически. Возможно, не удастся обновить фон экрана блокировки. Некоторые пользователи также видят черный экран вместо изображения на экране блокировки.
Если функция Windows Spotlight не работает на вашем компьютере с Windows 10, вы можете заставить ее работать снова, следуя приведенным ниже советам по устранению неполадок.
ВАЖНО: Прежде чем опробовать приведенные ниже решения, мы предлагаем вам еще раз выключите Windows Spotlight, а затем включите его . Это можно сделать, перейдя в Настройки >Персонализация >Экран блокировки, а затем выбрав параметр Изображение в качестве фона ( это отключит эту функцию), а затем выберите Windows Spotlight.
СОВЕТ: Изучите как сохранить изображения Windows Spotlight .
Советы по возобновлению работы Windows Spotlight в Windows 10
Решение 1 из 3
Шаг 1. Открыть параметры папки перейдите на вкладку Вид и установите флажок Показывать скрытые файлы, папки и диски. >и нажмите кнопку Применить.
Шаг 2. Откройте проводник и перейдите в следующую папку:
C:\Users\UserName\AppData\Local\Packages\ Microsoft.Windows.ContentDeliveryManager_cw5n1h2txyewy\LocalState\Assets
В указанном выше пути замените «C» буквой диска, на котором установлена Windows 10, а «UserName» — своим фактическим именем пользователя.
Шаг 3. Выберите все файлы и нажмите клавишу Удалить.
Шаг 4. Затем перейдите в следующую папку:
C:\Users\UserName\AppData\Local\Packages\ Microsoft.Windows.ContentDeliveryManager_cw5n1h2txyewy\Settings
Шаг 5. В папке «Настройки» вы должны найти два файла: roaming.lock и settings.dat. Выберите оба файла и удалите их.
Шаг 6. Перезагрузите компьютер. Функция Windows Spotlight должна снова начать работать.
Решение 2 из 3
Шаг 1. Откройте Windows PowerShell от имени администратора. Это можно сделать быстро, щелкнув правой кнопкой мыши кнопку «Пуск» на панели задач и выбрав параметр Windows PowerShell (администратор).
Нажмите кнопку «Да», когда появится запрос на контроль учетных записей.
Шаг 2. В окне PowerShell скопируйте и вставьте следующую команду, а затем нажмите клавишу Enter:
Get-AppxPackage Microsoft.Windows.ContentDeliveryManager -allusers | foreach {Add-AppxPackage -register «$($_.InstallLocation)\appxmanifest.xml» -DisableDevelopmentMode
Шаг 3. Наконец, перезагрузите компьютер. Windows Spotlight должен начать работать, показывая новое изображение на экране блокировки.
Решение 3 из 3
Отключить лимитное соединение
Когда ваш компьютер подключен к лимитной сети, он может не загружать изображения Spotlight, чтобы сократить использование данных.
Если вы настроили свою сеть Wi-Fi как лимитную или Ethernet-соединение по лимиту , отключите ее, чтобы функция Windows Spotlight могла загружать изображения. Инструкции по маршруту смотрите в нашем как включить или отключить лимитное соединение в Windows 10 руководстве.