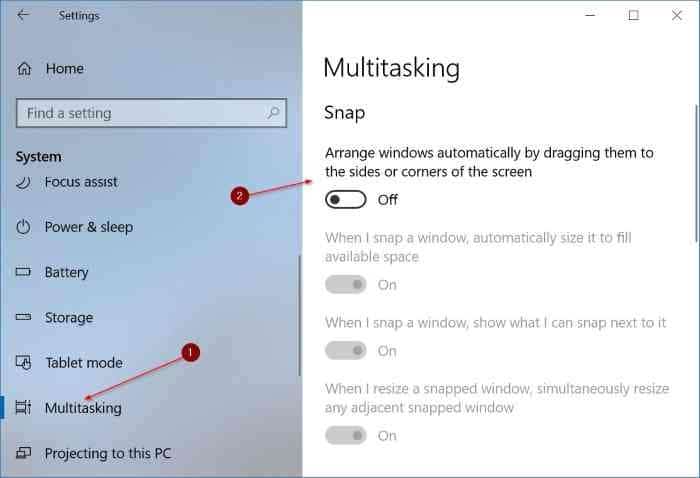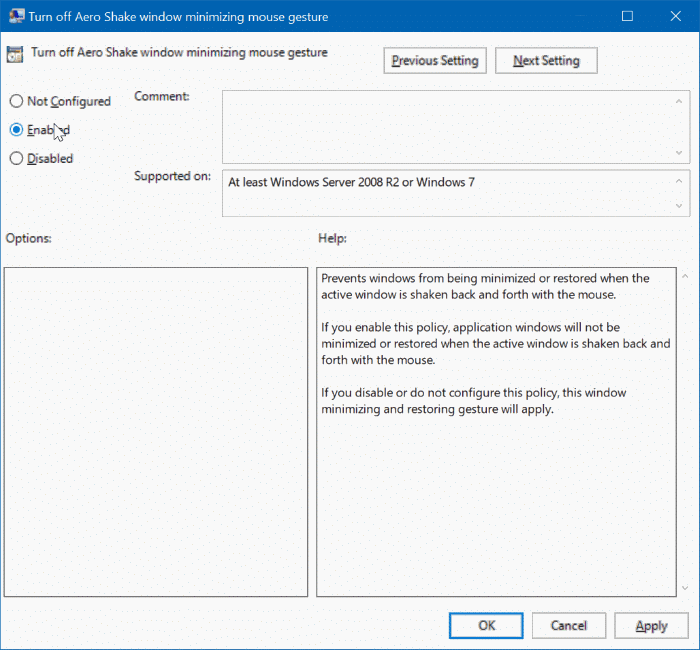Aero Shake — это одна из многих функций, представленных в Windows 7, которая продолжает оставаться частью Windows 10. Эта функция позволяет быстро свернуть все открытые окна, кроме активного в данный момент, встряхнув активное окно или нажав логотип Windows + сочетание клавиш «Домой».
В более ранних версиях операционной системы Windows существовала специальная опция для включения или отключения Aero Shake. В Настройки Windows 10 отсутствует специальная опция для управления Aero Shake.
Хотя мне лично нравится Aero Shake и я использую его очень часто, есть пользователи, которых он раздражает, поскольку он скрывает все неактивные окна при (случайном) встряхивании активного окна. Если вас также не устраивает поведение Aero Shake, вы можете отключить его.
Аналогично, если Aero Shake не работает или выключен на вашем компьютере с Windows 10, вы можете использовать это руководство, чтобы включить его.
Существует ровно три способа включить или отключить функцию Aero Shake в Windows 10.
Метод 1 из 3
Включить или отключить Aero Shake в настройках
Мы обнаружили эту функцию случайно! Функция Aero Shake не работает, если Snap отключена.
Шаг 1. Перейдите в приложение Настройки >Система >Многозадачность.
Шаг 2. Отключите параметр Располагать окна автоматически, перетаскивая их к углам экрана, чтобы отключить функцию Aero Shake. Включите эту опцию, чтобы включить Aero Shake.
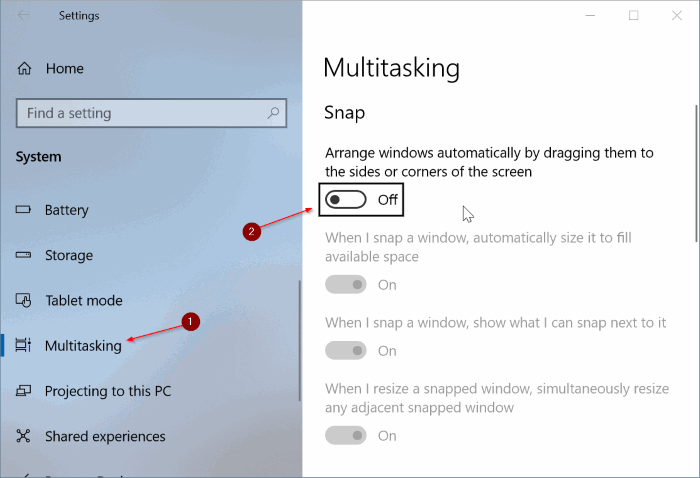
Если вы не хотите отключать функцию привязки или функции многозадачности, чтобы избавиться от Aero Shake, обратитесь к инструкциям в методе 2 или методе 3.
Метод 2 из 3
Включить или отключить Aero Shake через групповую политику
Редактор групповой политики не входит в домашнюю версию Windows 10. Поэтому, если вы используете Windows 10 Главная, используйте инструкции в методе 1 или методе 3.
Шаг 1. Откройте редактор групповой политики, введя Gpedit.msc в поле поиска «Пуск» или на панели задач, а затем нажав клавишу «Ввод». Вы можете ввести «Изменить групповую политику» в поле поиска, чтобы открыть ее.
Шаг 2. В окне редактора групповой политики выберите Конфигурация пользователя >Административные шаблоны >Рабочий стол..
Шаг 3. Дважды щелкните по Отключить политику Aero Shake, минимизирующую жесты мыши. Откроется диалоговое окно свойств. 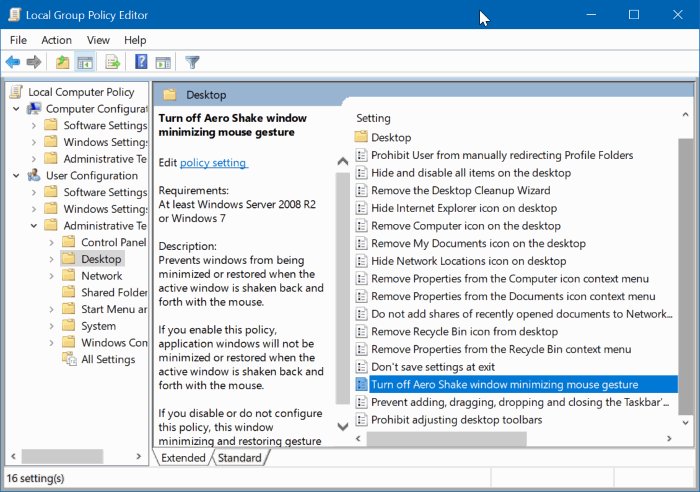
Шаг 4. Наконец, выберите Включено и нажмите кнопку Применить.
Метод 3 из 3
Включить или отключить Aero Shake через реестр
Шаг 1. Откройте редактор реестра. Для этого введите Regedit в поле поиска «Пуск» или на панели задач, а затем нажмите клавишу Enter.
Нажмите кнопку Да, если появится запрос на контроль учетных записей пользователей.
Шаг 2. Перейдите к следующему ключу:
HKEY_CURRENT_USER\Software\Policies\Microsoft\ Windows\Explorer
Шаг 3. Дважды щелкните значение DWORD NoWindowMinimizingShortcuts, а затем измените его значение на 1, чтобы отключить Aero Shake, и установите значение на 0, чтобы включить его.
Шаг 3. Дважды щелкните значение DWORD NoWindowMinimizingShortcuts, а затем измените его значение на 1, чтобы отключить Aero Shake, и установите значение на 0, чтобы включить его.
Шаг 3. р>
ПРИМЕЧАНИЕ. Если значение DWORD NoWindowMinimizingShortcuts не существует, создайте его, щелкнув правой кнопкой мыши >Создать >Значение DWORD (32-разрядное). На некоторых компьютерах может отсутствовать даже клавиша Explorer.
Шаг 4. Далее перейдите к:
HKEY_LOCAL_MACHINE\SOFTWARE\Policies\Microsoft\ Windows\Explorer
Шаг 5. Дважды щелкните NoWindowMinimizingShortcuts и установите значение 0, чтобы включить, и измените значение на 1, чтобы отключить Aero Shake.