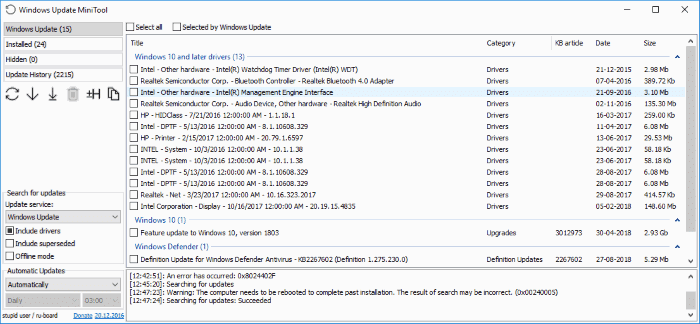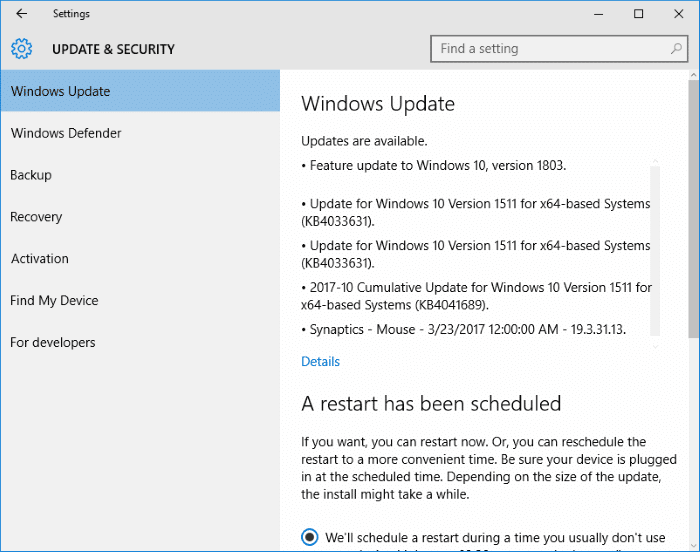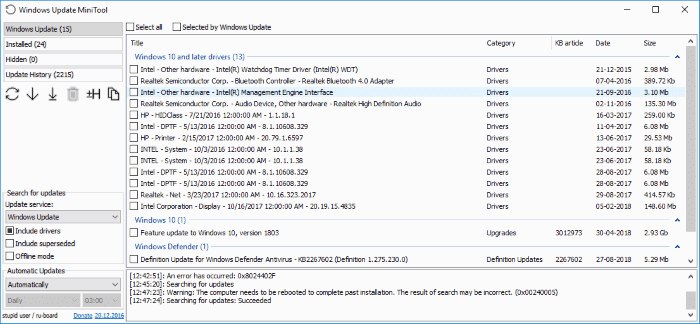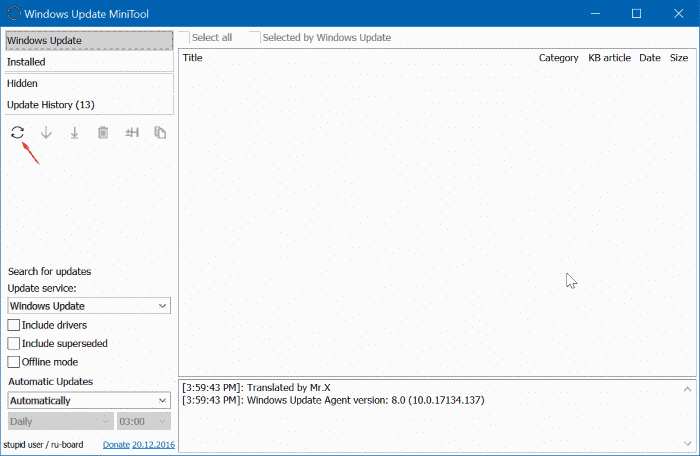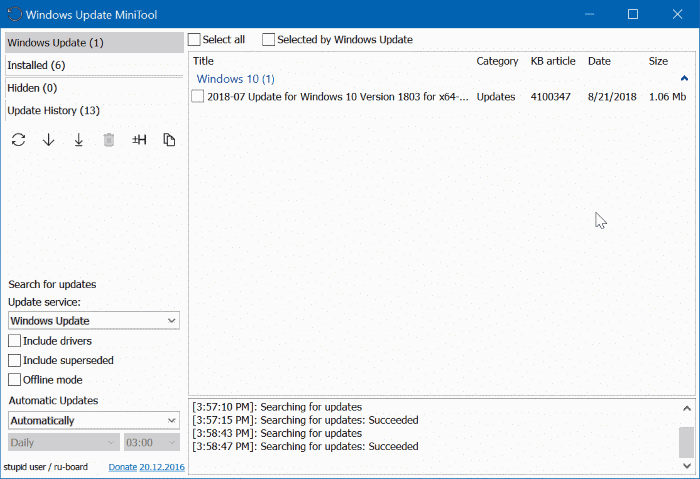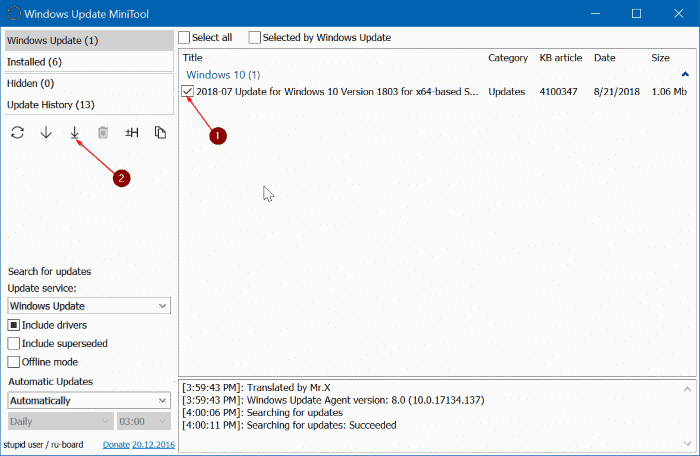В более ранних версиях операционной системы Windows конечные пользователи имели больший контроль над обновлениями Windows. К сожалению, Windows 10 предлагает нам очень мало контроля над обновлениями Windows. Хотя этот шаг гарантирует, что все компьютеры будут автоматически получать обновления Windows и быть в актуальном состоянии, многие пользователи недовольны таким поведением Центра обновления Windows в Windows 10.
Как вы, вероятно, знаете, когда вы проверяете наличие обновлений в разделе «Центр обновления Windows» в настройках Windows 10, размер загрузки доступных обновлений не отображается.
Хотя пользователи с безлимитным подключением к Интернету могут не знать размер обновлений, пользователи с лимитным подключением могут захотеть узнать размер обновлений перед их загрузкой и установкой.
Поскольку Windows 10 не отображает размер обновлений Windows, нам необходимо использовать сторонний инструмент под названием Windows Update MiniTool, чтобы узнать размер обновлений перед их загрузкой.
Мини-инструмент Центра обновления Windows — это бесплатное программное обеспечение, которое поможет вам проверить размер обновления перед его загрузкой на компьютер. После запуска инструмента вам просто нужно щелкнуть значок проверки наличия обновлений, чтобы позволить инструменту проверить наличие доступных обновлений. Через несколько секунд инструмент выведет список всех обновлений, доступных для Windows 10, и их размер.
Как видно на рисунке выше, инструмент содержит список обновлений, доступных для Windows 10, драйверов устройств и Защитника Windows.
Проверьте размер загрузки обновлений Windows в Windows 10
Выполните приведенные ниже инструкции, чтобы узнать размер обновлений Windows в Windows 10.
Шаг 1. Загрузите Windows Update MiniTool с этой страницы. Распакуйте zip-файл, чтобы получить исполняемый файл.
Шаг 2. В зависимости от используемой версии Windows 10 запустите 32- или 64-разрядную исполняемую версию Windows Update MiniTool. Если вы не уверены, обратитесь к нашей статье о проверке, используете ли вы 32- или 64-разрядную версию Windows 10.
Шаг 3. Нажмите на маленький значок проверки наличия обновлений (см. рисунок ниже), чтобы начать проверку обновлений.
Шаг 4. Через минуту или две вы должны получить список всех доступных обновлений для Windows 10 с указанием их размера. Теперь вы можете либо вернуться к настройкам Windows 10, чтобы установить обновления, либо использовать мини-инструмент Центра обновления Windows для установки обновлений.
Шаг 5. Чтобы установить доступные обновления с помощью MiniTool, выберите обновления, которые вы хотите загрузить и установить, затем нажмите «Установить обновления».
Руководство по приостановить загрузку Центра обновления Windows в Windows 10 также может вам помочь.