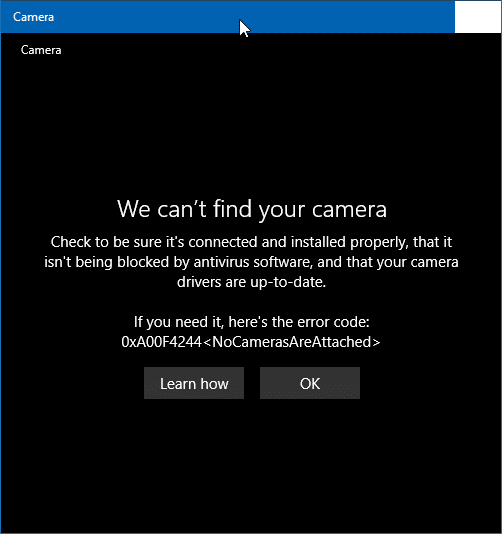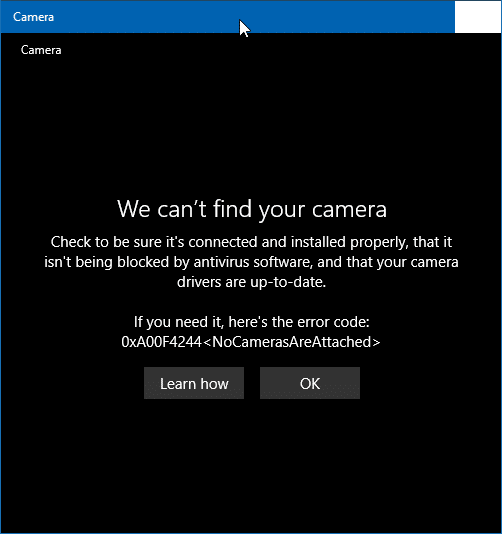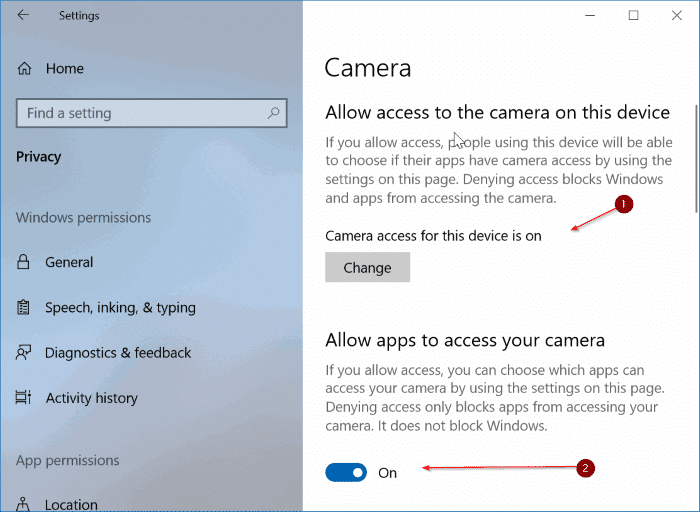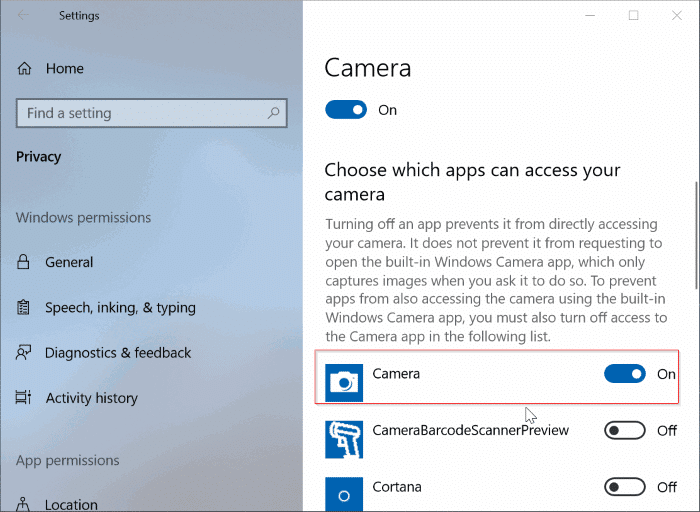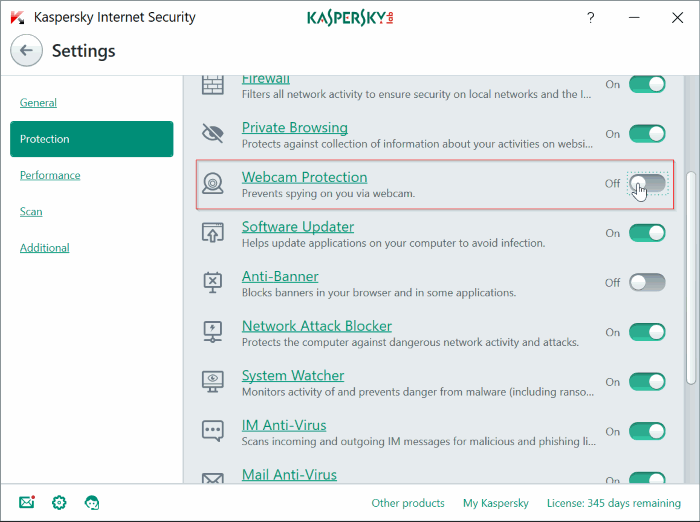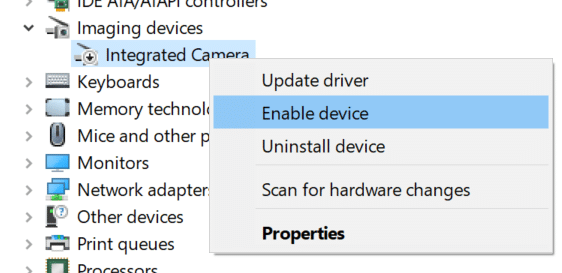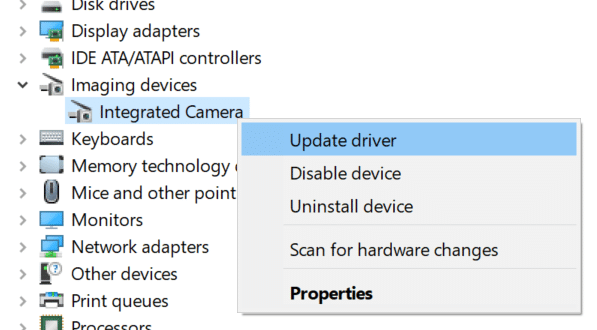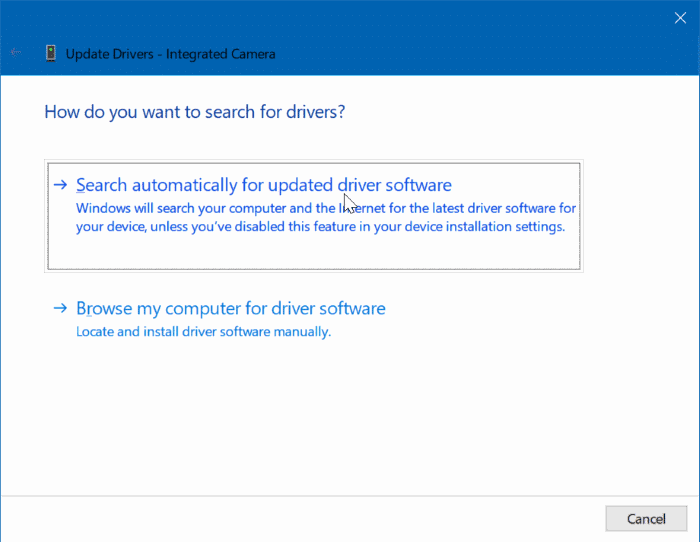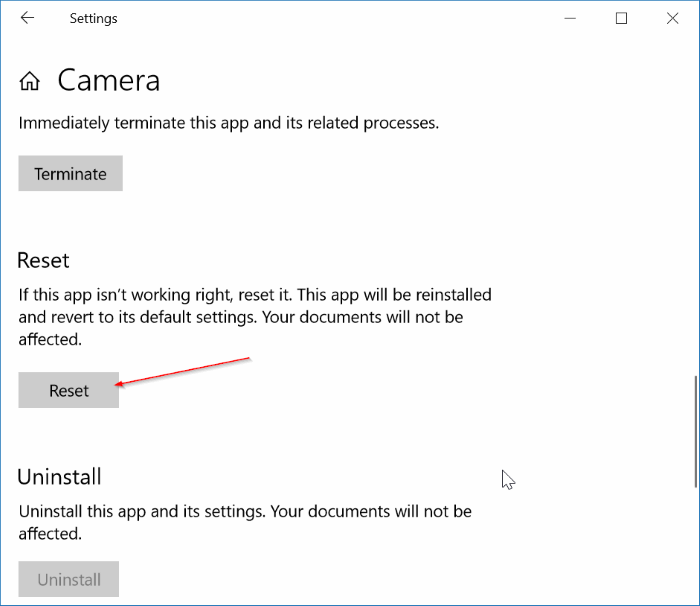Иногда, когда вы открываете встроенное приложение «Камера», вы можете получить сообщение «Мы не можем найти вашу камеру. Убедитесь, что он подключен и установлен правильно, что он не заблокирован антивирусным программным обеспечением и что драйверы вашей камеры обновлены». Сообщение об ошибке с кодом ошибки 0xA00F4244.
Ошибка появляется, когда приложению «Камера» не удается получить доступ к веб-камере или обнаружить ее. Это может произойти по ряду причин.
Если вы также получаете сообщение об ошибке «Мы не можем найти вашу камеру», вы можете попробовать следующие решения в указанном порядке.
Разрешите приложению «Камера» доступ к вашей камере
На странице конфиденциальности в настройках Windows 10 можно разрешить или заблокировать приложениям доступ к камере вашего компьютера. Убедитесь, что приложению «Камера» не заблокирован доступ к веб-камере или камере вашего устройства.
Шаг 1. Откройте приложение «Настройки». Перейдите в раздел Конфиденциальность >Камера.
Шаг 2. Включите параметры Доступ к камере для этого устройства и Разрешить приложениям доступ к камере.
Шаг 3. В разделе Какие приложения могут получить доступ к вашей камере убедитесь, что приложение Камера имеет доступ к веб-камере/камере.
Проверьте, не блокирует ли антивирус
Большинство антивирусных решений предлагают функцию защиты веб-камеры, которая позволяет запретить приложениям доступ к веб-камере/камере. Защита веб-камеры включена по умолчанию в большинстве антивирусных программ.
Место, где можно разрешить или заблокировать доступ к камере, меняется в зависимости от антивирусного программного обеспечения, но вы сможете найти то же самое в его настройках. Например, в Kaspersky Internet Security вы можете найти настройки камеры, перейдя в Настройки Касперского >Защита >Защита веб-камеры.
Проверьте, отключена ли веб-камера на вашем компьютере
Существует не только способ отключить веб-камеру на ПК с Windows 10. Мы рекомендуем вам ознакомиться с нашим руководством как отключить веб-камеру в Windows 10 , чтобы узнать, как включить веб-камеру в Windows 10. Если вы спешите, перейдите в Диспетчер устройств >разверните Устройства обработки изображений >щелкните правой кнопкой мыши запись камеры, а затем нажмите Включить опцию устройства. Если камера не отключена, вместо этого вы увидите опцию «Отключить устройство».
Проверьте, установлен ли драйвер или он устарел
Windows 10 автоматически обнаруживает большинство веб-камер без необходимости установки дополнительных драйверов. Тем не менее, поскольку вы получаете сообщение об ошибке «Мы не можем найти камеру», мы советуем вам проверить, установлен ли драйвер веб-камеры. Для этого:
Шаг 1. Откройте Диспетчер устройств. Найдите Веб-камера или Устройства обработки изображений и разверните их.
Шаг 2. Нажмите правой кнопкой мыши запись веб-камеры, нажмите Обновить драйвер, нажмите Автоматический поиск обновленного программного обеспечения драйвера параметр, позволяющий Windows 10 проверять наличие более новой версии драйвера для веб-камеры.
ПРИМЕЧАНИЕ. Если запись о веб-камере не отображается в диспетчере устройств, возможно, ее драйвер отсутствует или поврежден. В этом случае вам необходимо скачать драйвер камеры с сайта производителя и установить его.
Сбросить или восстановить приложение «Камера»
Если приложение «Камера» отображает ту же ошибку даже после использования описанных выше методов, вы можете сбросить и восстановить приложение «Камера». Вот как это сделать.
Шаг 1. Перейдите в приложение Настройки >Приложения >Приложения и функции.
Шаг 2. Нажмите на запись приложения Камера, чтобы увидеть ссылку Дополнительные параметры. Нажмите на ту же ссылку.
Шаг 3. Прокрутите страницу вниз, чтобы увидеть раздел Сброс. Нажмите кнопку Сбросить, чтобы сбросить настройки приложения.
Переустановите приложение «Камера»
В крайнем случае можно попробовать переустановить приложение «Камера». Поскольку удалить приложение «Камера» через приложение «Настройки» невозможно, мы рекомендуем вам ознакомиться с нашим пошаговым руководством как переустановить приложение Камера в Windows 10 .