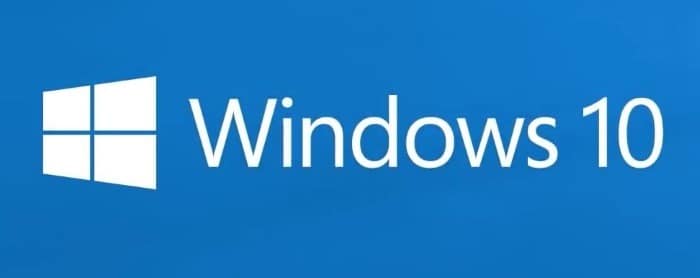В Windows 10 имеется более двух десятков предустановленных приложений. «Почта», «Календарь», «Фото», Edge, Заметки и Ваш телефон — одни из популярных приложений, предлагаемых в Windows 10..
Как вы, вероятно, знаете, большинство этих стандартных или предустановленных приложений нельзя удалить через «Настройки» или меню «Пуск». Нам нужно либо использовать PowerShell, либо использовать сторонние инструменты для удаления приложений по умолчанию .
Не все пользователи используют все предустановленные приложения. Некоторые из предустановленных приложений также не на должном уровне. Таким образом, пользователи могут захотеть удалить приложения, которые они не используют, до освободить место на диске . Учитывая, что любое приложение можно удалить с помощью PowerShell и всегда можно установить новую копию приложения из Магазина, Windows 10 должна позволять удалять предустановленные приложения.
В Обновление Windows 10 за октябрь 2018 г. и более ранних версиях мы могли удалить только приложения «Погода», Print 3D, Советы, Skype, OneNote, Коллекция пасьянсов Microsoft и «Мой офис». Приложение «Настройки» не позволит нам удалить другие приложения по умолчанию.
К счастью, начиная со сборки 18262 (19H1), еще несколько предустановленных приложений можно удалить прямо из меню «Пуск» или приложения «Настройки». Теперь вы можете удалить 3D Viewer, Calendar, Калькулятор , Mail, Groove Music, Movies & TV, Paint 3D, Voice Recorder, Snip & Sketch и Sticky Notes. Это означает, что большинство предустановленных приложений теперь можно удалить из Windows 10 без помощи PowerShell или сторонних программ удаления.
Удалить предустановленные приложения через меню «Пуск»
Шаг 1. Найдите приложение, которое хотите удалить, с помощью поиска на панели «Пуск» или панели задач.
Шаг 2. Когда вы увидите запись о приложении в результатах поиска, щелкните по нему правой кнопкой мыши и выберите Удалить. Если опция «Удалить» не отображается, возможно, Windows 10 не позволяет удалить это приложение. Как было сказано ранее, большинство предустановленных приложений теперь можно удалить через «Пуск» или «Настройки», но не все из них можно удалить.
Чтобы удалить приложение, воспользуйтесь нашими тремя бесплатными инструментами для удаления приложений по умолчанию из статьи Windows 10, чтобы легко удалить приложение, от которого вы хотите избавиться.
Удалить предустановленные приложения через приложение «Настройки»
Шаг 1. Откройте приложение «Настройки». Перейдите в раздел Приложения >Приложения и функции.
Шаг 2. Найдите приложение, которое хотите удалить, и нажмите на него, чтобы увидеть скрытую кнопку «Удалить».
Шаг 3. Нажмите кнопку Удалить, а затем снова нажмите Удалить, когда увидите подтверждение удаления приложения.
Руководство по переустановите Магазин и другие предустановленные приложения в Windows 10 также может вас заинтересовать.