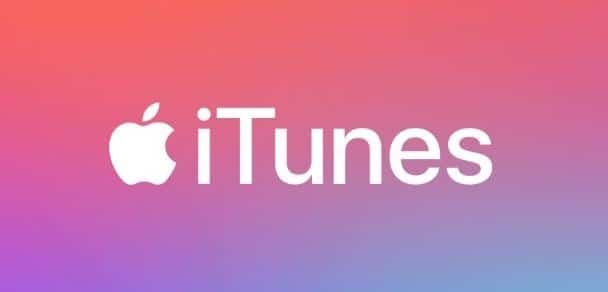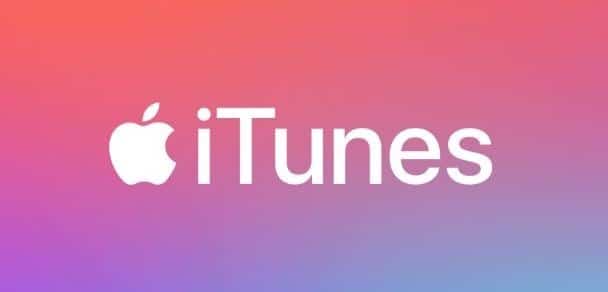В топовой модели iPhone имеется 512 ГБ встроенной памяти. Когда вам нужно создать резервную копию этого iPhone на своем компьютере , вам необходимо убедиться, что на системном диске (диске Windows 10) имеется как минимум такой же объем свободного места (при условии, что хранилище iPhone почти заполнено).
Большинство пользователей iPhone и iPad используют официальное программное обеспечение iTunes от Apple для резервного копирования своих устройств iOS на ПК с Windows 10 время от времени или, по крайней мере, перед обновлением программного обеспечения iOS до последней версии.
iTunes выполняет резервное копирование всех данных с вашего iPhone и iPad в одно из следующих двух мест в зависимости от того, откуда установлен iTunes:
Если iTunes установлен из Магазина Windows 10:
%UserProfile%\Apple\MobileSync\Backup
Если iTunes установлен с помощью установочного файла (вне Магазина):
%AppData%\Apple Computer\MobileSync\Backup
Если ваш диск Windows 10 быстро заполняется или на нем недостаточно свободного места для резервного копирования данных iPhone, возможно, вы захотите изменить местоположение резервной копии iTunes по умолчанию.
Возможно, вы уже заметили, что iTunes не позволяет изменить местоположение резервной копии по умолчанию. Это означает, что если у вас недостаточно свободного места на диске, где установлена Windows 10, вы не сможете выполнить резервное копирование вашего iPhone или iPad на компьютер.
К счастью, существует обходной путь, позволяющий изменить местоположение резервной копии по умолчанию, используемое iTunes. Мы используем функцию символической ссылки, доступную в ОС Windows, чтобы изменить местоположение резервной копии iTunes по умолчанию, используемое для резервного копирования iPhone и iPad. Вот как это сделать.
Мы рекомендуем изменить местоположение резервной копии перед резервным копированием вашего iPhone/iPad.
Метод 1 из 2
Изменить местоположение резервной копии iTunes по умолчанию через командную строку
Шаг 1. Создайте новую папку под названием MobileSync в корне диска, который вы хотите использовать в качестве нового хранилища резервных копий. Убедитесь, что на диске, на котором вы создали папку MobileSync, достаточно свободного места для резервного копирования всего вашего устройства iOS.
Шаг 2. Затем перейдите в одно из следующих мест:
Если iTunes установлен из Магазина Windows 10:
C:\Users\Имя пользователя\Apple\MobileSync
Для классической версии iTunes для ПК:
C:\Users\UserName\AppData\Roaming\Apple Computer\MobileSync
Шаг 3. Вырежьте (не копируйте) папку Backup и вставьте ее в новую папку MobileSync, созданную вами в первый шаг. Таким образом, путь к папке резервного копирования будет следующим:
D:\MobileSync\Backup
Где «D» — буква диска.
Шаг 4. Откройте командную строку от имени администратора. Для этого введите CMD в строке поиска/панели задач, щелкните правой кнопкой мыши командную строку в результатах и выберите Запуск от имени администратора.
Шаг 5: Теперь выполните следующую команду:
Если iTunes установлен из Магазина:
MkLink /J «C:\Users\UserName\Apple\MobileSync\Backup» «D:\MobileSync\Backup»
Если iTunes установлен вне Магазина (с помощью установочного файла):
MkLink /J «C:\Users\UserName\AppData\Roaming\Apple Computer\MobileSync\Backup» «D:\MobileSync\Backup»
В приведенных выше командах «C» — это буква диска Windows 10, Имя пользователя — ваше фактическое имя пользователя, а «D» — буква диска (новое расположение), на котором вы собираетесь сохранять резервные копии iPhone и iPad.
Метод 2 из 2
Используйте сторонний инструмент, чтобы изменить местоположение резервной копии iTunes
FolderMove — небольшая утилита, предназначенная для перемещения папок установленных программ. Вот как можно использовать программу FolderMove, чтобы изменить местоположение резервной копии iTunes по умолчанию, используемое для резервного копирования iPhone и iPad.
Шаг 1. В корне диска, на котором вы хотите сохранить резервную копию iPhone и iPad, создайте папку с именем MobileSync, а затем создайте еще одну подпапку с именем . >Резервное копирование. Итак, путь должен быть:
D:\MobileSync\Backup
Где «D» — буква диска.
Шаг 2: Скачать FolderMove и запустите его от имени администратора.
Шаг 3. В поле «Переместить из» введите одно из следующих мест в зависимости от того, откуда установлен iTunes.
Для приложения iTunes, установленного из Магазина:
C:\Users\Имя пользователя\Apple\MobileSync\Backup
Для iTunes, установленного с помощью установочного файла (вне Магазина)
C:\Users\UserName\AppData\Roaming\Apple Computer\MobileSync\Backup
Замените «C» фактической буквой вашего диска Windows 10, а имя пользователя — своим именем пользователя.
Шаг 4. В поле «Переместить» введите новое местоположение (D:\MobileSync\Backup), которое вы хотите использовать в качестве новой резервной копии. расположение. Нажмите кнопку Переместить и установить символическую ссылку.
Теперь вы можете сделать резервную копию вашего iPhone или iPad с помощью iTunes. Данные резервной копии будут сохранены в новом месте вместо места по умолчанию.
Руководство по изменить место загрузки Netflix в Windows 10 также может вас заинтересовать.