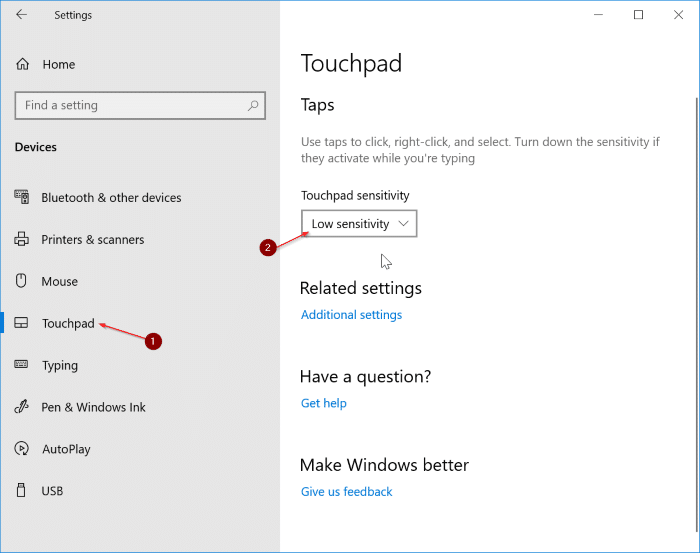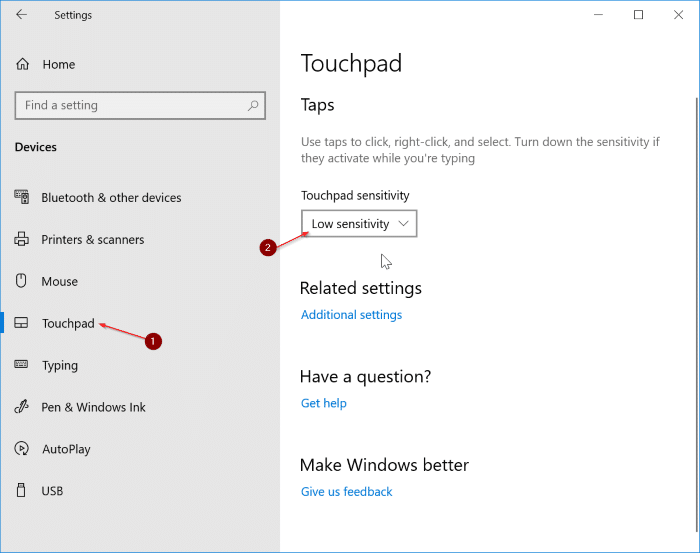Мы все прошли через эту неприятность. Вы печатаете важное электронное письмо, а затем курсор мыши внезапно перемещается в другое место или приложение.
Это происходит из-за высокой чувствительности тачпада. Лучший способ решить эту проблему — отключить тачпад во время набора текста. Поскольку отключение тачпада вручную каждый раз, когда вы хотите что-то напечатать, не является хорошей идеей, лучше всего настроить Windows 10 на автоматическое отключение тачпада во время набора текста.
Когда вы настраиваете Windows 10 на автоматический режим отключить тачпад во время набора текста, сенсорная панель или трекпад отключается/блокируется, пока вы печатаете. Как только вы перестанете печатать, тачпад/трекпад снова включится или активируется.
К счастью, в Windows 10 есть встроенная возможность отключения трекпада во время набора текста. Для этой работы вам не нужно использовать стороннее программное обеспечение.
Отключить трекпад при вводе текста в Windows 10
Выполните приведенные ниже инструкции, чтобы отключить тачпад/трекпад при вводе текста в Windows 10.
Шаг 1. Откройте приложение «Настройки». Перейдите в раздел Устройства >Сенсорная панель.
Шаг 2. В разделе Чувствительность сенсорной панели выберите в раскрывающемся списке параметр Низкая чувствительность, чтобы отключить сенсорную панель во время набора текста. Если вы не хотите полностью отключать тачпад во время набора текста, вы можете выбрать вариант «Средняя чувствительность».
Вас также может заинтересовать статья «Как автоматически отключить тачпад при подключении мыши».