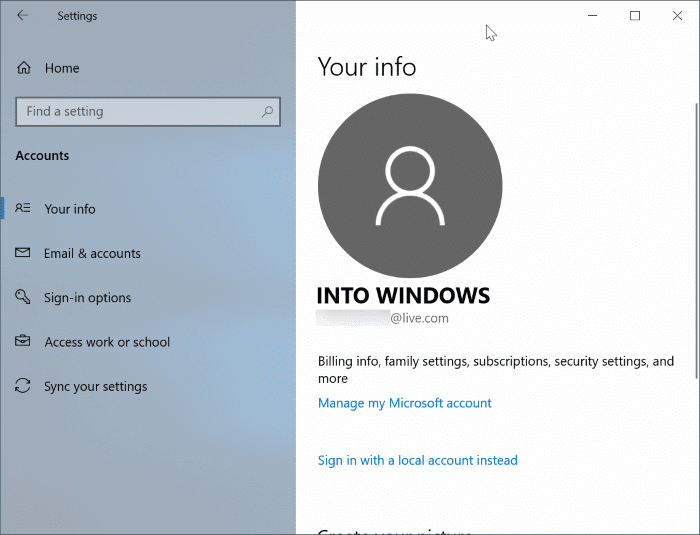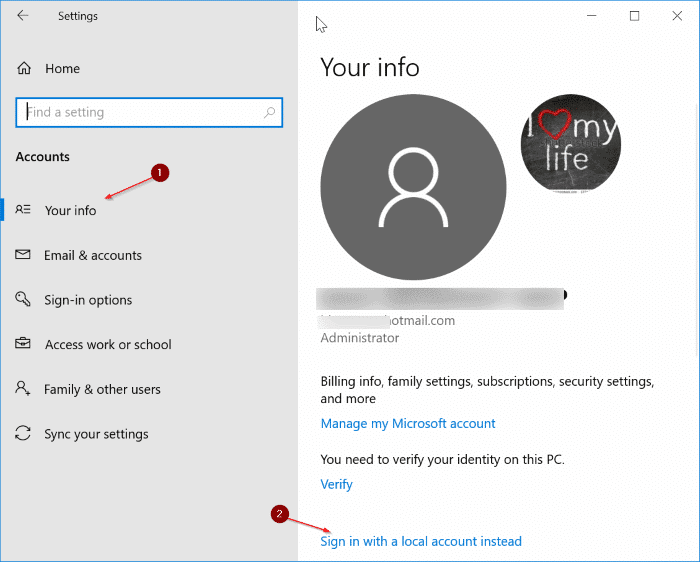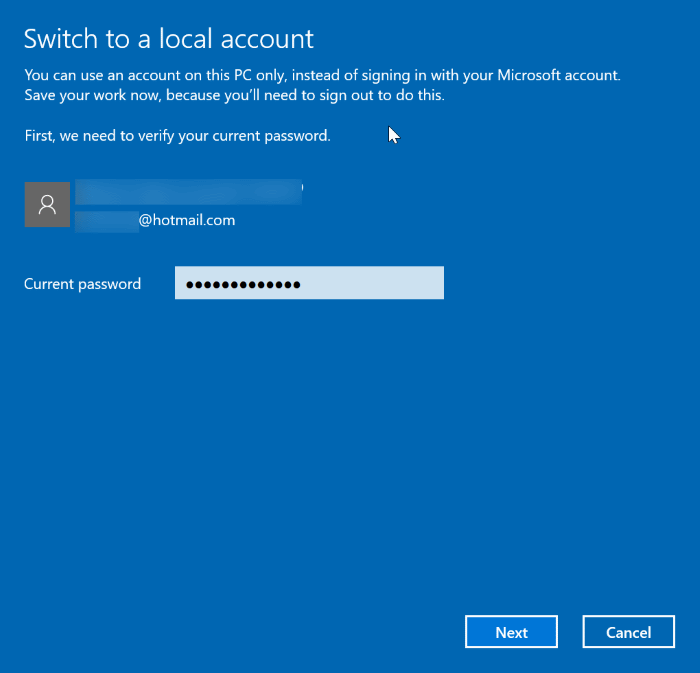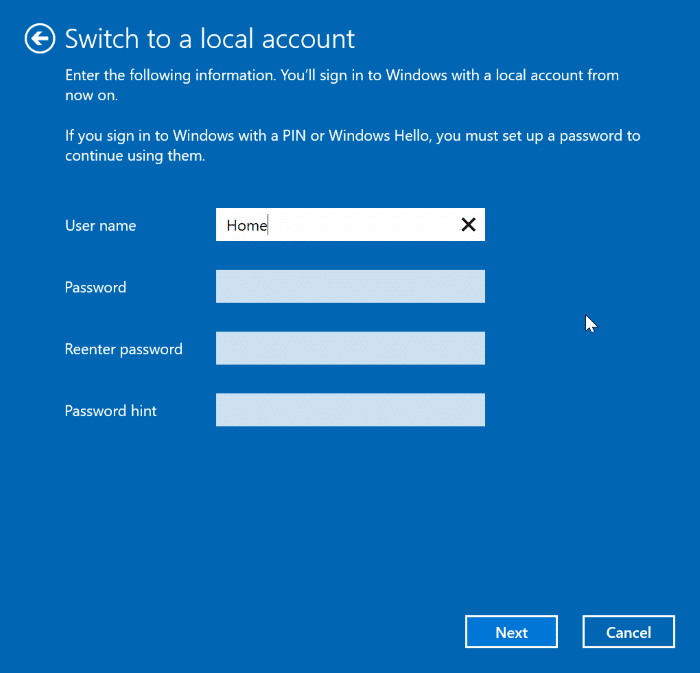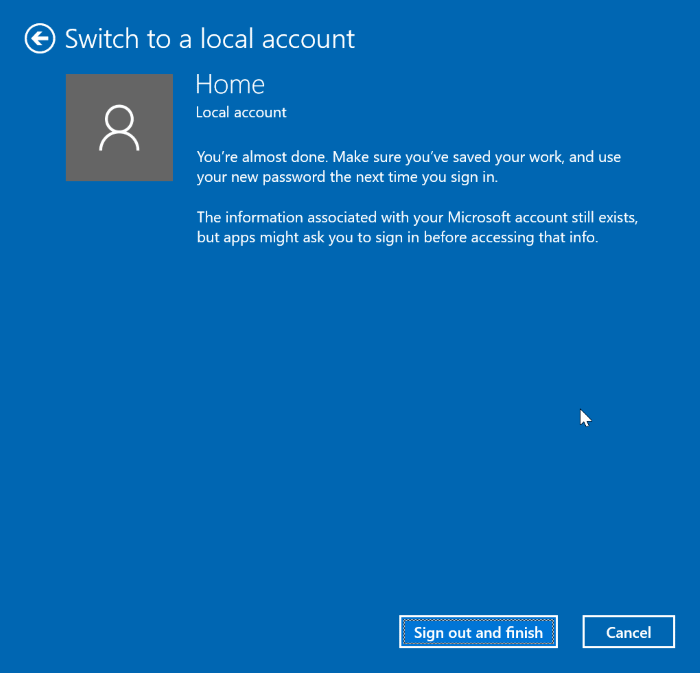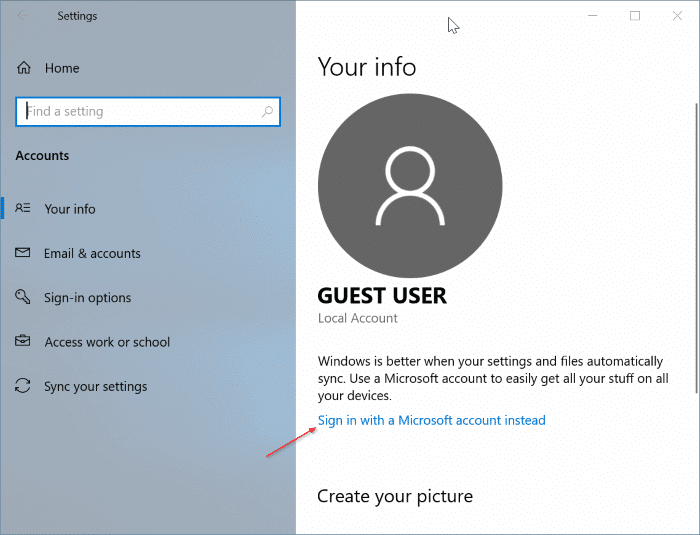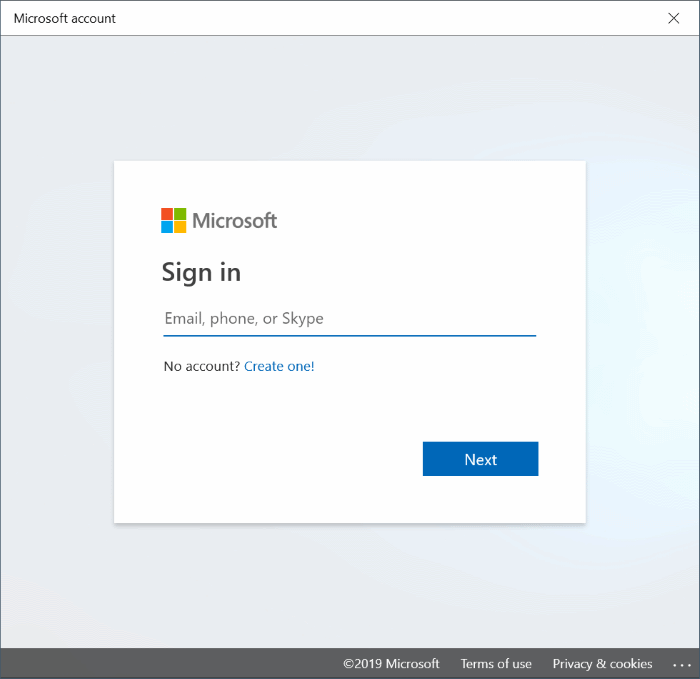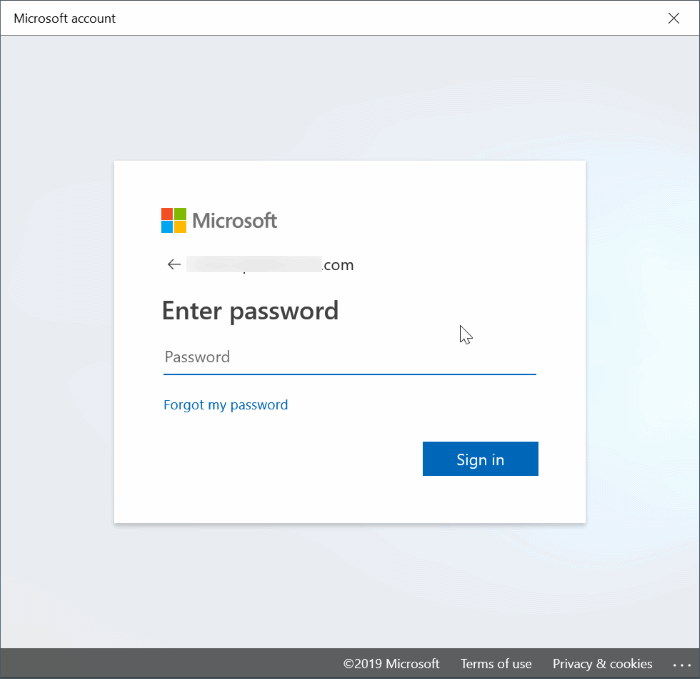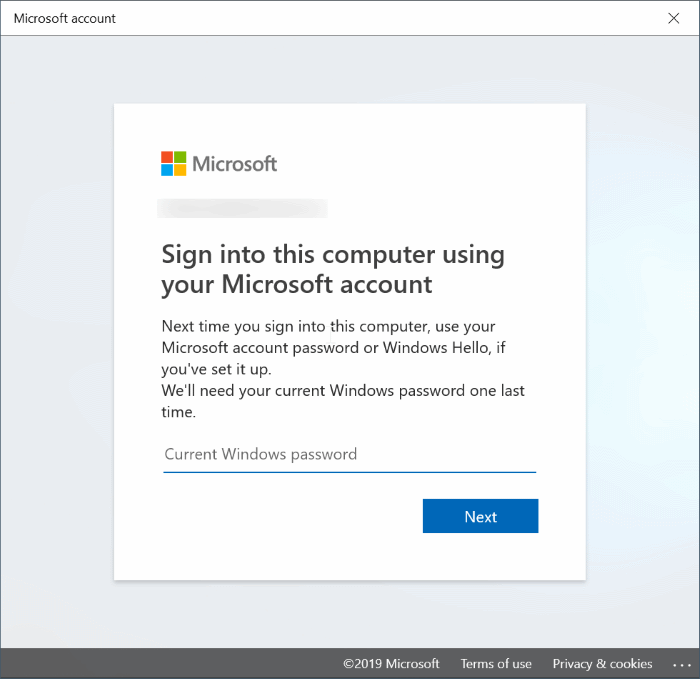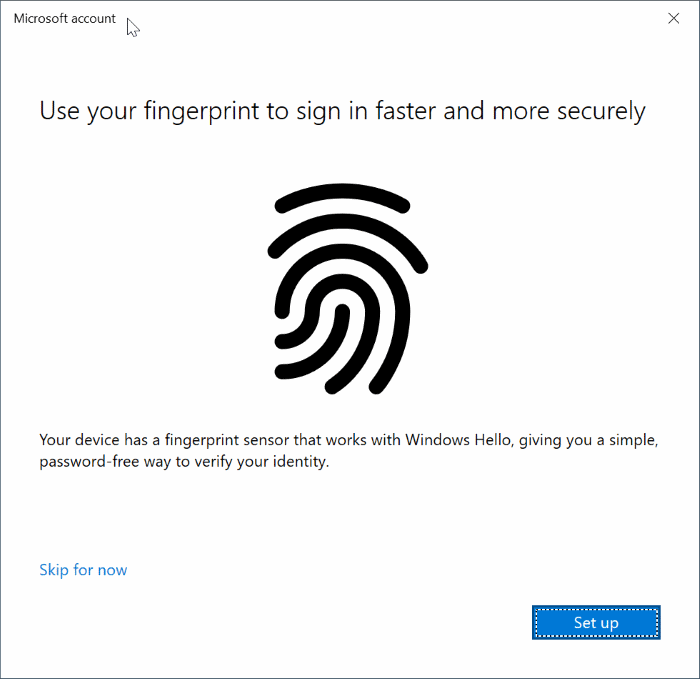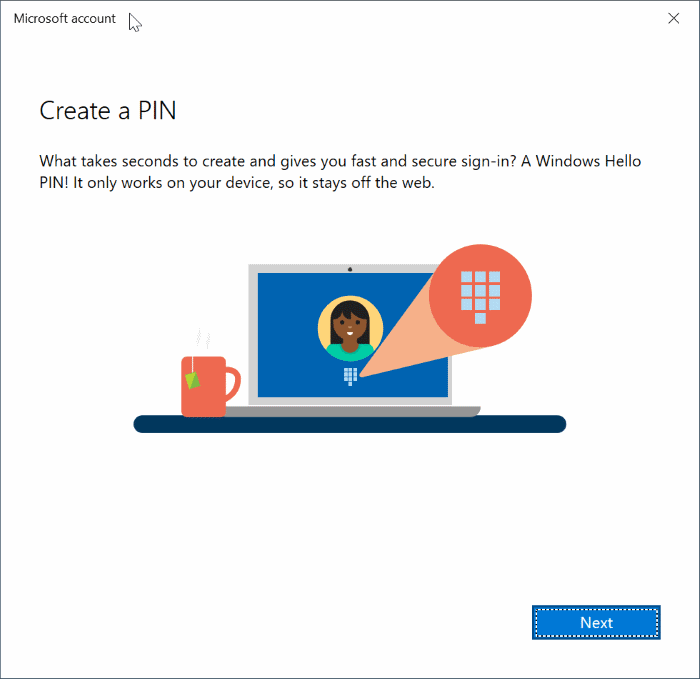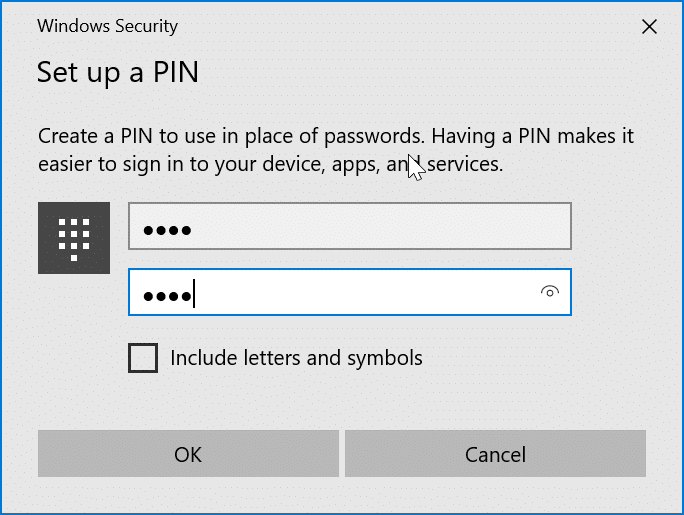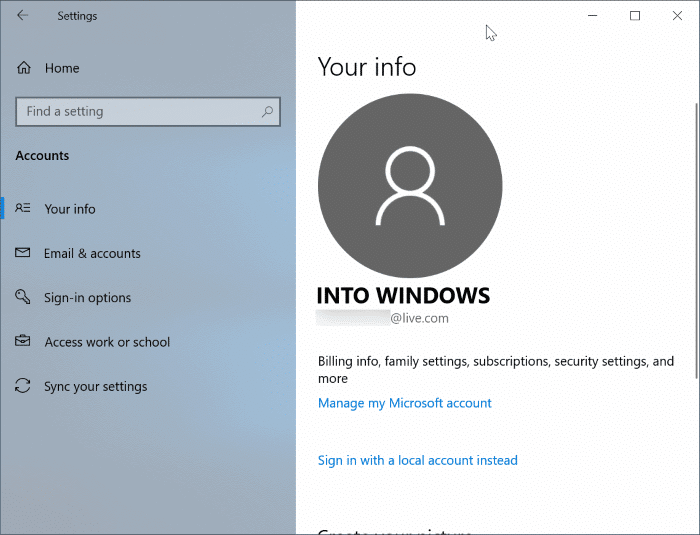В Windows 10 для входа можно использовать либо локальную учетную запись пользователя, либо учетную запись Microsoft. Хотя обе учетные записи имеют свои преимущества и недостатки, значительное количество пользователей Windows 10 предпочитают учетная запись Майкрософт локальная учетная запись пользователя .
Если вы используете локальную учетную запись или учетную запись Microsoft, иногда вам может потребоваться миграция между этими учетными записями. К счастью, переключиться между локальной учетной записью и учетной записью Microsoft легко. Самое приятное то, что вы можете переключаться между локальными учетными записями и учетными записями Microsoft без потери данных и установленных приложений.
В этом руководстве мы обсудим, как перейти с учетной записи Microsoft на локальную учетную запись пользователя и наоборот в Windows 10.
Миграция с учетной записи Microsoft на локальную учетную запись
Шаг 1. Закройте все запущенные программы. Перейдите на страницу Настройки >Аккаунты >Информация о пользователе.
Шаг 2. Нажмите на ссылку Войдите вместо этого с локальной учетной записью, чтобы увидеть страницу перехода на локальную учетную запись.
Шаг 3. Введите здесь пароль учетной записи Microsoft, в которую вы в данный момент вошли. Нажмите кнопку Далее.
Шаг 4. Далее вы попадете на следующую страницу, на которой введете имя локальной учетной записи, пароль для нее (если вы хотите защитить свою учетную запись паролем) и пароль. подсказка.
Нажмите кнопку Далее, чтобы перейти к последнему шагу.
Шаг 5. Наконец, нажмите кнопку Выйти и завершить, чтобы выйти из учетной записи Microsoft и перейти к новой локальной учетной записи пользователя.
Теперь вы увидите экран блокировки. Войдите в локальную учетную запись, чтобы начать ее использовать.
Перенос локальной учетной записи пользователя в учетную запись Microsoft
Шаг 1. Перейдите на страницу Настройки >Аккаунты >Ваша информация. Нажмите ссылку Войти вместо этого с учетной записью Microsoft.
Шаг 2. Далее вам нужно будет ввести адрес электронной почты своей учетной записи Microsoft и нажать кнопку Далее.
Шаг 3. Введите пароль для введенного адреса электронной почты Microsoft. Нажмите кнопку Войти, чтобы продолжить.
ПРИМЕЧАНИЕ. Если вы защитили свою учетную запись Microsoft с помощью двухэтапной проверки, вам будет предложено выбрать номер телефона или адрес электронной почты, на который вы хотите получить код подтверждения. Введите полученный код подтверждения, чтобы продолжить.
Шаг 4. Теперь вам будет предложено ввести текущий пароль локальной учетной записи. Введите то же самое и нажмите кнопку Далее.
Шаг 5. Если ваш компьютер оснащен сканером отпечатков пальцев, вы можете увидеть следующий экран с предложением использовать отпечаток пальца для входа в Windows 10. Если вас это не интересует, просто нажмите на кнопке Пропустить. Если вы хотите добавить, нажмите кнопку «Настроить», а затем отсканируйте палец (который вы хотите использовать для входа) на сканере отпечатков пальцев, когда вас попросят настроить отпечаток пальца.
Шаг 6. Наконец, вам будет предложено создать PIN-код для вашей учетной записи Microsoft. Нажмите кнопку Далее, затем введите четырехзначное число и повторите его. Нажмите кнопку ОК.
Запомните этот PIN-код, поскольку с его помощью можно войти в свою учетную запись Microsoft на ПК, а также сбросить забытый пароль.
Вы будете перенаправлены на страницу «Ваша информация» в приложении «Настройки», где сможете просмотреть данные своей текущей учетной записи Microsoft.
Вот и все! Вы успешно перешли с локальной учетной записи пользователя на учетную запись Microsoft в Windows 10.