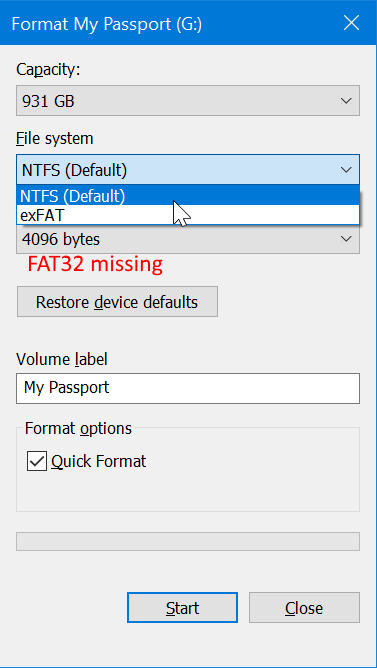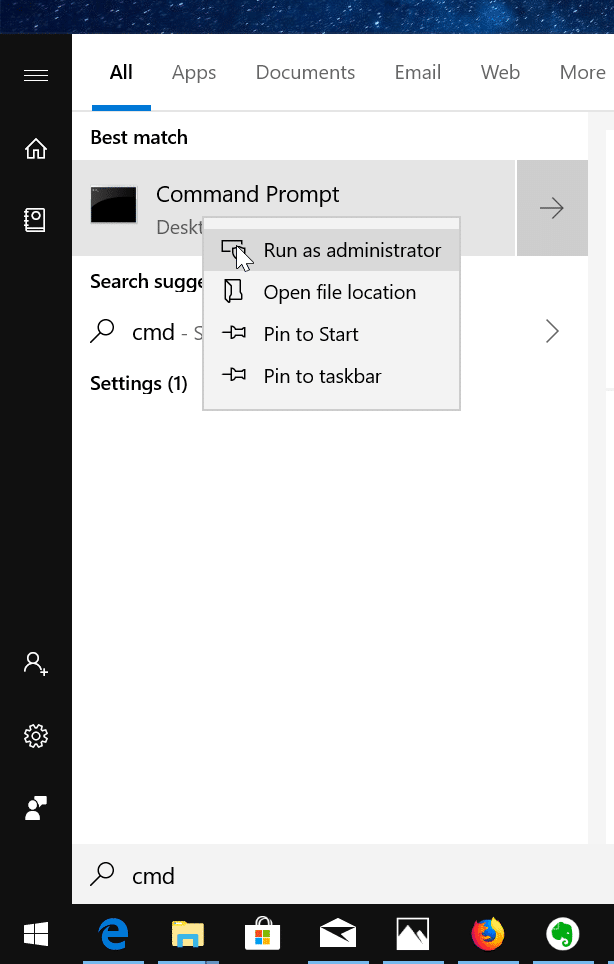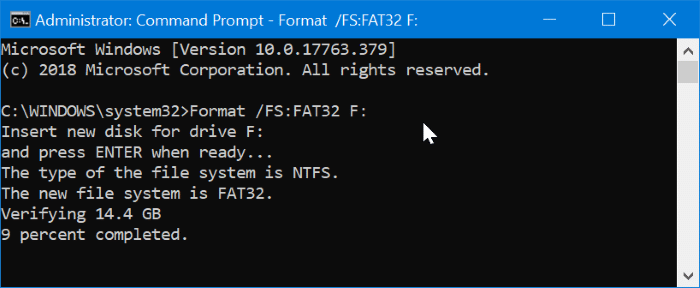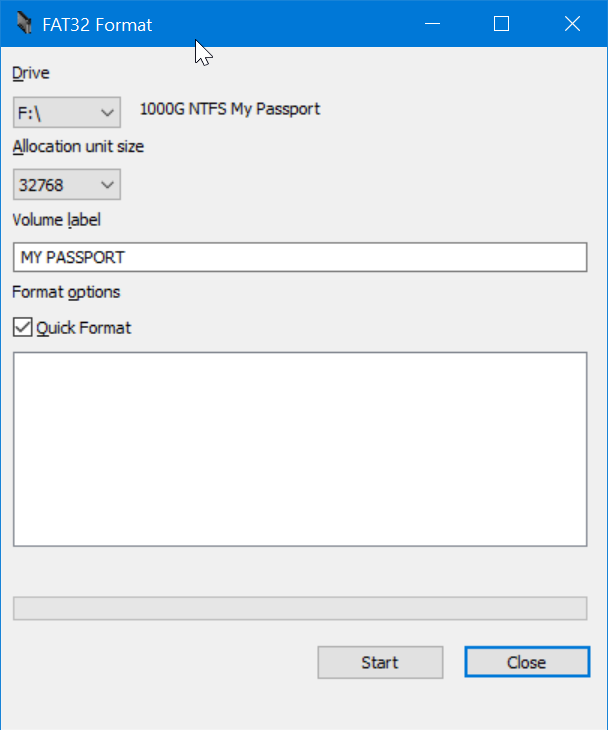Windows 10/11 не позволяет форматировать внешние USB-накопители объемом более 32 ГБ в файловую систему FAT32. Диалоговое окно утилиты форматирования предлагает только файловые системы NTFS и exFAT для USB-накопителей объемом более 32 ГБ.
Хотя NTFS является предпочтительной файловой системой в Windows 10/11, пользователи, которым часто приходится использовать внешние USB-накопители с другими операционными системами, такими как macOS и Linux, могут захотеть отформатировать USB-накопители в FAT32 по соображениям совместимости. Как вы, вероятно, знаете, macOS не позволяет записывать файлы в файловую систему NTFS, хотя может как читать, так и записывать файлы в файловую систему FAT32.
Поскольку утилита форматирования Windows 10/11 не позволяет форматировать USB-накопители объемом более 32 ГБ в файловую систему FAT32, нам необходимо либо использовать дисковую утилиту из командной строки, либо использовать сторонний инструмент для форматирования. USB-накопитель с файловой системой FAT32.
Прежде чем мы расскажем вам, как отформатировать USB-накопитель в файловую систему FAT32, помните, что FAT32 не поддерживает файлы размером более 4 ГБ. То есть, если размер файла превышает 4 ГБ, вы не сможете перенести его на диски FAT32.
Метод 1 из 2
Используйте командную строку для форматирования USB в FAT32 в Windows 10/11
Обратите внимание, что форматирование больших USB-накопителей в FAT32 может занять несколько часов. Если вы не можете ждать часами, воспользуйтесь инструментом, упомянутым в методе 2 этого руководства.
ВАЖНО! При форматировании диска все данные на нем будут удалены. Прежде чем продолжить, создайте резервную копию всех данных в другом месте. Если вы хотите преобразовать диск из NTFS в FAT32 без потери данных, воспользуйтесь инструментом, упомянутым в методе 3 (прокрутите вниз, чтобы увидеть).
Шаг 1. Откройте командную строку от имени администратора. Для этого введите CMD в поле поиска «Пуск»/панель задач, щелкните правой кнопкой мыши запись командной строки, а затем нажмите Запуск от имени администратора. >вариант.
Нажмите кнопку Да, когда откроется экран контроля учетных записей пользователей.
Шаг 2. В окне командной строки выполните следующую команду. ВНИМАНИЕ! Все данные на диске будут удалены.
Формат /FS:FAT32 X:
В команде замените «X» на фактическую букву USB-накопителя, который вы хотите отформатировать в файловую систему FAT32. Как было сказано ранее, форматирование диска может занять несколько часов.
Нажмите клавишу Enter, когда вас попросят выполнить команду.
Метод 2 из 3
Отформатируйте USB-накопители в FAT32 с помощью инструмента форматирования FAT32 в Windows 10/11
Если вы не хотите использовать командную строку, вы можете загрузить эту бесплатную утилиту для форматирования USB-накопителей объемом более 32 ГБ в файловую систему FAT32.
Шаг 1: Скачать и запустите утилиту форматирования FAT32.
Шаг 2. Выберите USB-накопитель, выберите параметр «Быстрое форматирование», а затем нажмите кнопку Пуск, чтобы начать форматирование накопителя в файловую систему FAT32. Все данные на диске будут удалены.
Все сторонние инструменты управления разделами поддерживают форматирование дисков объемом более 32 ГБ в файловую систему FAT32. Вы можете использовать любой из них.
Метод 3 из 3
Преобразование NTFS в FAT32 без потери данных
Ну, существует немало сторонних утилит, которые помогут вам преобразовать диски NTFS в FAT32 без потери данных, но они не бесплатны!
Хотя существует несколько бесплатных утилит, они поддерживают только небольшие USB-накопители. Мастер разделов, Мастер разделов и конвертер AOMEI NTFS в FAT32 позволяют конвертировать диски NTFS в FAT32 без потери данных, но ни один из них не бесплатен!
В Windows есть утилита конвертации, но она может конвертировать только FAT32 в NTFS, а не наоборот! Итак, если вам нужно преобразовать диски NTFS в FAT32 без потери данных, было бы разумно выполнить резервное копирование данных в другое место и вручную отформатировать USB-накопитель в FAT32, а не покупать стороннюю программу для разовой работы.
Сообщите нам, существует ли настоящая бесплатная программа (без каких-либо ограничений) для преобразования NTFS в FAT32 без потери данных.