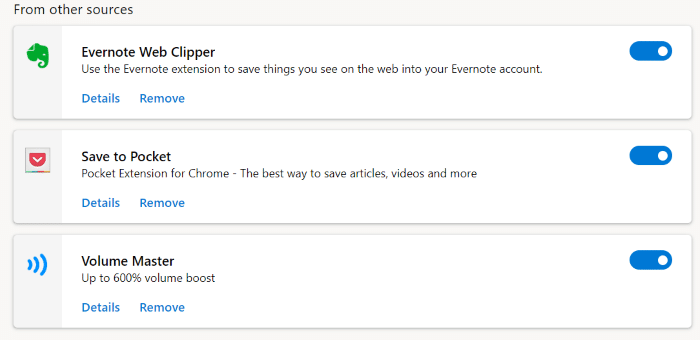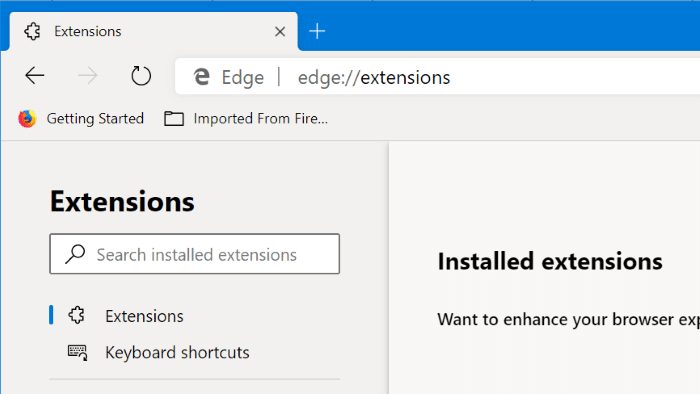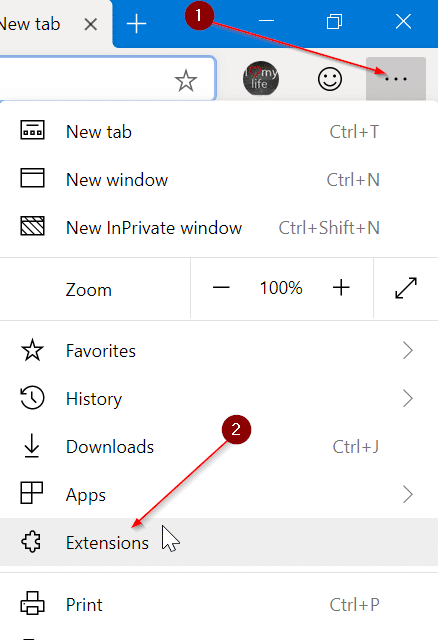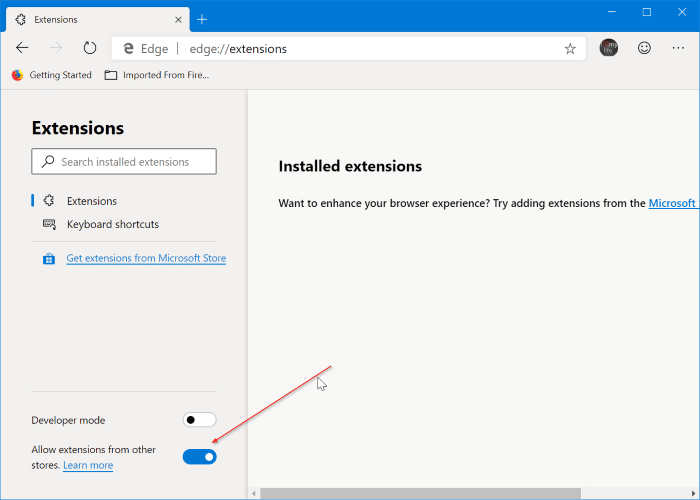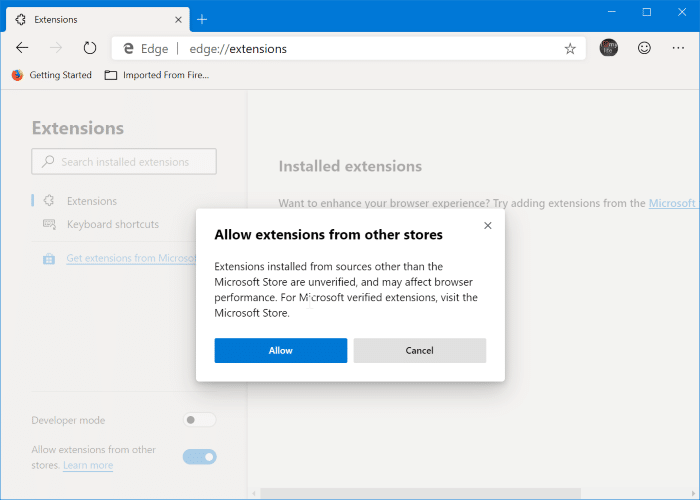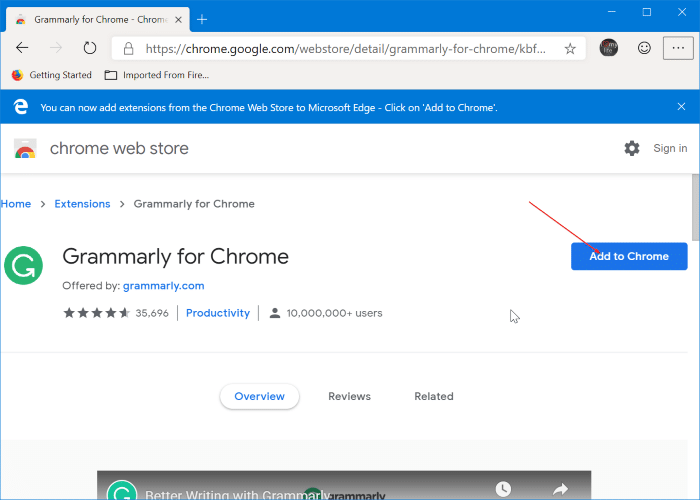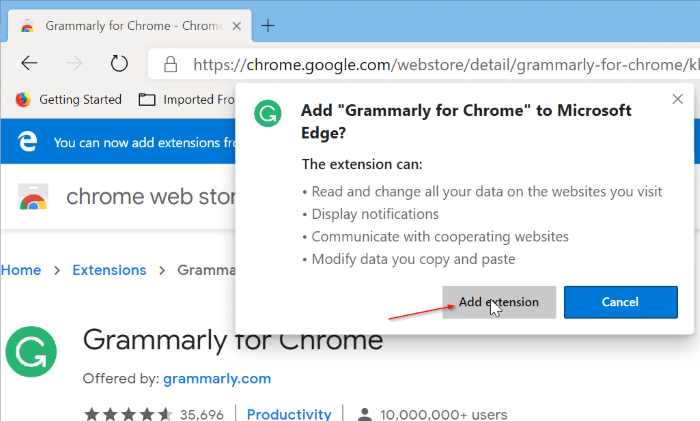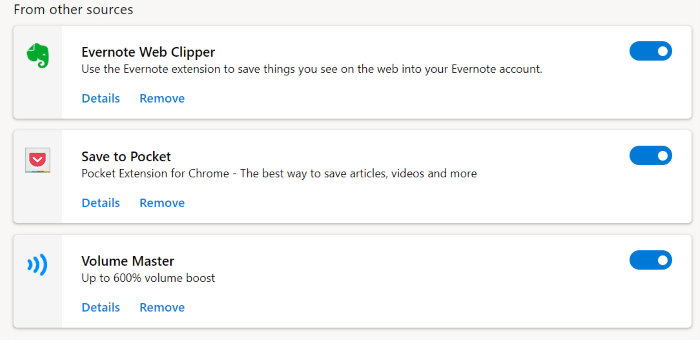Браузер Microsoft Край на базе Chromium наконец-то доступен! Заинтересованные пользователи теперь могут загрузить и установить новый браузер Edge.
Поскольку новый Edge основан на Chromium, браузер Edge, естественно, поддерживает все расширения для Гугл Хром . Это означает, что вы также можете установить тысячи фантастических расширений, доступных для Chrome на Edge!
Но по какой-то причине Edge по умолчанию не поддерживает установку расширений из Интернет-магазина Chrome. Если вы посетите Интернет-магазин Chrome в новом Edge и откроете страницу расширения, вы не увидите кнопку «Добавить в Chrome».
Чтобы установить расширения Chrome в браузере Edge, сначала необходимо настроить Edge на разрешение расширений из-за пределов Магазина Windows, а затем посетить Интернет-магазин Chrome и установить любимые расширения.
Установка расширений Chrome в Edge в Windows и Mac
Следуйте приведенным ниже инструкциям, чтобы предоставить согласие и установить расширения Google Chrome из Интернет-магазина Chrome в Microsoft Edge для Windows и MacOS.
ПРИМЕЧАНИЕ. Чтобы получить расширения, вам не нужно входить в Интернет-магазин Chrome.
Шаг 1. Запустите браузер Microsoft Edge. В адресной строке введите edge://extensions и нажмите клавишу Enter, чтобы открыть страницу расширений. Либо нажмите значок Настройки и многое другое (… ), а затем нажмите Расширения.
Шаг 2. На левой панели страницы расширений включите параметр Разрешить расширения из других магазинов, чтобы разрешить установку расширений из Интернет-магазина Chrome.
Шаг 3. Когда появится диалоговое окно подтверждения, нажмите кнопку Разрешить.
Шаг 4. Посетите Интернет-магазин Chrome в браузере Edge. Найдите расширение, которое хотите установить в Edge, выберите его и нажмите кнопку Добавить в Chrome.
Если расширение запрашивает определенные разрешения, нажмите кнопку Добавить расширение, чтобы установить расширение. Вот так просто!
Чтобы удалить расширения из Edge
Шаг 1. Введите edge://extensions в адресной строке и нажмите Enter.
Шаг 2. Найдите расширение, которое хотите удалить, и нажмите кнопку Удалить. Нажмите кнопку Удалить еще раз, когда увидите диалоговое окно подтверждения, позволяющее удалить выбранное расширение.
Вы также можете отключить расширение вместо его удаления, переместив ползунок в положение «выключено».