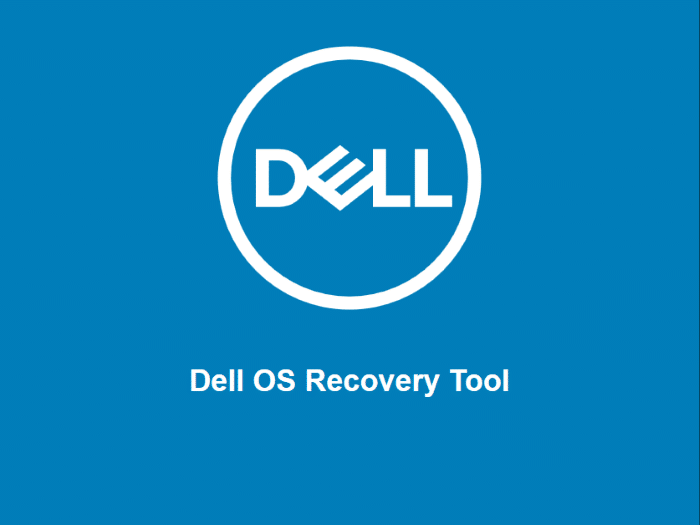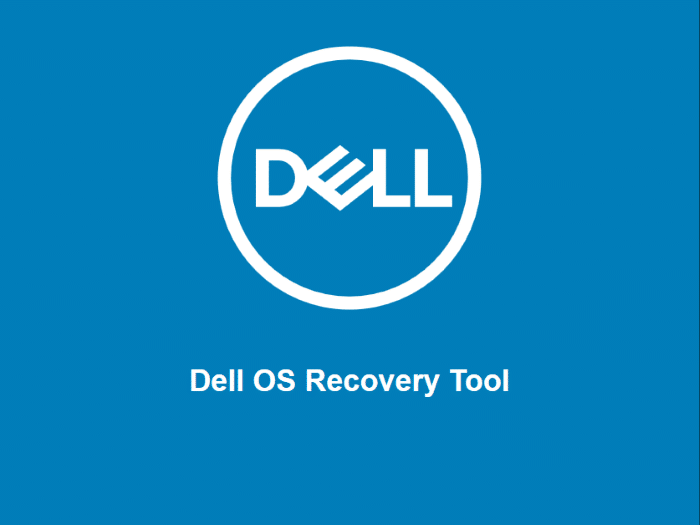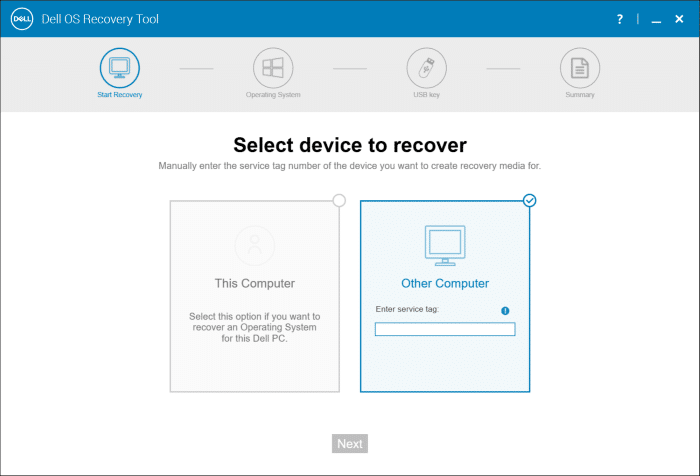Вам необходимо переустановить операционную систему Windows 10 на компьютере Dell из-за замены жесткого или твердотельного диска, проблем с запуском или каких-либо других проблем? Хотите подготовить USB-носитель восстановления Dell для Windows 10? В этом руководстве мы расскажем вам, как подготовить USB-носитель для восстановления Dell Windows 10.
На заре Windows 10 компания Dell предлагала услугу по загрузке ISO-образа восстановления Windows 10 для компьютеров Dell. Вам просто нужно было ввести сервисный тег вашего компьютера в скачайте ISO-образ Windows 10 . Но услуга больше не доступна. Эта услуга была заменена возможностью подготовить USB-носитель для восстановления.
Следует отметить, что Windows 10 также предлагает встроенную утилиту для подготовки носителя для восстановления. Инструкции см. в нашем как создать USB-накопитель для восстановления Windows 10 руководстве.
ПРИМЕЧАНИЕ 1. Используйте это руководство, только если на вашем компьютере Dell предустановлена Windows 10.
ПРИМЕЧАНИЕ 2. Обратите внимание, что вы также можете использовать официальный инструмент создания носителя Windows 10 от Microsoft, чтобы загрузить ISO-образ Windows 10 и подготовить загрузочный USB-накопитель. Однако ISO-образ, загруженный с помощью Media Creation Tool, не будет включать все драйверы и программное обеспечение Dell, которые вы получаете при переустановке Windows 10 с помощью носителя для восстановления Windows 10 от Dell. Итак, если вам нужна персонализированная копия Windows 10 от Dell, лучше подготовьте носитель для восстановления Windows 10 от Dell, а затем переустановите Windows 10 с его помощью.
Подготовьте USB-носитель для восстановления Dell Windows 10
Итак, вот как подготовить USB-носитель для восстановления Dell Windows 10.
Шаг 1. Прежде всего необходимо скачать и установить Dell OS Recovery Tool. Инструмент восстановления ОС поможет вам загрузить и подготовить USB-носитель для восстановления Dell Windows 10.
Обратите внимание, что инструмент Dell OS Recovery Tool совместим с компьютерами всех OEM-производителей. Это означает, что вы можете установить его на любой компьютер.
Шаг 2. Подключите USB-накопитель емкостью более 16 ГБ к компьютеру и создайте резервную копию данных с USB-накопителя, поскольку данные на диске будут удалены.
Шаг 3. Запустите инструмент восстановления ОС. Введите сервисный тег вашего компьютера Dell, на котором требуется переустановка Windows 10. Если вы установили OS Recovery Tool на компьютер Dell, на котором необходимо переустановить Windows 10, программа автоматически удалит ваш компьютер и сервисный тег.
Шаг 4. Теперь вы увидите экран Выбор операционной системы. Здесь нажмите ссылку Загрузить рядом с записью Windows 10, чтобы начать загрузку установочных файлов Windows 10.
Если у вас нет быстрого подключения к Интернету, загрузка необходимых файлов может занять несколько часов.
Шаг 5. После загрузки необходимых установочных файлов вам нужно будет выбрать USB-накопитель и нажать кнопку Записать ОС.
Шаг 6. Нажмите кнопку Да, когда появится диалоговое окно с предупреждением о необходимости отформатировать подключенный USB-накопитель и подготовить USB-носитель для восстановления Dell Windows 10.
Теперь вы можете использовать USB-носитель для восстановления Windows 10 от Dell для переустановки Windows 10 на свой компьютер Dell. Помните, что носитель для восстановления нельзя использовать на компьютерах других OEM-производителей.
Наше руководство по создать USB-носитель восстановления Lenovo для Windows 10 также может вас заинтересовать.