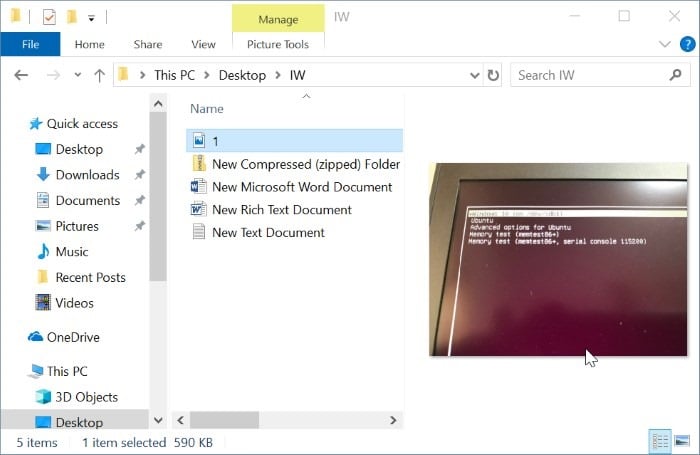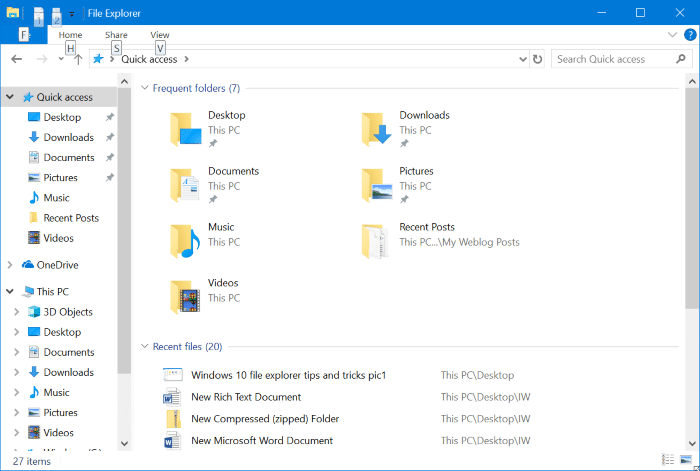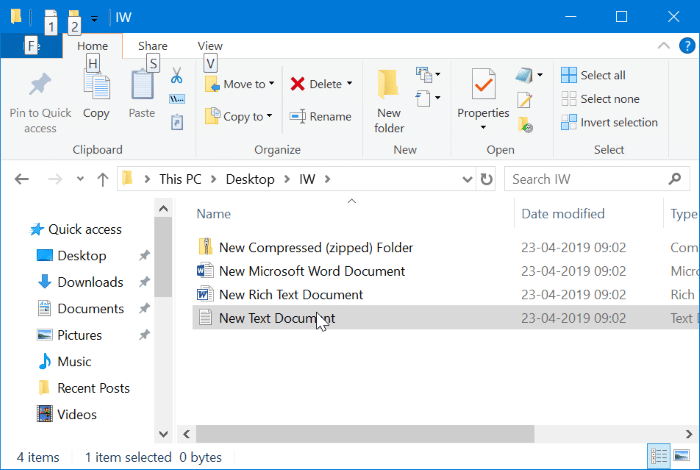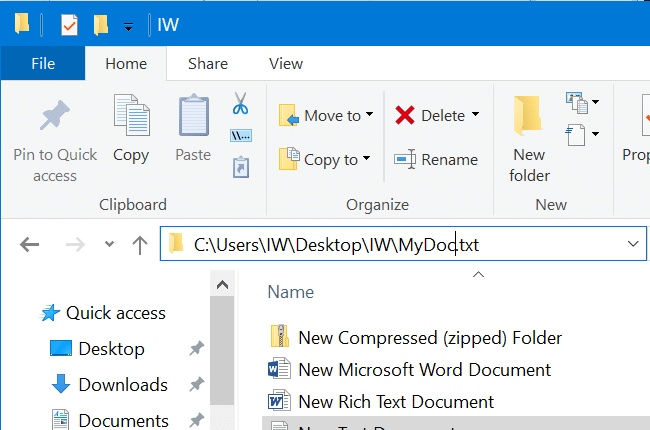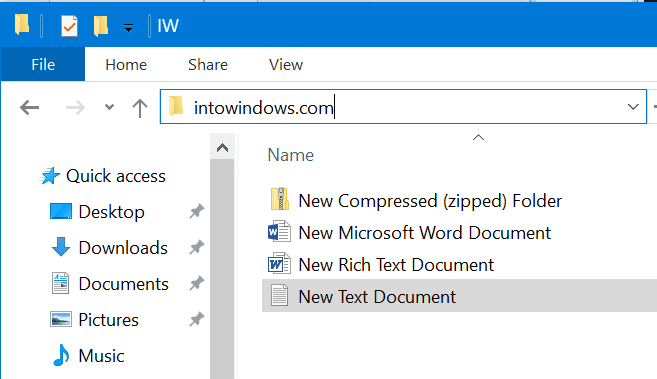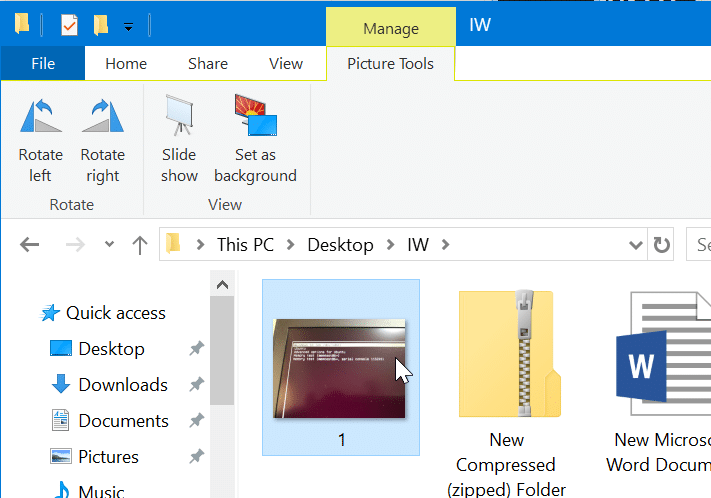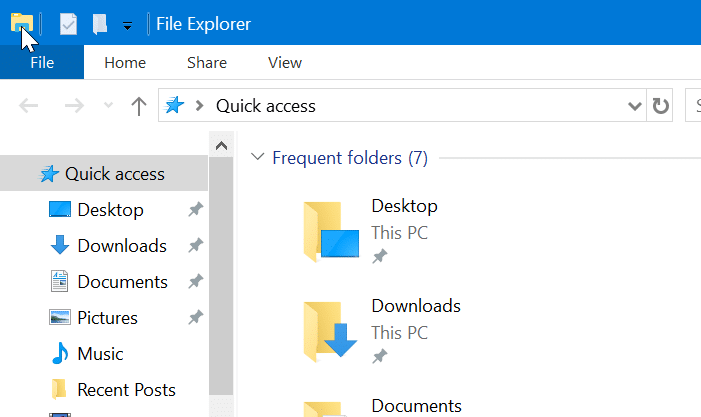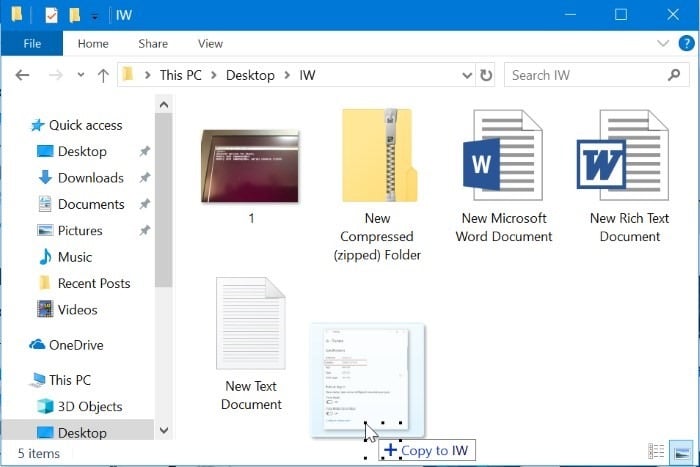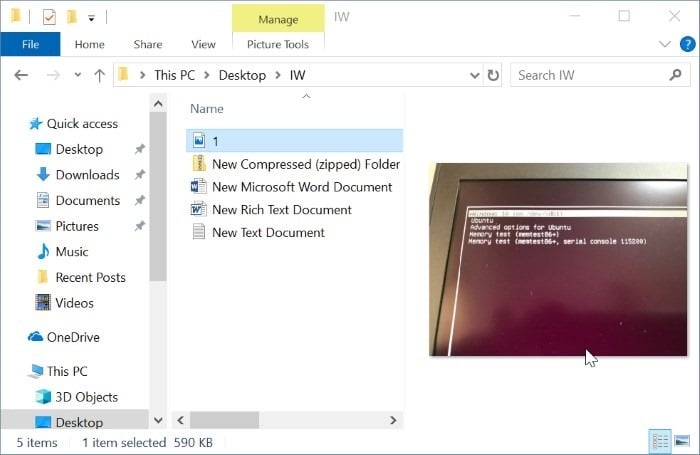Проводник файлов — это файловый браузер по умолчанию в операционной системе Windows. Браузер файлов также практически не изменился в последней версии Windows 10.
Мы все используем Проводник каждый день, но многие из нас не знают некоторых скрытых или менее известных функций Проводника.
В этой статье мы поделимся десятью полезными советами и рекомендациями по использованию Проводника в Windows 10. Ниже в произвольном порядке приведены десять полезных советов и рекомендаций по использованию Проводника в Windows 10. Некоторые из этих советов подойдут и для более ранних версий Windows.
Открыть проводник на этом компьютере
Не все хотят видеть недавно использованные файлы и часто открываемые папки при открытии Проводника. Хотя вы можете быстро перейти к этому компьютеру из быстрого доступа, имеет смысл настроить проводник для открытия этого компьютера, если вы не часто используете быстрый доступ.
Информацию о направлениях можно найти в нашем как открыть проводник на этом компьютере руководстве.
Быстро показать или скрыть ленту
В Windows 10 в проводнике используется лента. Если вы используете Windows 10 на компьютере с относительно небольшим экраном, возможно, вы захотите скрыть ленту проводника, чтобы видеть больше файлов и папок.
Хотя в проводнике есть значок стрелки для отображения или скрытия ленты, мы рекомендуем вам использовать горячую клавишу Ctrl + F1, чтобы быстро показать/скрыть ленту проводника.
Доступ к скрытым параметрам контекстного меню
Когда вы щелкаете правой кнопкой мыши файл или папку в проводнике, вы получаете контекстное меню (меню, вызываемое правой кнопкой мыши) со многими параметрами, но не все параметры видны. Чтобы просмотреть все параметры в контекстном меню, удерживайте клавишу Shift, а затем щелкните правой кнопкой мыши файл/папку.
Например, опция «Копировать как путь» по умолчанию скрыта.
Используйте адресную строку для быстрой навигации
Если вы знаете путь к файлу или папке, вы можете просто ввести путь к файлу или папке в адресной строке проводника, чтобы быстро перейти к нему. Если вы скопировали путь, просто вставьте его в адресную строку Проводника, а затем нажмите клавишу Enter, чтобы быстро перейти к этому местоположению.
Открытие веб-сайтов из адресной строки Проводника
Не многие пользователи знают об этой функции адресной строки Проводника. Вы можете просто ввести URL-адрес веб-сайта, а затем нажать клавишу Enter, чтобы открыть веб-сайт в веб-браузере по умолчанию. Например, если вы введете Google.com в адресную строку и нажмите Enter, Google.com откроется в вашем веб-браузере по умолчанию.
Поворот изображений прямо из Проводника
Вам не нужно открывать файл изображения в приложении «Фото», а затем поворачивать его. В Windows 10 вы можете изменить ориентацию фотографии в проводнике.
Для повернуть картинку выберите его, перейдите на вкладку «Работа с рисунками» (вкладка «Работа с изображениями» не появится, если вы не выбрали фотографию), а затем щелкните значок «Повернуть влево» или «Повернуть вправо».
Скрытый способ закрытия окна проводника
Вы знаете, что окно проводника можно закрыть, нажав кнопку закрытия (расположенную вверху справа) или нажав горячую клавишу Alt + F4. Знаете ли вы, что окно проводника можно закрыть двойным щелчком мыши?
Да, вы можете закрыть окно проводника, просто дважды щелкнув значок проводника, расположенный в левом верхнем углу панели инструментов (см. рисунок ниже). Вы также можете использовать этот трюк, чтобы закрыть классические настольные приложения.
Для копирования вместо перемещения удерживайте клавишу Ctrl
При настройках по умолчанию при перетаскивании файла из одной папки в другую он перемещается в новое место. Если вы предпочитаете скопировать файл из одного места в другое, перетащив его, удерживайте клавишу Ctrl при перетаскивании, чтобы скопировать файл, а не перемещать его.
Включить миниатюры для всех типов файлов
Проводник в Windows 10 поддерживает просмотр миниатюр для многих типов файлов. Тем не менее, проводник не отображает миниатюры для некоторых типов файлов. Например, он не поддерживает просмотр миниатюр для PDF-файлов .
Вы можете включить просмотр миниатюр для большинства популярных типов файлов, установив бесплатное программное обеспечение. Ознакомьтесь с нашим руководством по включению миниатюр для распространенных типов видео/аудиофайлов и включить миниатюру для файлов PDF руководством.
Быстрый просмотр фотографий и документов
Для просмотра не обязательно открывать фотографию или документ в приложении. Находясь в проводнике, выберите фотографию или поддерживаемый документ (например, Office и текстовые файлы), а затем нажмите Alt + P, чтобы просмотреть файл прямо в проводнике. Эта функция очень полезна, особенно если вы не используете просмотр миниатюр файлов.
Используйте эти сочетания клавиш
Вы, вероятно, знаете основные сочетания клавиш, такие как Ctrl + C и Ctrl + V. Помимо этих сочетаний клавиш, вам следует запомнить еще несколько, чтобы максимально эффективно использовать Проводник.
Ctrl + Shift + N – Новая папка
Alt + стрелка вверх/влево/вправо – для перемещения вверх, назад и вперед
Alt + Enter – открыть свойства файла или папки
Shift + Delete – удалить файлы без возможности восстановления
Shift + F10 – открыть контекстное меню
Если Проводник открывается медленно, следуйте инструкциям в нашей статье исправлено медленное открытие проводника в Windows 10. .