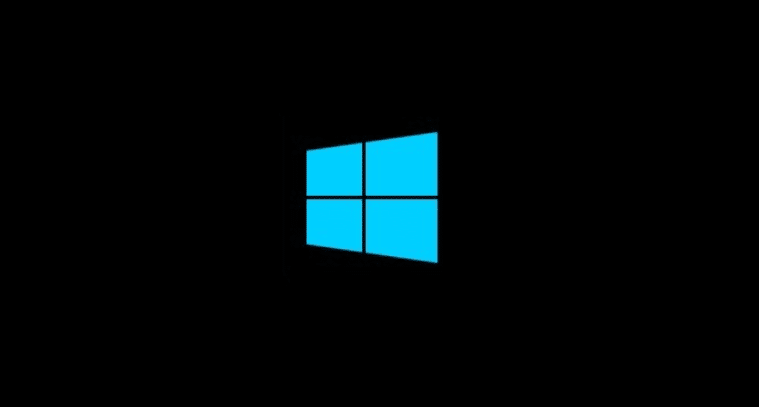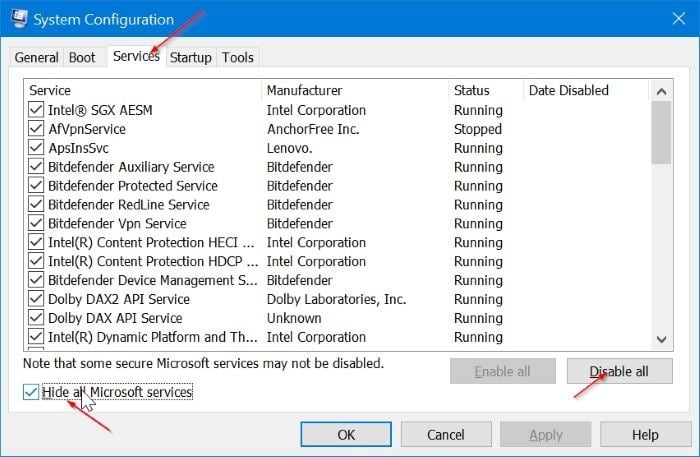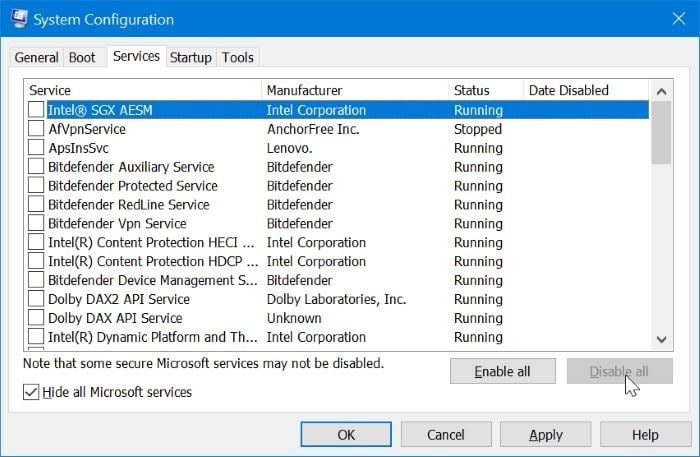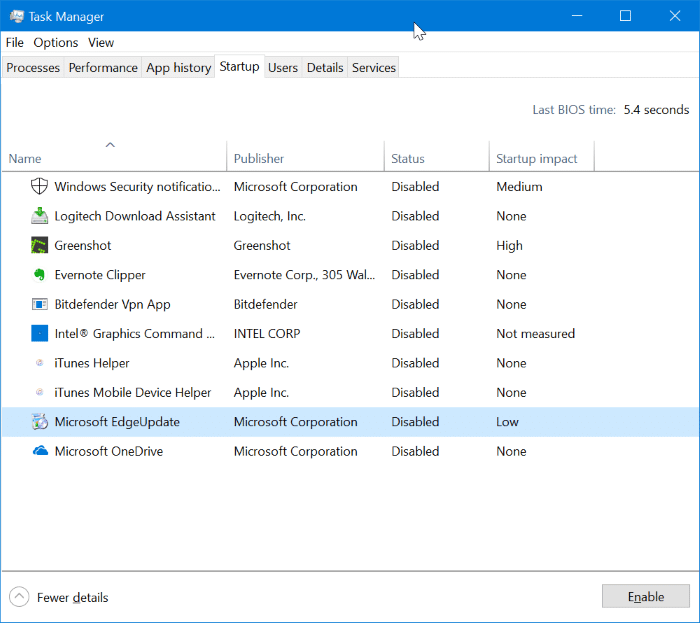Большинство пользователей ПК знают о безопасный режим в виндовс 10 и более ранних версиях. В безопасном режиме Windows загружает только необходимые драйверы и файлы. Существует аналогичный, но менее продвинутый режим, называемый чистой загрузкой, который также поможет вам устранить неполадки на вашем компьютере с Windows 10.
Что такое чистая загрузка Windows 10?
При чистой загрузке Windows 10 запускается с минимальным набором драйверов программы запуска . Функция чистой загрузки поможет вам проверить, не вызывают ли проблемы на вашем компьютере сторонние службы или программы, работающие в фоновом режиме.
Если вам интересно, да, это похоже на безопасный режим в операционной системе Windows. Но безопасный режим более продвинутый.
Запустите Windows 10 в режиме чистой загрузки
Для чистой загрузки Windows 10 вам необходимы права администратора. Поэтому, прежде чем продолжить, войдите в учетную запись администратора.
Шаг 1. Введите msconfig в поле поиска «Пуск» или на панели задач, а затем нажмите клавишу Enter, чтобы открыть утилиту настройки системы.
Шаг 2. Перейдите на вкладку Службы. Установите флажок Скрыть все службы Microsoft, чтобы видеть только службы сторонних приложений. Теперь нажмите кнопку Отключить все, чтобы отключить все сторонние службы. Нажмите кнопку Применить. Не нажимайте кнопку ОК и не закрывайте диалоговое окно «Конфигурация системы».
Шаг 3. Откройте Диспетчер задач и перейдите на вкладку Автозагрузка. Отключите все элементы автозагрузки. Чтобы отключить элемент, щелкните по нему правой кнопкой мыши и выберите параметр Отключить.
Шаг 4: Вернитесь в диалоговое окно утилиты настройки системы. Нажмите кнопку ОК. При появлении запроса перезагрузите компьютер, чтобы загрузить Windows 10 в состоянии чистой загрузки.
Теперь вы можете легко определить, вызывает ли стороннее приложение, работающее в фоновом режиме, проблемы на вашем компьютере.
Загрузка Windows 10 в обычном режиме
Шаг 1. Откройте утилиту настройки системы, введя msconfig в поле поиска «Пуск» или на панели задач, а затем нажав клавишу Enter.
Шаг 2. На вкладке Службы снимите флажок Скрыть все службы Microsoft. Нажмите кнопку Включить все.
Шаг 3. Откройте диспетчер задач. Перейдите на вкладку Автозагрузка. Включите элементы автозагрузки, которые вы хотели бы запускать с Windows 10. Включение ненужных элементов автозагрузки замедлит запуск Windows 10. Поэтому включайте только необходимые.
Шаг 4: Вернитесь в диалоговое окно «Конфигурация системы». Нажмите кнопку ОК. Перезагрузите компьютер, чтобы загрузить Windows 10 в обычном режиме.