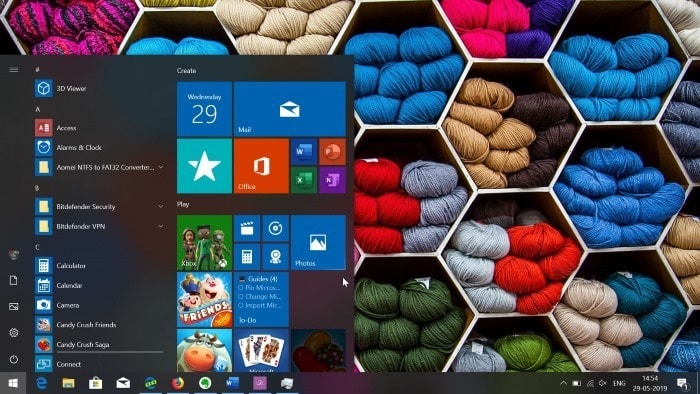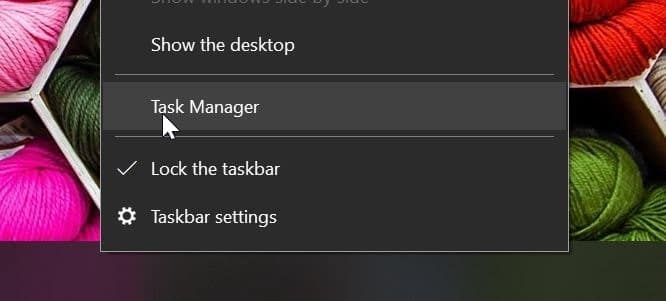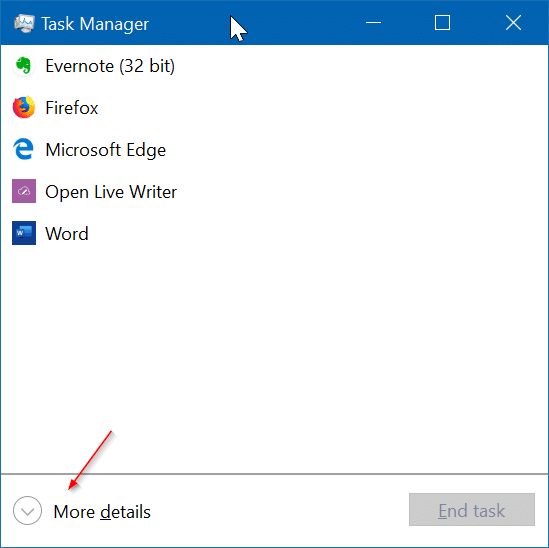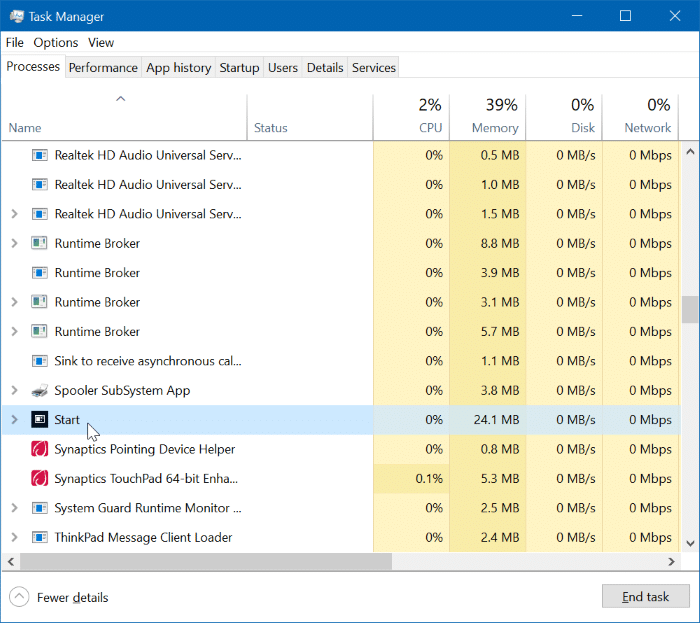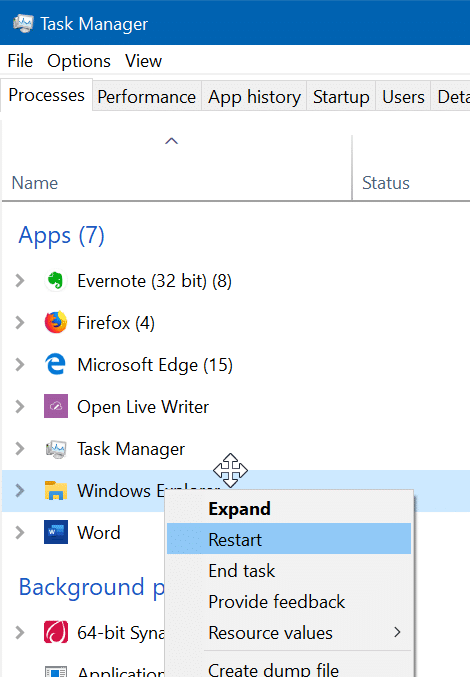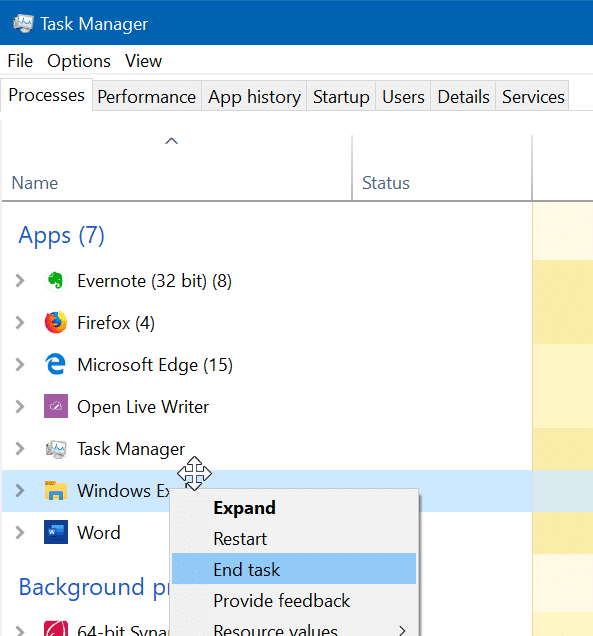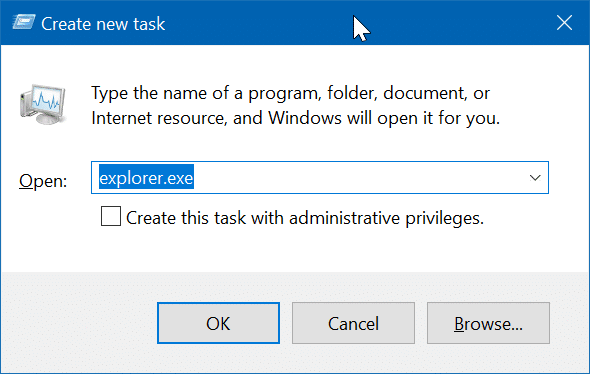Меню «Пуск» в Windows 10 большую часть времени работает без проблем. Однако иногда меню «Пуск» может отказываться открываться или закрываться сразу после запуска.
В первые дни существования Windows 10 Microsoft выпустила официальную версию Устранение неполадок меню «Пуск» для исправления проблем с меню «Пуск». По какой-то причине Microsoft удалила это средство устранения неполадок, и оно больше не доступно.
Поскольку официальное средство устранения неполадок меню «Пуск» больше не доступно, вы можете самостоятельно решать проблемы с меню «Пуск». Если у вас возникли проблемы с меню «Пуск» в Windows 10, попробуйте сначала перезапустить меню «Пуск», прежде чем пытаться использовать другие решения.
Поскольку многие пользователи Windows 10 не знают, как перезапустить меню «Пуск», в этом руководстве мы рассмотрим способы перезапуска меню «Пуск» в Windows 10.
Метод 1 из 2
Перезапустить меню «Пуск» в Windows 10
Этот метод применим только к 1903 и более поздним версиям Windows 10.
Шаг 1: Щелкните правой кнопкой мыши пустое место на панели задач, а затем выберите параметр «Диспетчер задач», чтобы открыть его. Альтернативно вы можете использовать клавиши Ctrl + Shift + Esc, чтобы открыть диспетчер задач.
Шаг 2. Если диспетчер задач открывается с меньшим количеством сведений, нажмите кнопку Подробнее, чтобы открыть полную версию диспетчера задач.
Шаг 3. На вкладке Процессы найдите запись «Пуск». Щелкните правой кнопкой мыши по нему и выберите Завершить процесс, чтобы закрыть процесс запуска. Windows 10 автоматически снова запустит процесс «Пуск». Это перезапустит меню «Пуск».
Метод 2 из 2
Другой способ перезагрузить меню «Пуск» Windows 10
Шаг 1. Откройте любую папку, расположенную в любом месте вашего компьютера. Это запустит процесс Проводник файлов .
Шаг 2. Откройте диспетчер задач. На вкладке Процессы щелкните правой кнопкой мыши запись Проводник Windows, а затем выберите параметр Перезапустить, перезапустите файл. Проводник, а также меню «Пуск».
Метод 3 из 3
Еще один способ перезапустить меню «Пуск»
Шаг 1. На вкладке Процессы диспетчера задач щелкните правой кнопкой мыши запись Windows Explorer. а затем нажмите кнопку Завершить процесс, чтобы закрыть проводник и меню «Пуск».
Панель задач и проводник исчезнут.
Шаг 2. Откройте меню Файл в диспетчере задач, выберите параметр Запустить новую задачу и введите Explorer.exe., а затем нажмите клавишу Enter, чтобы запустить процесс Проводника Windows. Откроется меню «Пуск», а также панель задач.
Наше руководство по исправлено отсутствие значка проводника в меню «Пуск» также может вас заинтересовать.