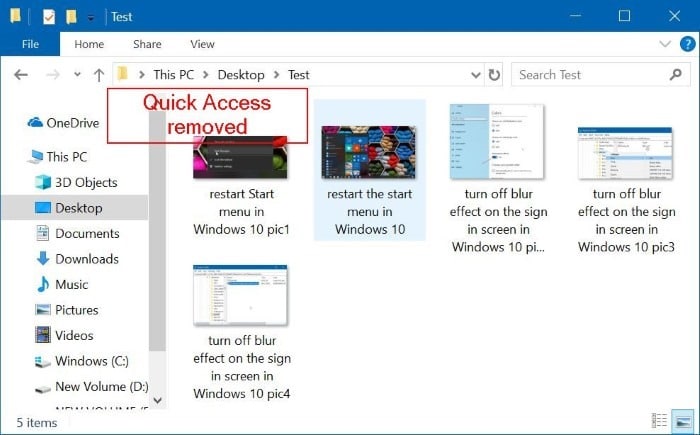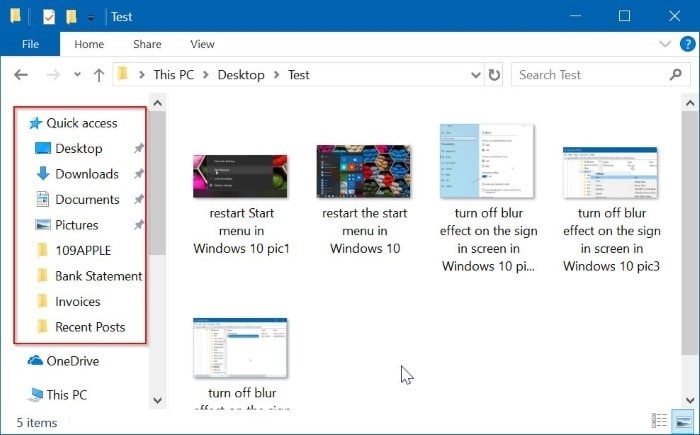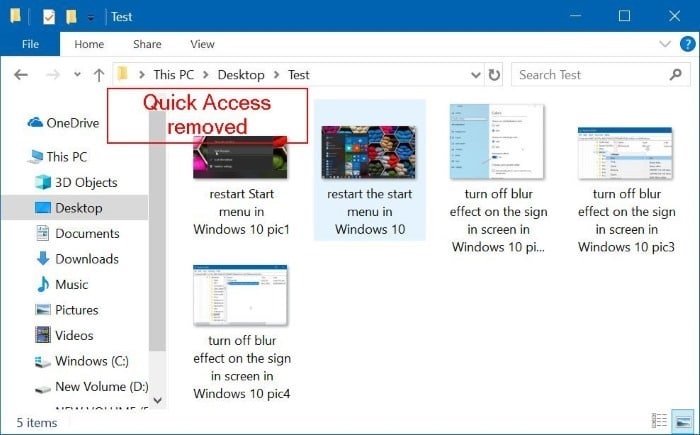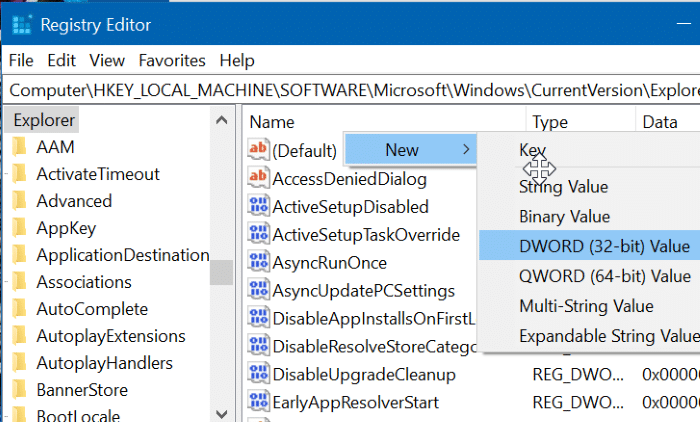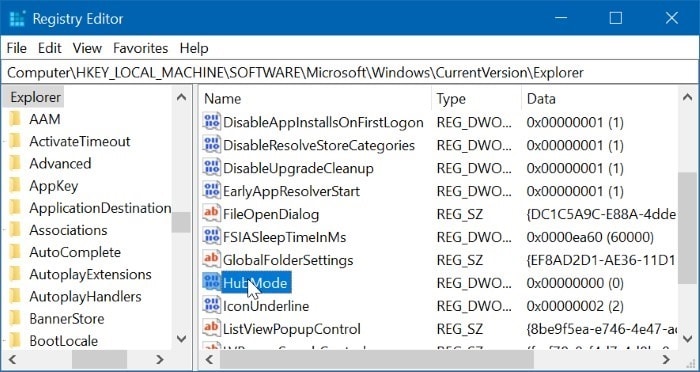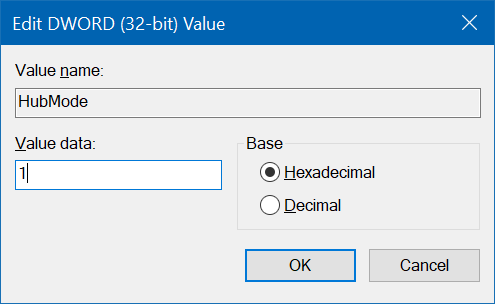На панели быстрого доступа в проводнике Windows 10 по умолчанию отображаются папки «Рабочий стол», «Загрузки», «Документы» и «Изображения». Помимо этих папок, он также отображает часто используемые папки, чтобы вы могли быстро получить доступ к часто открываемым папкам. Кроме того, вы можете вручную закрепить избранные папки в разделе быстрого доступа на панели навигации.
Быстрый доступ — отличная функция. Однако не все пользователи находят это очень полезным, и многие хотят убрать значок быстрого доступа с панели навигации. Хотя проводник позволяет открепить все папки с панели быстрого доступа, он не позволяет удалить значок быстрого доступа.
Если вы не используете функцию быстрого доступа, вы можете удалить значок быстрого доступа с панели навигации, внеся небольшое изменение в реестр.
Удалить быстрый доступ из панели навигации Проводника
Вот как полностью удалить значок быстрого доступа из панели навигации проводника в Windows 10.
Шаг 1. Откройте редактор реестра. Это можно сделать, набрав Regedit в поле поиска на панели задач и нажав клавишу Enter.
Нажмите кнопку Да, когда откроется экран контроля учетных записей пользователей.
Шаг 2. В окне редактора реестра перейдите к следующей папке:
HKEY_LOCAL_MACHINE\SOFTWARE\Microsoft\Windows\CurrentVersion\Explorer
Совет. Скопируйте и вставьте указанный выше путь к ключу реестра в адресную строку редактора реестра, а затем нажмите клавишу Enter, чтобы быстро перейти к нему.
Шаг 3. С правой стороны щелкните правой кнопкой мыши пустое место, нажмите Создать, а затем нажмите DWORD. (32-битное) Значение. Назовите его HubMode.
Шаг 4. Наконец, дважды щелкните вновь созданный HubMode и установите его значение от 0 до 1, чтобы удалить режим быстрого доступа. Значок доступа на панели навигации проводника. Если вам когда-нибудь понадобится восстановить быстрый доступ, щелкните правой кнопкой мыши значение HubMode и выберите команду «Удалить».
Обратите внимание, что Windows 10 продолжит открывать окно быстрого доступа из Проводника, если вы не измените это. Просто при использовании этого метода будет удален Быстрый доступ из панели навигации. Если вы хотите отключить и его, следуйте инструкциям в нашем как отключить быстрый доступ в Windows 10 руководстве.
Если в Быстром доступе не отображаются недавно открытые файлы, обратитесь к нашей статье исправить быстрый доступ, не отображающий последние файлы .