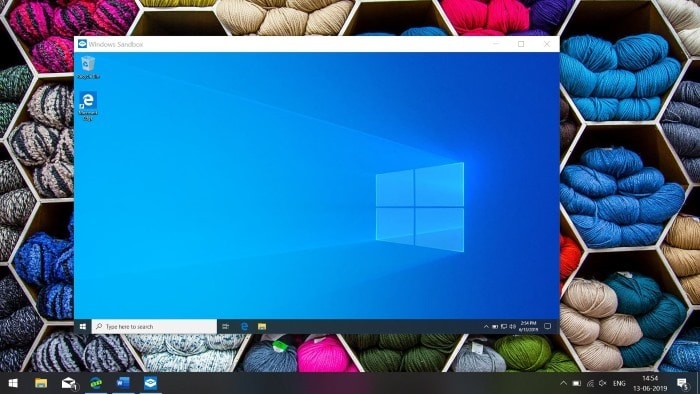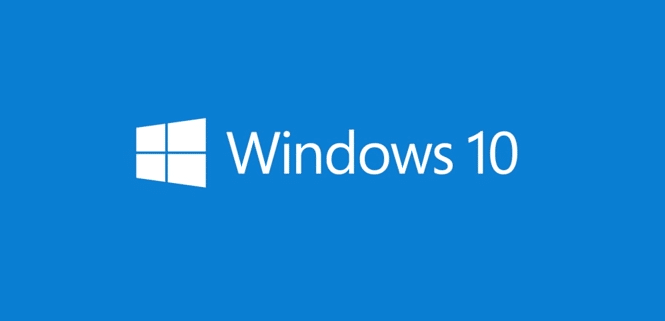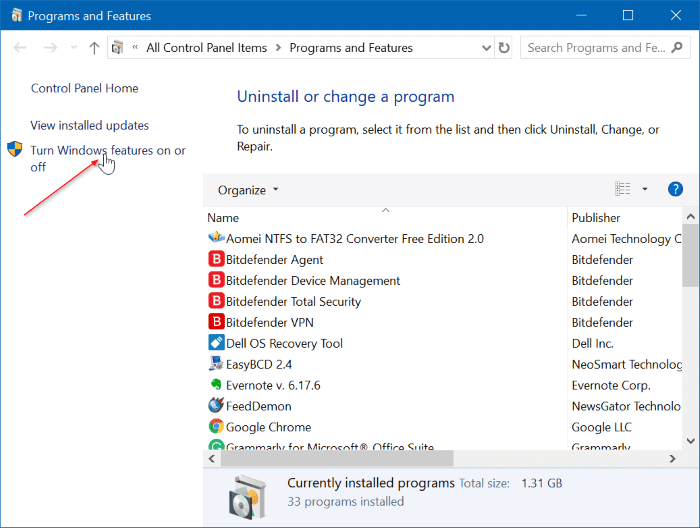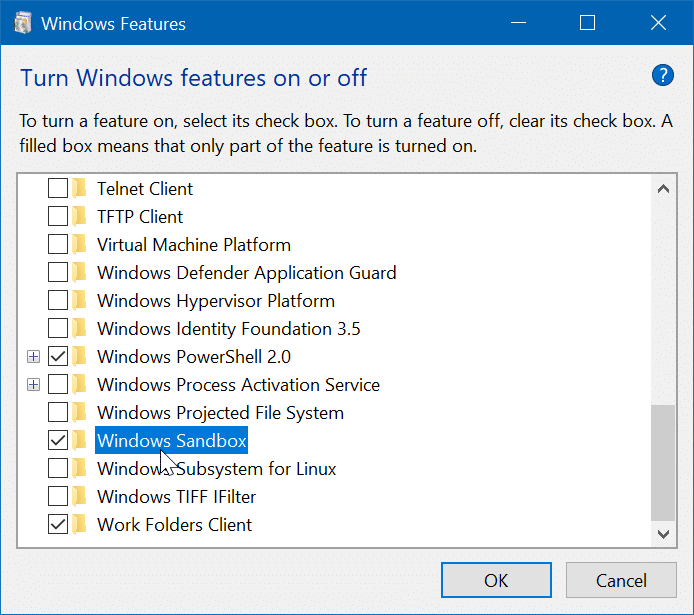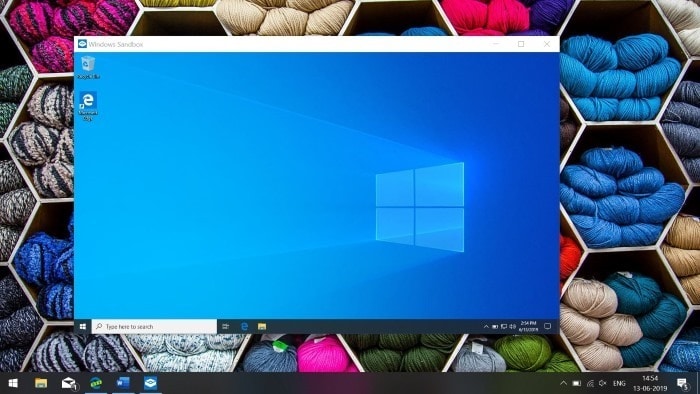Нужно ли вам запустить ненадежную программу на компьютере с Windows 10? Нужно установить и опробовать программу, не влияя на установку? Хотите знать, как безопасно запустить ненадежное приложение на ПК под управлением Windows 10? В этом руководстве мы увидим, как безопасно запустить ненадежную программу в Windows 10, не затрагивая операционную систему и ваши данные.
В Windows 10 версии 1903 и более поздних версиях есть функция Песочница Windows , которая позволяет запускать программы изолированно. Проще говоря, функция Windows Sandbox действует как программное обеспечение виртуализации, такое как VirtualBox, и позволяет запускать приложения, не затрагивая хост.
ПРИМЕЧАНИЕ. Функция Windows Sandbox в настоящее время недоступна в домашней версии. Однако существует обходной путь, позволяющий включить функцию «Песочница Windows» и в домашней версии. Найдите его в Интернете, чтобы включить эту полезную функцию и в домашней версии.
Когда вы закроете окно песочницы, Windows 10 автоматически удалит установленную программу и сбросит настройки песочницы к настройкам по умолчанию. Итак, если вы внесли какие-либо изменения в Windows 10 (внутри «Песочницы»), они не будут сохранены.
Кроме того, любые изменения, которые вы вносите в песочницу Windows, не повлияют на Windows 10 (хост), установленную на вашем компьютере, и ваши данные. Таким образом, запускать небезопасные программы в песочнице абсолютно безопасно, поскольку программы, работающие внутри песочницы, не могут повлиять на ваш хост.
Запуск ненадежных программ в песочнице Windows
Чтобы запустить небезопасную или ненадежную программу в песочнице Windows, следуйте приведенным ниже инструкциям.
Шаг 1. Прежде всего, включить функцию песочницы Windows , поскольку эта функция по умолчанию отключена. Для этого введите Appwiz.cpl в поле поиска на панели задач и нажмите клавишу Enter.
Шаг 2. Нажмите ссылку Включить или отключить функции Windows на левой панели, чтобы открыть диалоговое окно «Функции Windows».
Шаг 3. Найдите параметр Песочница Windows и выберите его. Нажмите кнопку ОК. Если будет предложено перезагрузить компьютер, перезагрузите компьютер.
Шаг 4. Запустите песочницу Windows, введя ее в поле поиска на панели задач и нажав клавишу Enter. Окно Windows Sandbox загружается через несколько секунд.
Шаг 5. Скопируйте и вставьте установщик ненадежного приложения, которое вы хотите попробовать, в окно «Песочница» и запустите его.
Завершив работу с приложением, закройте окно «Песочница». Windows 10 удалит установленную программу и вернет среду песочницы к настройкам по умолчанию.