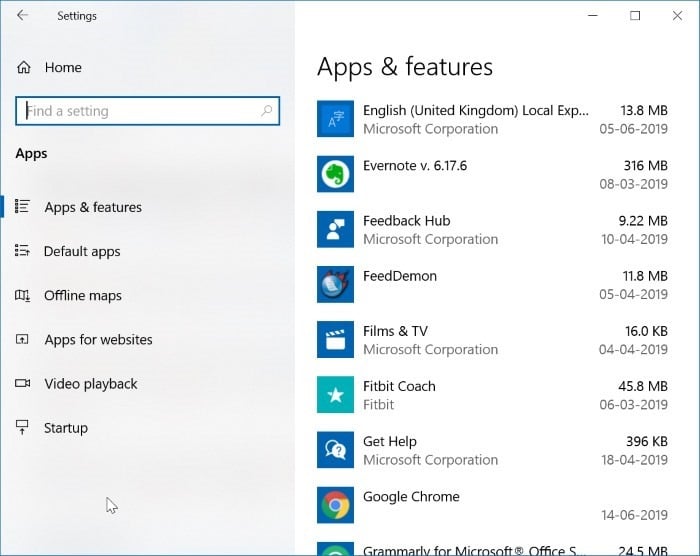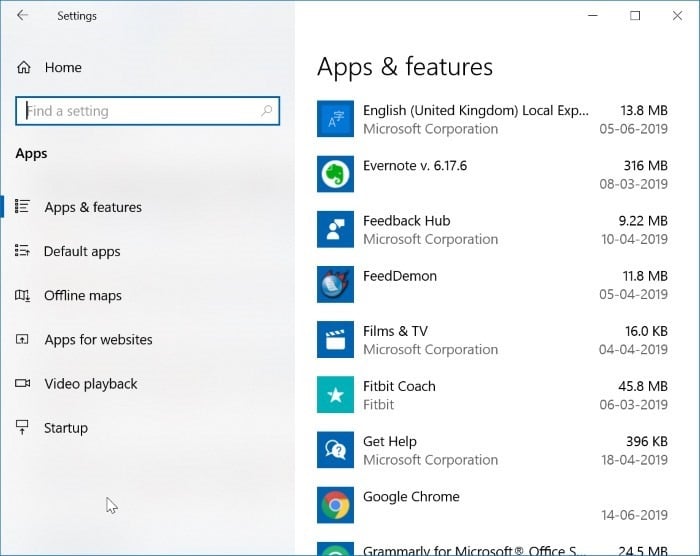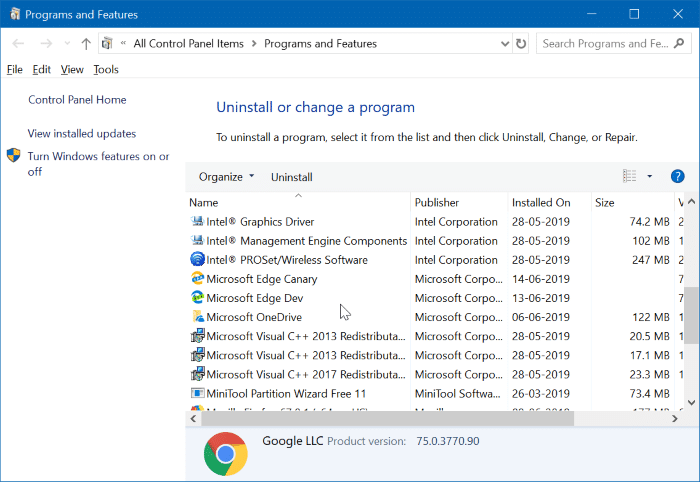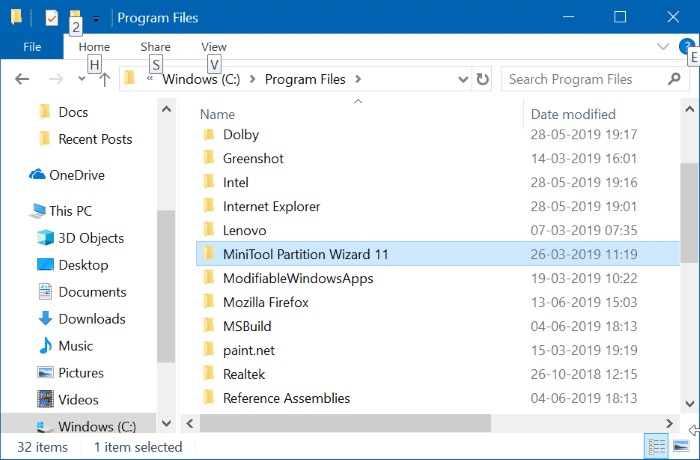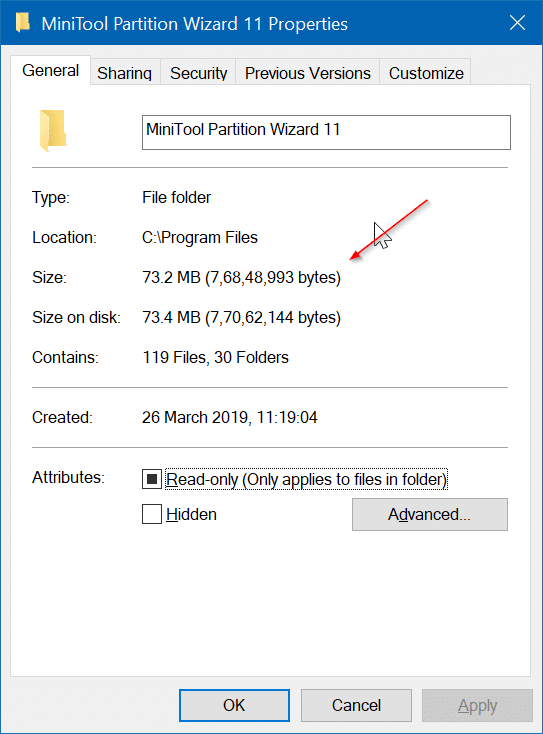В некоторых случаях вам может потребоваться освободить дисковое пространство на компьютере с Windows 10. При попытке установить освободить место на диске вам может потребоваться удалить программы и приложения, которые вы больше не используете.
Прежде чем удалять приложение, установленное из Магазина, или классическую настольную программу, вам может потребоваться узнать, сколько места на диске приложение/программа использует на вашем компьютере.
Есть три способа проверить дисковое пространство, используемое приложениями в Windows 10.
Метод 1 из 3
Проверьте использование дискового пространства приложения/программы в настройках
Шаг 1. Откройте приложение «Настройки». Перейдите на страницу Приложения >Приложения и функции.
Шаг 2. На странице отображаются все приложения, установленные из Магазина, а также классические настольные программы, установленные не из Магазина. Использование дискового пространства будет отображаться рядом с записью приложения.
Однако, как вы можете видеть на рисунке выше, на странице не отображается дисковое пространство, используемое всеми настольными программами. Хотя он показывает использование дискового пространства для большинства настольных программ, эта информация доступна не для всех программ. Например, на странице не отображается дисковое пространство, используемое Гугл Хром .
Если на странице не отображается использование дискового пространства для программы, которую вы ищете, следуйте инструкциям в методе 2 этого руководства.
Метод 2 из 3
Проверьте использование дискового пространства программами в Windows 10
Шаг 1. Откройте окно «Программы и компоненты», введя appwiz.cpl в поле поиска на панели задач и нажав клавишу Enter.
Шаг 2. В окне отображаются все установленные классические настольные программы, дата установки и используемое ими дисковое пространство. Если столбец Размер (который отображает использование диска) отсутствует, щелкните правой кнопкой мыши заголовок столбца (например, «Издатель») и затем проверьте Размер.
Обратите внимание, что в список не включены приложения, установленные из Магазина, а также предустановленные приложения.
Метод 3 из 3
Проверьте использование диска с помощью проводника в Windows 10
В дополнение к упомянутым выше методам вы также можете использовать Проводник для проверки использования дискового пространства классическими настольными программами. Вот как это сделать.
Шаг 1. Откройте этот компьютер. Откройте диск, на котором установлена Windows 10 (обычно это диск C).
Шаг 2. Здесь вы найдете папки Program Files, а также Program Files (x86). Обратите внимание, что папка Program Files (x86) присутствует только в Windows 10 x64.
ПРИМЕЧАНИЕ. В 64-разрядной версии Windows 10 папка Program Files (x86) содержит 32-разрядные приложения. В Windows 10 x86 программы x64 не поддерживаются, поэтому присутствует только папка Program Files.
Шаг 3. Проверьте папки Program Files и Programs Files (x86), чтобы найти папку вашей программы. Нажмите правой кнопкой мыши папку программы и выберите Свойства.
Шаг 4. На вкладке Общие вы можете проверить дисковое пространство, используемое этой программой.
В дополнение к этим методам вы также можете использовать сторонние программы удаления, такие как CCleaner, для проверки использования дискового пространства настольными программами.
Наше руководство по как просмотреть недавно установленные приложения и программы в Windows 10 также может вас заинтересовать.