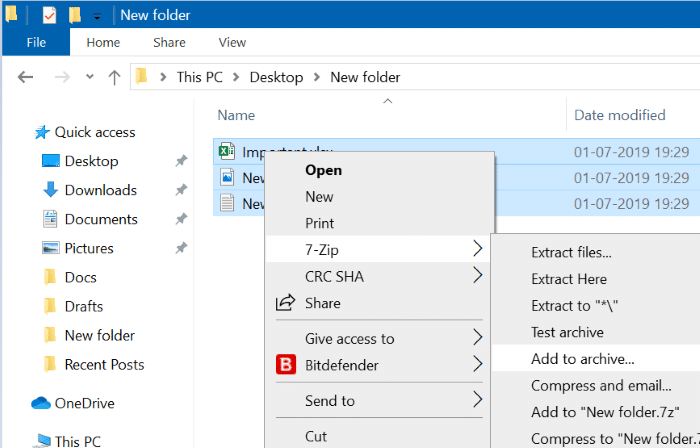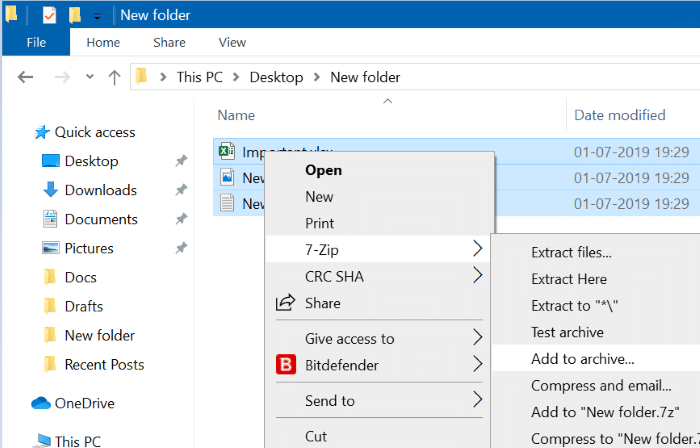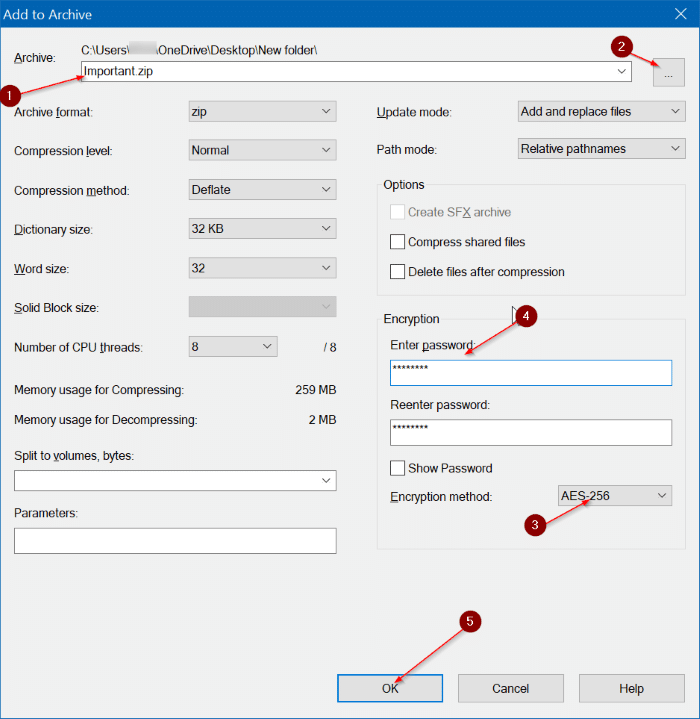7-Zip — широко используемое и одно из лучших бесплатных программ для архивирования файлов для Windows 10. Помимо извлечения и создания архивов популярных типов файлов, 7-Zip также поддерживает создание защищенных паролем архивов ZIP и 7z.
Если вы хотите защитить паролем файл или папку на своем компьютере или хотите зашифровать файл или папку перед тем, как поделиться ими с другими, вы можете использовать утилиту 7-Zip. Программное обеспечение использует надежный метод шифрования AES-256 для защиты ваших файлов.
ВАЖНО: 7-ZIP не поддерживает шифрование имен файлов при использовании формата ZIP-архива. То есть любой может открыть ZIP-файл, защищенный паролем, и просмотреть имена файлов. Ему/ей не будет предложено ввести пароль для открытия ZIP-файла. Однако никто не сможет открыть файл в ZIP-архиве, не введя правильный пароль. Если вы не хотите, чтобы кто-либо также видел имя файла, вам нужно использовать формат архива 7z вместо формата ZIP.
Создание ZIP-файлов с паролем с помощью 7-Zip в Windows 10
Вот как создать защищенный паролем ZIP-файл использовать программное обеспечение 7-Zip.
Шаг 1. Загрузите и установите приложение 7-Zip, если оно еще не установлено на вашем компьютере.
Шаг 2: Нажмите правой кнопкой мыши файл(ы), которые вы хотите защитить паролем, выберите 7-Zip, а затем нажмите кнопку Добавить в архив. Откроется диалоговое окно «Добавить в архив».
Шаг 3. Здесь выберите место, где вы хотите сохранить ZIP-файл, защищенный паролем, а затем введите имя ZIP-файла.
Шаг 4. Выберите формат архива ZIP (по умолчанию используется 7z).
ПРИМЕЧАНИЕ 1. Как было сказано ранее, выберите формат архива 7z по умолчанию, если вы также хотите зашифровать имя файла. Формат архива 7z поддерживается всеми популярными программами для архивирования.
ПРИМЕЧАНИЕ 2. При настройках по умолчанию 7-ZIP не удаляет автоматически исходные файлы после добавления их копии в ZIP. Если вы хотите автоматически удалять исходные файлы, выберите опцию «Удалить файлы после сжатия». Кроме того, вы можете вручную удалить исходные файлы.
Шаг 5: Наконец, убедитесь, что выбран метод шифрования AES-256, введите пароль, с помощью которого вы хотите защитить ZIP-файл, а затем повторно введите пароль. Мы рекомендуем использовать надежный пароль (содержащий цифры, прописные и строчные буквы и специальные символы)
Нажмите кнопку ОК, чтобы создать ZIP-файл с паролем.