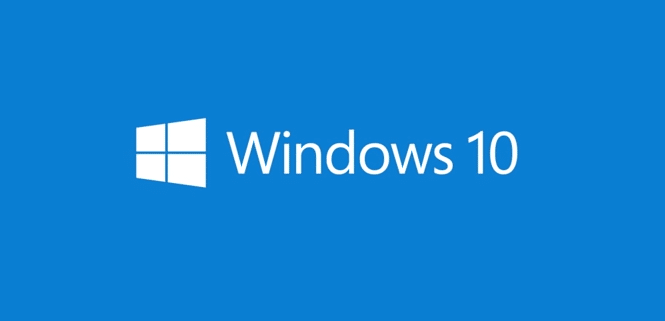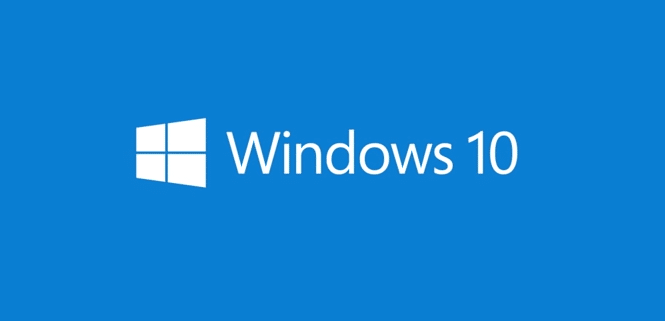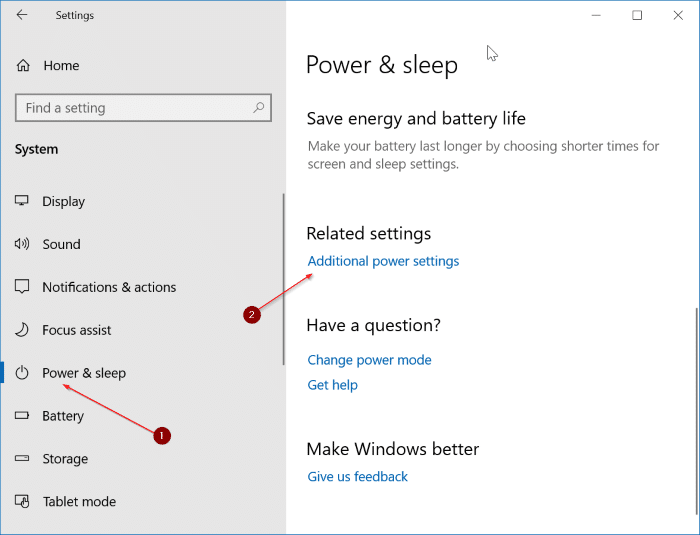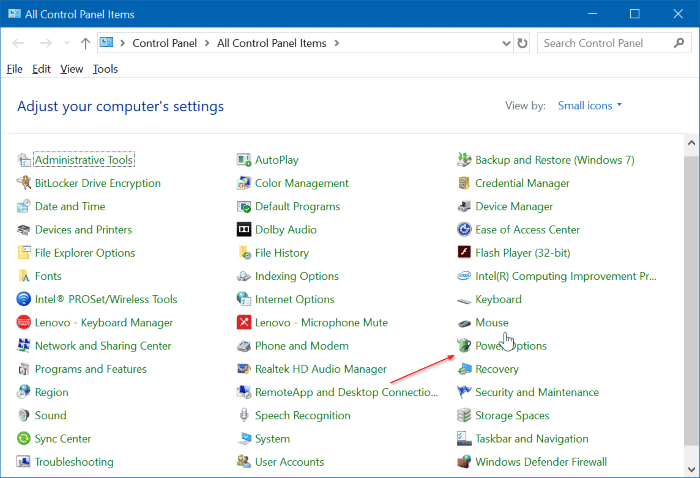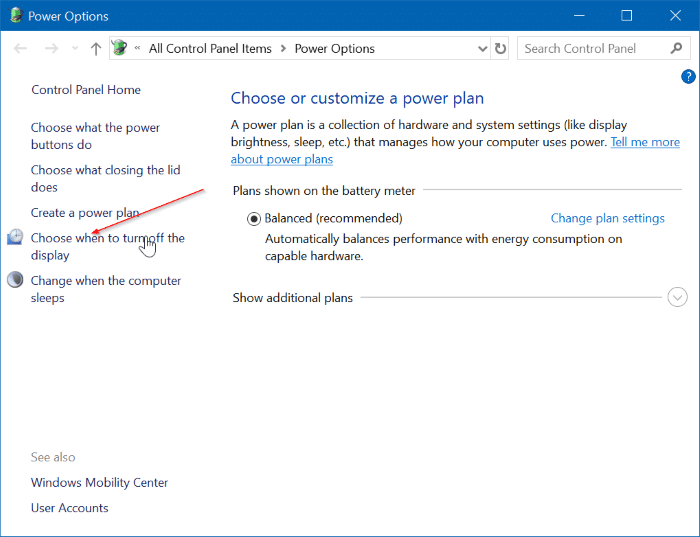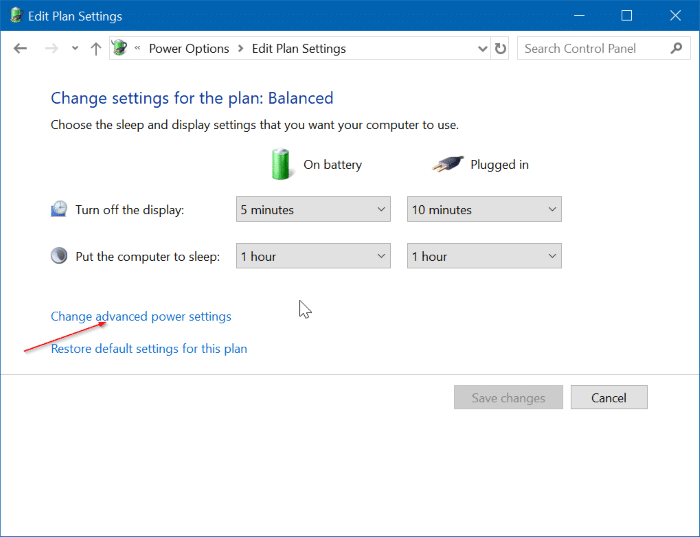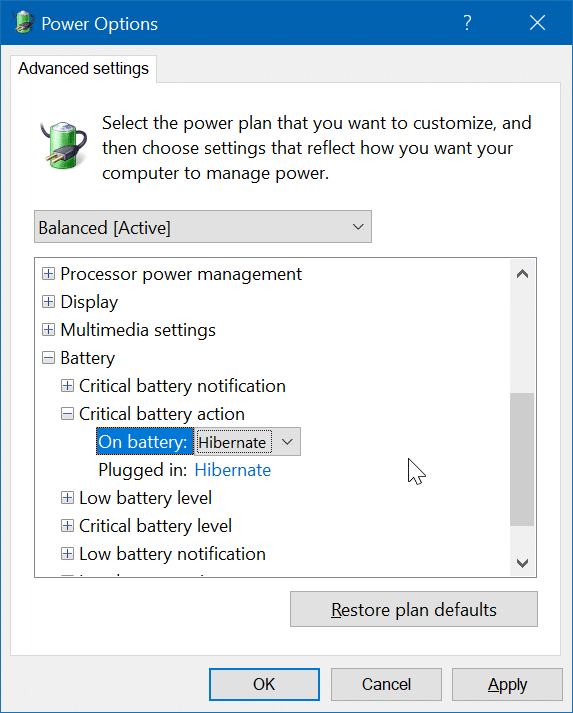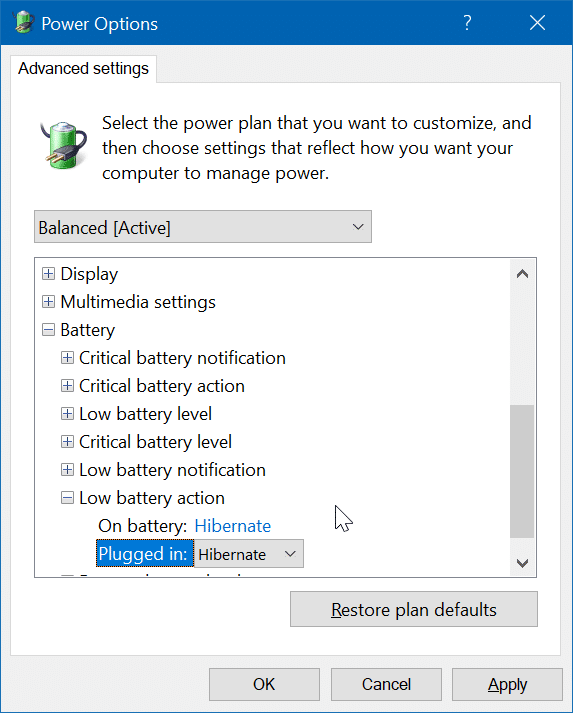Спящий режим — это замечательная функция, позволяющая экономить время, присутствующая в операционной системе Windows, поскольку вам не нужно закрывать все работающие программы перед выключением компьютера. Функция спящего режима также позволяет начать с того места, на котором вы остановились.
Проще говоря, когда вы переводите компьютер в спящий режим, он сохраняет текущее состояние (запущенные программы) компьютера на запоминающем устройстве. И когда вы снова включаете компьютер, он их восстанавливает.
Если у вас есть ноутбук или планшет под управлением Windows 10, возможно, вы захотите настроить его на переход в спящий режим, когда заряд батареи достигнет низкого или критического уровня. При настройках по умолчанию Windows 10 отображает уведомление, когда заряд батареи достигает низкого уровня, и выключает компьютер, когда уровень заряда батареи достигает критического уровня.
Вот как настроить установку Windows 10 для автоматического перехода устройства в спящий режим, когда заряд батареи достигает низкого или критического уровня.
ВАЖНО! Прежде чем продолжить, убедитесь, что на вашем компьютере включена функция спящего режима, поскольку по умолчанию она не включена. Пошаговые инструкции см. в нашем руководстве как перейти в спящий режим в меню «Пуск» Windows 10 .
Перевести компьютер с Windows 10 в спящий режим, когда заряд батареи достигнет низкого уровня
Шаг 1. Перейдите в Настройки >Система >Питание и режим сна. Нажмите ссылку Дополнительные настройки питания в разделе «Связанные настройки».
Либо откройте панель управления, измените параметр Просмотр на Маленькие значки, а затем нажмите Электропитание.
Шаг 2. На левой панели окна «Электропитание» нажмите ссылку Выбрать, когда отключить отображение.
Совет. Вы можете настроить свой ноутбук с Windows 10 на переход в спящий режим при закрытии крышки.
Шаг 3. Нажмите ссылку Изменить дополнительные параметры питания, чтобы открыть диалоговое окно «Параметры электропитания».
Шаг 4. Разверните дерево Батарея, чтобы увидеть его поддеревья. Теперь разверните дерево действий Критическая батарея. Измените действия От батареи и Подключено на Гибернация.
Если вы хотите перевести компьютер в спящий режим, когда заряд батареи достигнет низкого уровня, разверните дерево Действия при низком уровне и затем выберите Спящий режим для параметра От батареи. strong>и Подключено. Мы не рекомендуем настраивать Windows 10 для перехода в спящий режим при низком уровне заряда батареи, так как у вас не будет временного окна (две-три минуты), чтобы завершить работу до того, как компьютер перейдет в спящий режим.
Нажмите кнопку Применить. Вот и все! С этого момента, когда уровень заряда батареи падает ниже критического уровня, Windows 10 будет переводить ваш компьютер в спящий режим.
ПРИМЕЧАНИЕ 1. Если опция «Гибернация» отсутствует, включите ее, следуя инструкциям в нашем руководстве как включить спящий режим в Windows 10 .
ПРИМЕЧАНИЕ 2. По умолчанию критическим уровнем заряда батареи является 5%. Вы можете изменить то же самое, развернув дерево критического уровня заряда батареи и изменив значения по умолчанию.
Руководство по создавать ярлыки на рабочем столе для действий перехода в спящий режим, выключения и сна в Windows 10 также может вас заинтересовать.