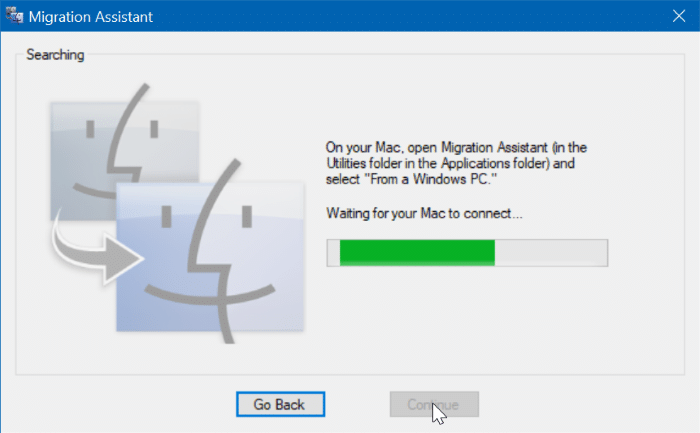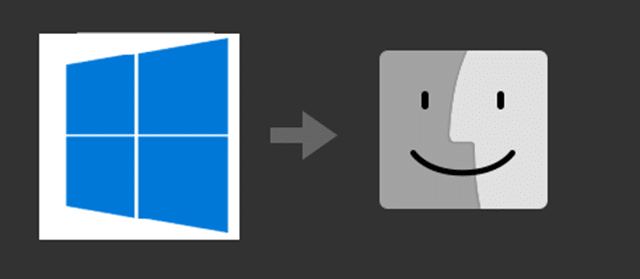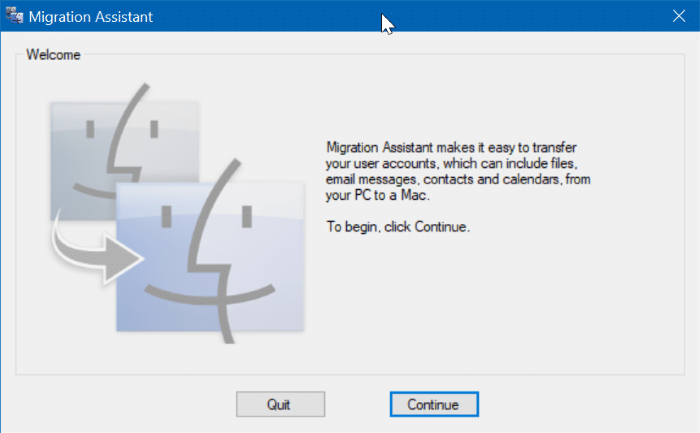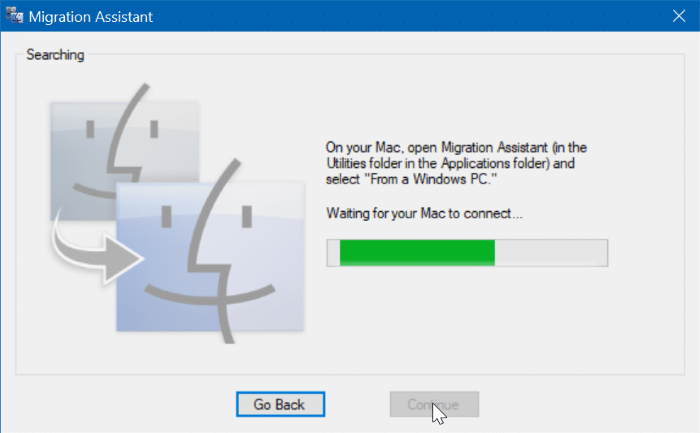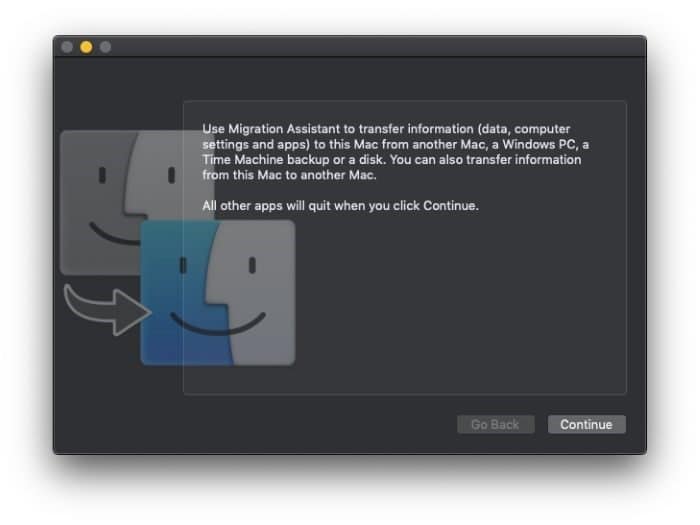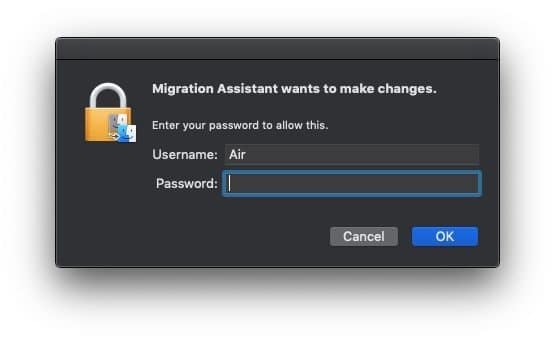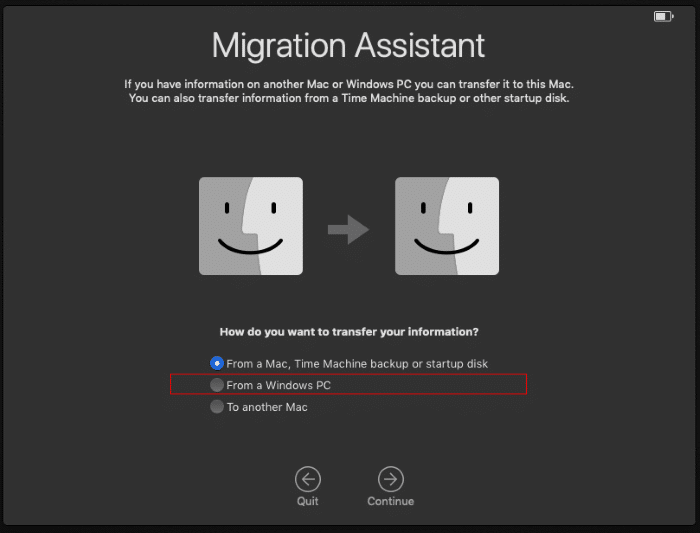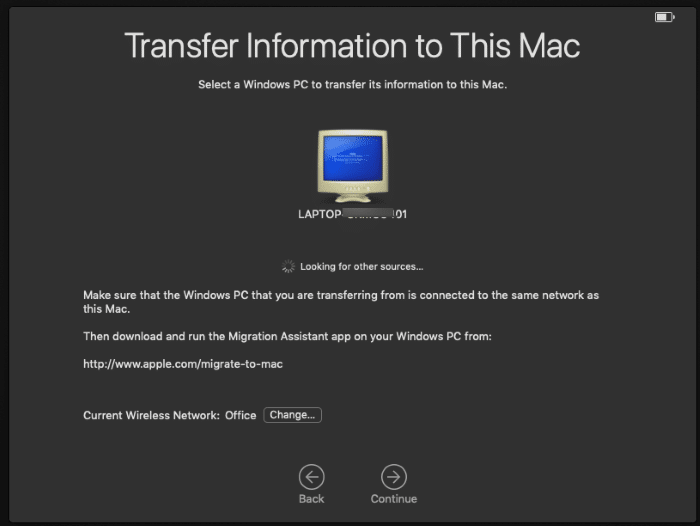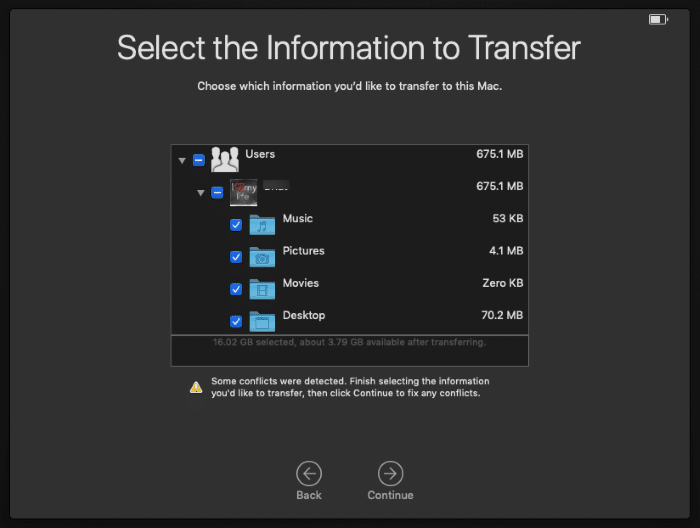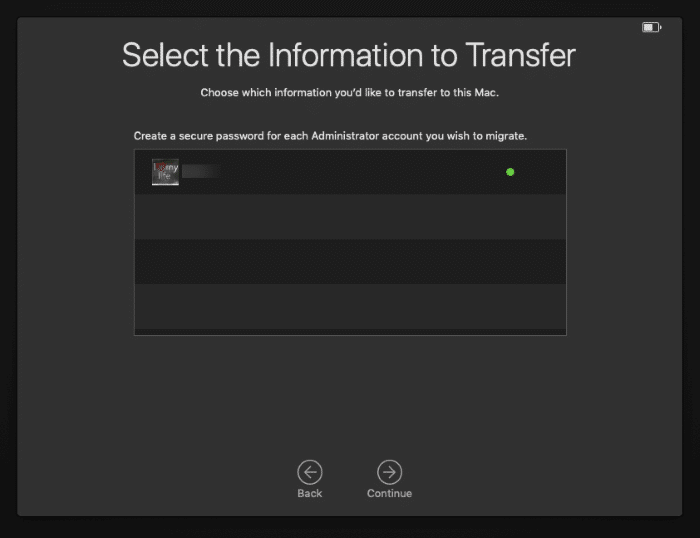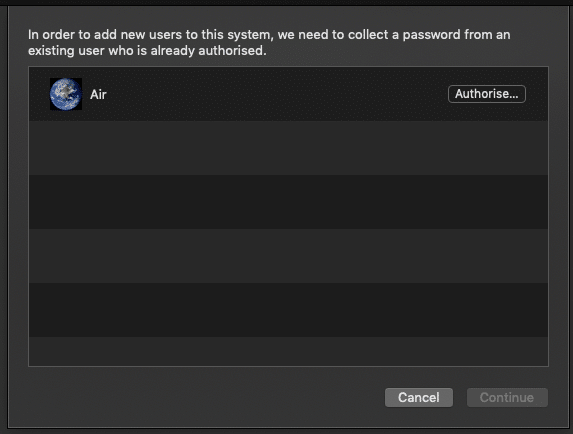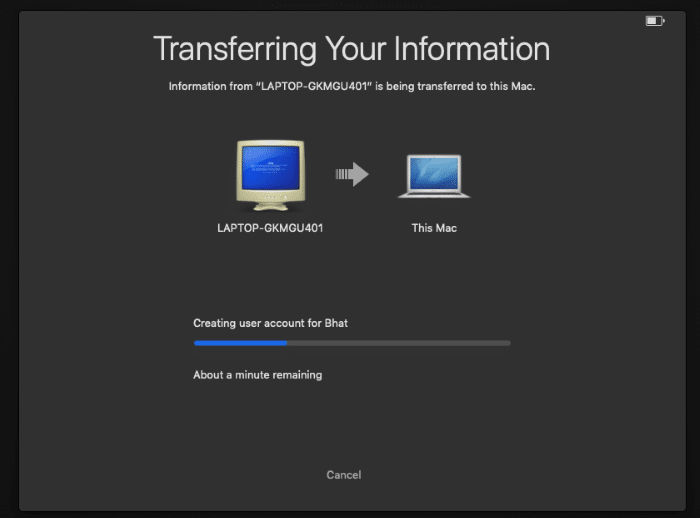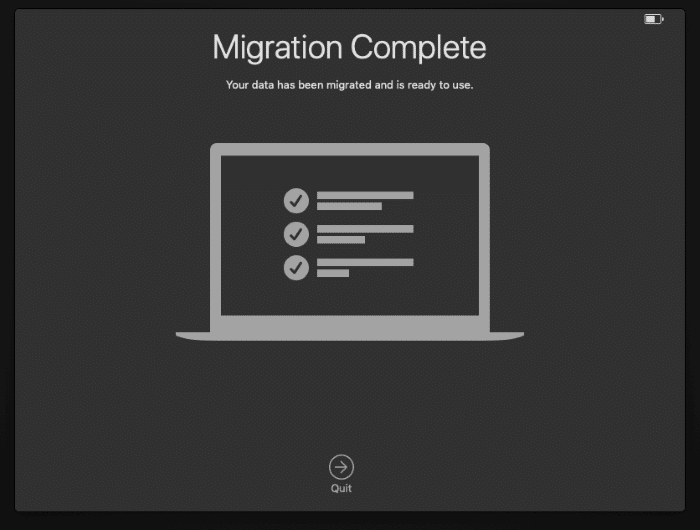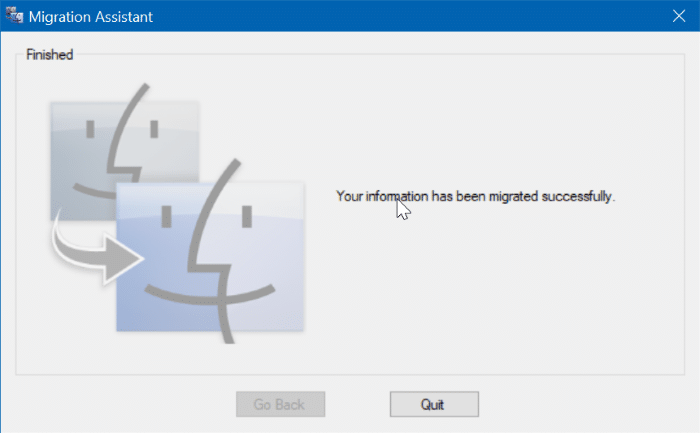Вы купили новый Mac и хотите перенести электронную почту, контакты, закладки, документы, изображения, контент iTunes и другие файлы со своего ПК с Windows 10/11 на новый Mac? Хотите быстро перенести данные с ПК с Windows 10/11 на Mac без использования платного стороннего программного обеспечения? В этом руководстве мы увидим, как перенести данные с ПК с Windows 10/11 на компьютер Mac.
Есть несколько способов перенести данные с ПК под управлением Windows 10 на Mac . Помощник по миграции Windows от Apple (бесплатно) упрощает перенос данных с ПК на Mac.
Помощник по миграции Windows
Помощник по миграции Windows – это бесплатная программа от Apple, которая помогает пользователям Mac легко переносить данные с ПК на Mac. Программа помогает вам переносить изображения, документы, закладки браузера, контакты, контент iTunes и некоторые настройки (например, домашнюю страницу браузера и фон рабочего стола) с вашего ПК с Windows 10/11 на Mac.
Чтобы иметь возможность передавать данные с ПК на Mac с помощью Помощника по миграции Windows, ваш ПК и Mac должны быть подключены к одному и тому же Wi-Fi или физически соединены кабелем Ethernet.
Использовать Помощник по миграции Windows от Apple довольно просто. Но если вы используете его впервые, вам может понадобиться помощь. Следуйте приведенным ниже инструкциям, чтобы успешно перенести данные с ПК с Windows 10/11 на Mac.
Перенос всех данных с ПК с Windows 10/11 на Mac
Шаг 1. Убедитесь, что ваш Mac и компьютер с Windows 10/11 находятся в одной сети Wi-Fi. То есть подключите оба компьютера к одной сети Wi-Fi.
Шаг 2. На свой компьютер с Windows 10/11 загрузите установочный файл Помощника по миграции Windows (прокрутите вниз, чтобы увидеть ссылки) и установите его.
Перед загрузкой Помощника по миграции Windows вам сначала необходимо узнать версию macOS, установленную на вашем компьютере Mac, поскольку для разных версий macOS существуют разные версии Помощника по миграции Windows. На Mac откройте меню Apple, а затем нажмите «Об этом Mac», чтобы узнать версию установленной macOS.
Посетите эта страница поддержки Apple и нажмите соответствующую ссылку, чтобы загрузить установщик.
Шаг 3. На своем компьютере закройте все работающие приложения (кроме Помощника по миграции) и запустите Помощник по миграции Windows.
Шаг 4. Нажмите кнопку Продолжить. Если Помощник по миграции попросит вас закрыть запущенные программы, сделайте это, чтобы активировать кнопку «Продолжить».
Шаг 5. На Mac запустите утилиту «Помощник по миграции». Если вы впервые пользуетесь Mac, Помощник по миграции можно найти, перейдя в папку Панель запуска >Другое.
Следуйте простым инструкциям на экране. Вам может быть предложено отключить Центр обновления Windows, чтобы Центр обновления Windows не перезагружал компьютер автоматически, но Windows 10 не будет перезагружать ваш компьютер без вашего разрешения. Поэтому нет необходимости отключать Центр обновления Windows.
Шаг 6. Введите имя и пароль учетной записи администратора, когда вас спросят.
Шаг 7. Выберите вариант С ПК с Windows. Нажмите кнопку Продолжить.
Шаг 8: Далее вы увидите следующий экран, на котором вам нужно выбрать компьютер с ОС Windows 10. Нажмите кнопку Продолжить, чтобы продолжить.
Шаг 9. Утилита миграции теперь отобразит код. Вам следует убедиться, что тот же код отображается и на вашем ПК с Windows 10, а затем нажать кнопку «Продолжить» на вашем ПК.
Шаг 9. Утилита миграции теперь отобразит код.
Шаг 10. На Mac выберите то, что вы хотите перенести с компьютера. Помимо папок, вы также можете выбрать некоторые настройки.
Нажмите кнопку Продолжить.
Шаг 11. Если вы выберете учетную запись для переноса, утилита миграции попросит вас создать надежный пароль для учетной записи администратора, которую вы хотите перенести на свой Mac.
Шаг 12. Утилита миграции может попросить вас ввести пароль администратора Mac, чтобы перенести выбранную учетную запись с Windows на Mac. Нажмите кнопку Авторизовать рядом с именем учетной записи и введите пароль. Нажмите кнопку Продолжить.
Шаг 13. Утилита миграции начнет перенос данных с выбранного вами ПК с Windows 10 на Mac. В зависимости от размера выбранных данных это может занять от нескольких минут до нескольких часов.
После этого на вашем Mac появится сообщение «Миграция завершена». На вашем компьютере вы увидите сообщение «Ваша информация успешно заполнена».
Шаг 14. На Mac нажмите кнопку Выход, чтобы закрыть приложение и перейти к экрану входа в систему. Выберите учетную запись, в которую хотите войти, а затем введите пароль для нее, чтобы начать использовать Mac.