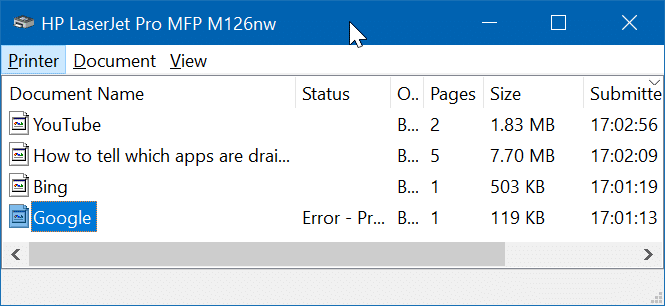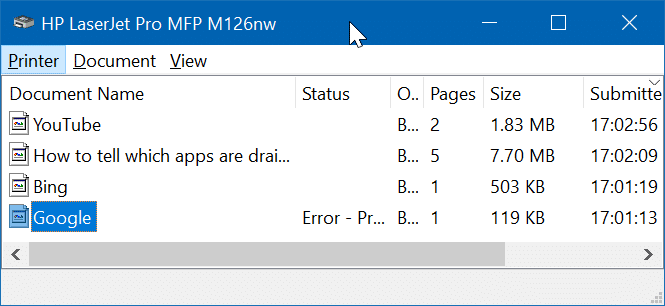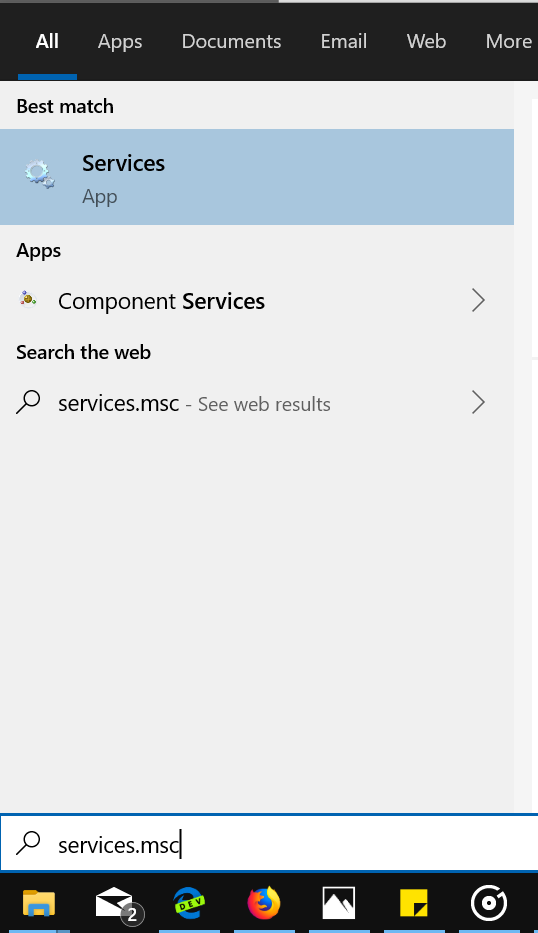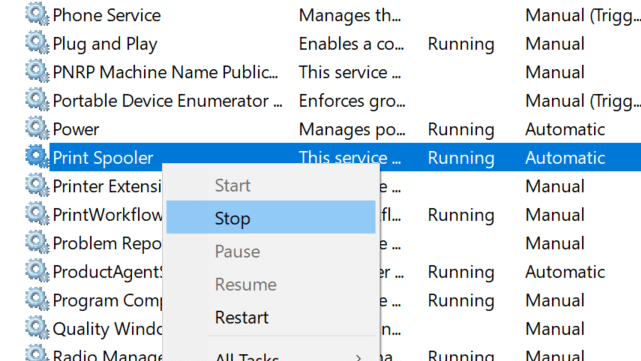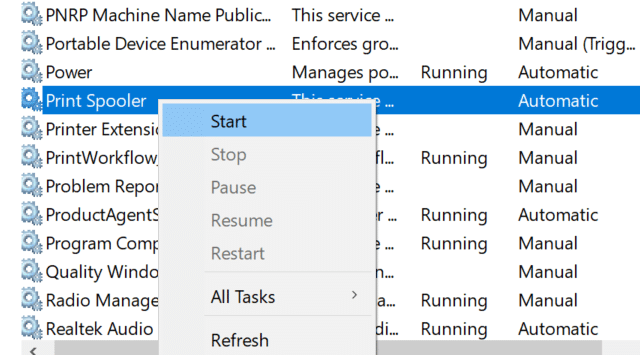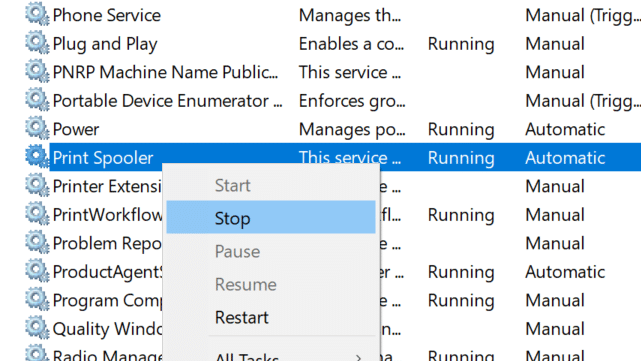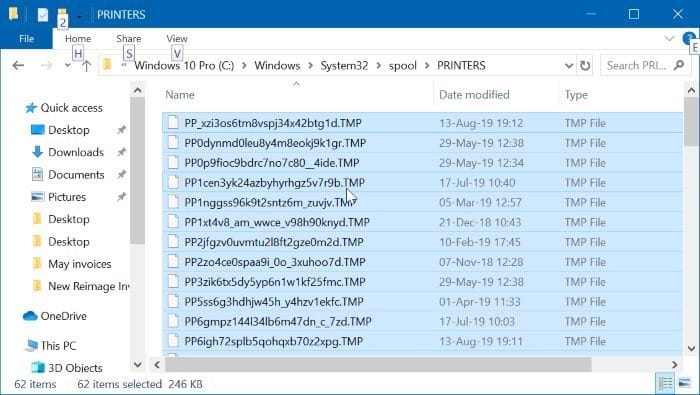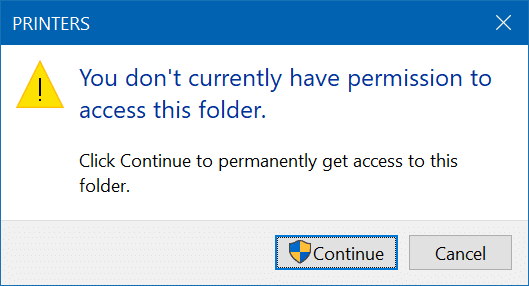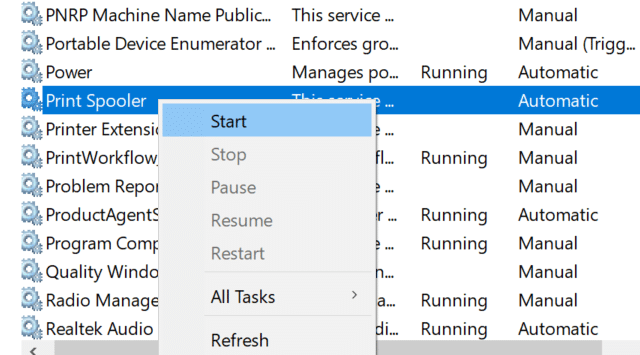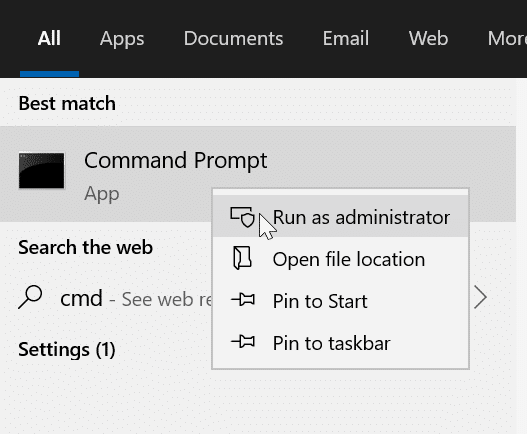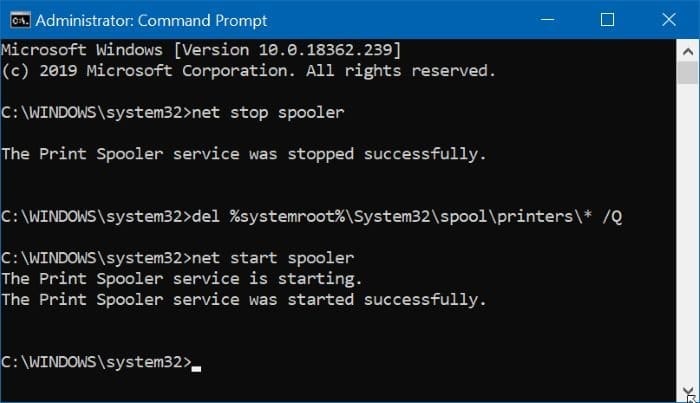Очистка очереди печати — это простая задача в Windows 10. Однако иногда вам не удастся очистить или удалить страницы из окна очереди печати. Когда вы щелкаете правой кнопкой мыши документ в окне очереди печати и выбираете опцию «Отмена», документ/страница не удаляется из окна очереди печати.
Если вам не удается очистить или удалить один или несколько документов/страниц через окно очереди печати, вам могут помочь следующие решения.
ВАЖНО: Все эти методы удаляют или удаляют все документы/страницы из очереди печати. С помощью этих методов вы не сможете очистить или удалить определенные страницы/документы из очереди печати.
Метод 1 из 3
Остановите и запустите службу диспетчера очереди печати
Шаг 1. Введите services.msc в поле поиска «Пуск» или на панели задач, а затем нажмите клавишу Enter.
Шаг 2. Найдите запись службы Диспетчер очереди печати. Выполните щелкните его правой кнопкой мыши и выберите параметр Остановить, чтобы остановить службу.
Шаг 3. Наконец, щелкните правой кнопкой мыши службу Диспетчер очереди печати еще раз, а затем нажмите Пуск. вариант запуска службы диспетчера очереди печати.
Это должно полностью очистить очередь печати. Если очередь печати не очищается, попробуйте выполнить действия, описанные в методе 2 (прокрутите вниз, чтобы увидеть).
Метод 2 из 2
Удалить файлы очереди печати вручную
Шаг 1. Введите services.msc в поле поиска «Пуск» или на панели задач. Нажмите клавишу Enter, чтобы открыть его.
Шаг 2. Нажмите правой кнопкой мыши запись службы диспетчера очереди печати и выберите параметр Остановить.
Шаг 3. Откройте проводник и перейдите к следующей папке:
C:\Windows\System32\spool\PRINTERS
В указанном выше пути замените «C» на имя диска, на котором установлена Windows 10.
Если вы увидите следующее диалоговое окно с сообщением «В настоящее время у вас нет разрешения на доступ к этой папке», нажмите кнопку Продолжить, чтобы получить постоянный доступ к папке ПРИНТЕРЫ. Получение доступа к папке ПРИНТЕРЫ – это одноразовая задача, и в следующий раз вы не увидите это диалоговое окно.
Шаг 4. Выберите все файлы в папке ПРИНТЕРЫ и удалите их.
Если появится диалоговое окно подтверждения удаления, нажмите кнопку Да.
Шаг 5. В окне «Службы» снова щелкните правой кнопкой мыши запись «Диспетчер очереди печати» и выберите параметр Пуск, чтобы запустить печать. Служба спулера.
Это должно очистить очередь печати в Windows 10.
Метод 3 из 3
Очистка файлов очереди печати через командную строку
В этом методе мы используем командную строку, чтобы остановить службу диспетчера очереди печати, удалить файлы в очереди печати, сохраненные в папке ПРИНТЕРЫ, а затем снова запустить службу диспетчера очереди печати.
Шаг 1. Запустите командную строку от имени администратора. Для этого введите CMD в поле поиска «Пуск/панель задач», щелкните правой кнопкой мыши запись командной строки, а затем выберите Запуск от имени администратора. вариант.
Шаг 2. В окне командной строки введите следующую команду:
диспетчер сетевой остановки
Нажмите клавишу Ввод. Это остановит службу диспетчера очереди печати.
Шаг 3. Затем введите следующую команду (скопируйте и вставьте):
del %systemroot%\System32\spool\printers\* /Q
Нажмите клавишу Enter, чтобы удалить все файлы из папки ПРИНТЕРЫ.
Шаг 4. Наконец, снова запустите службу диспетчера очереди печати с помощью этой команды.
Спулер Net Start
Вы можете закрыть командную строку сейчас. Это должно помочь вам очистить очередь печати.