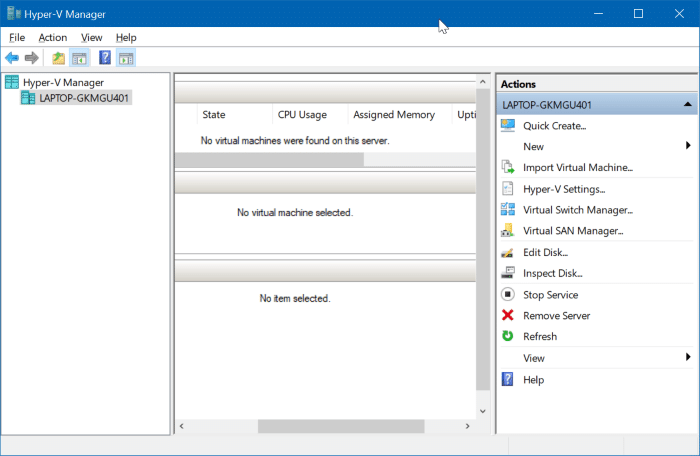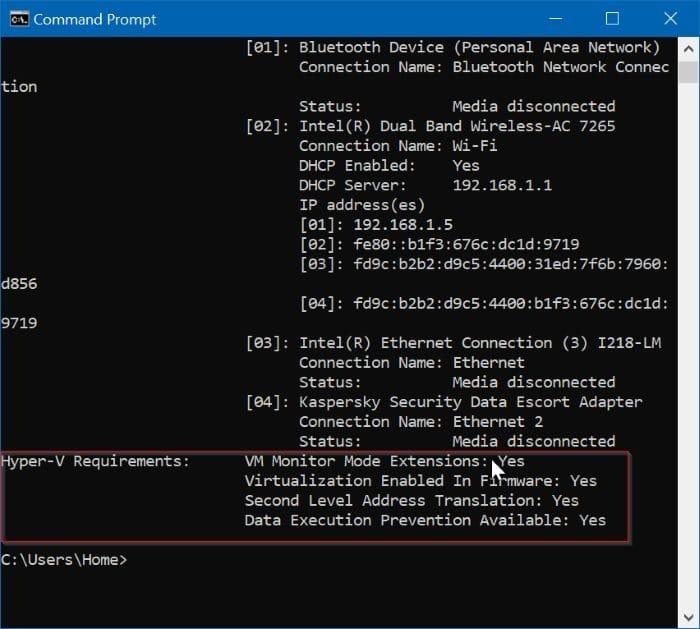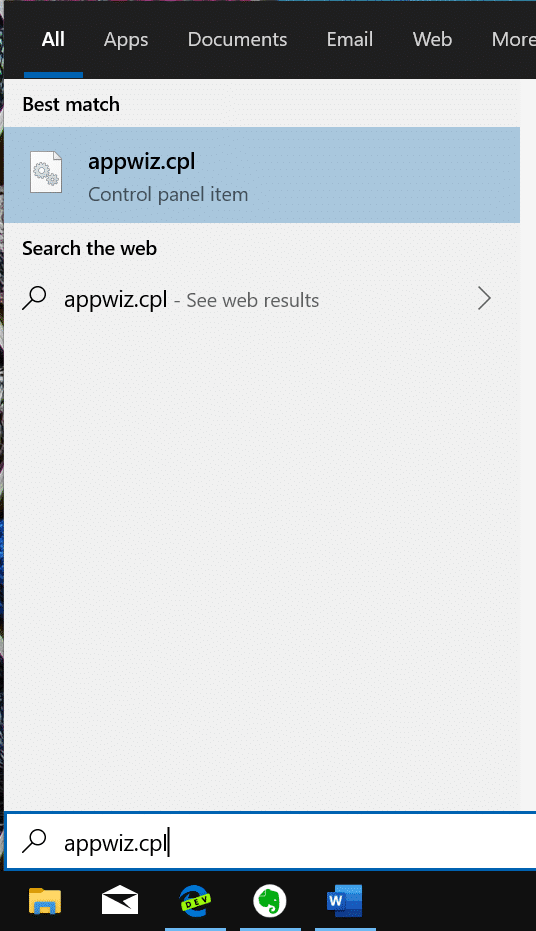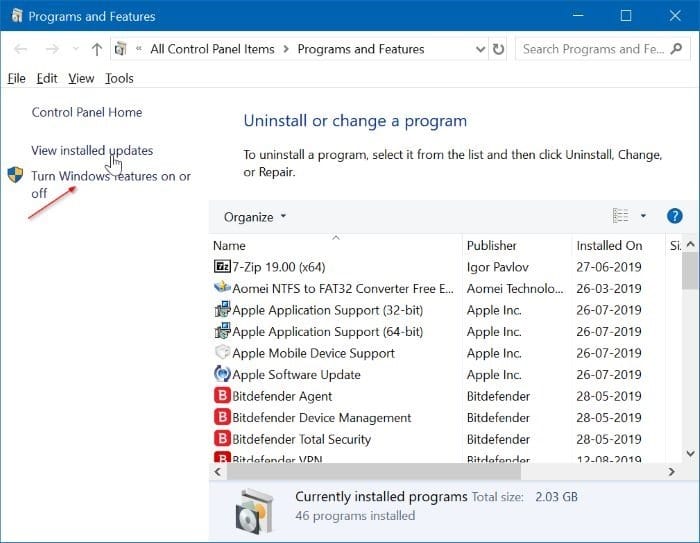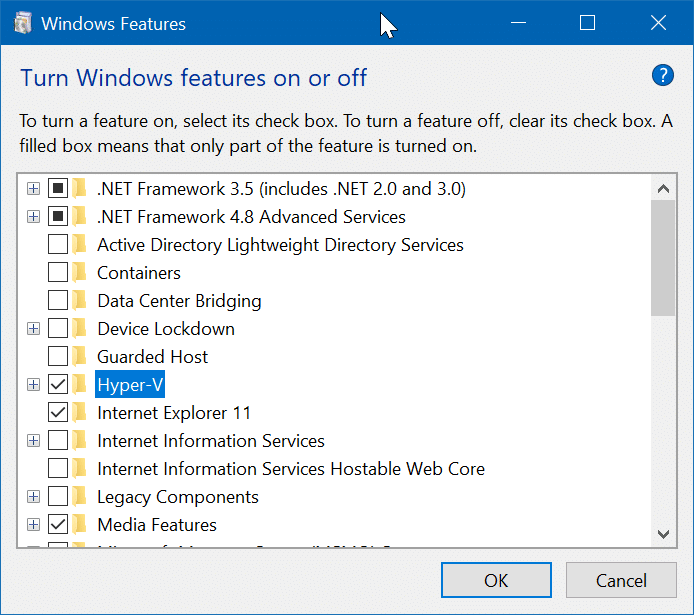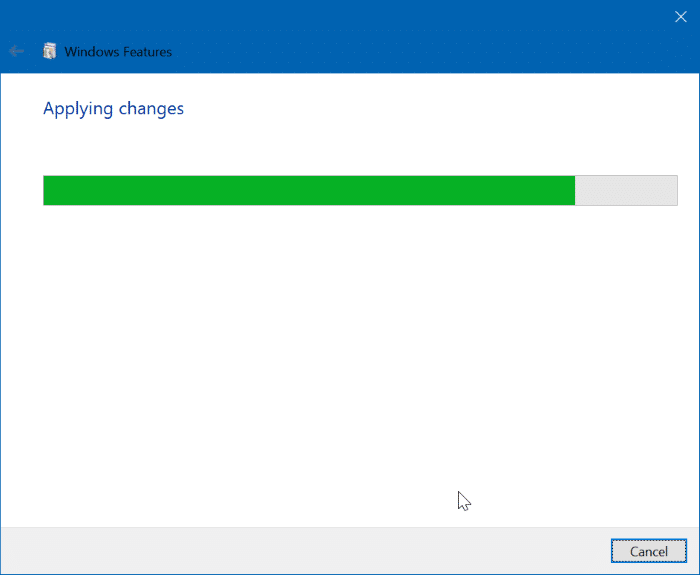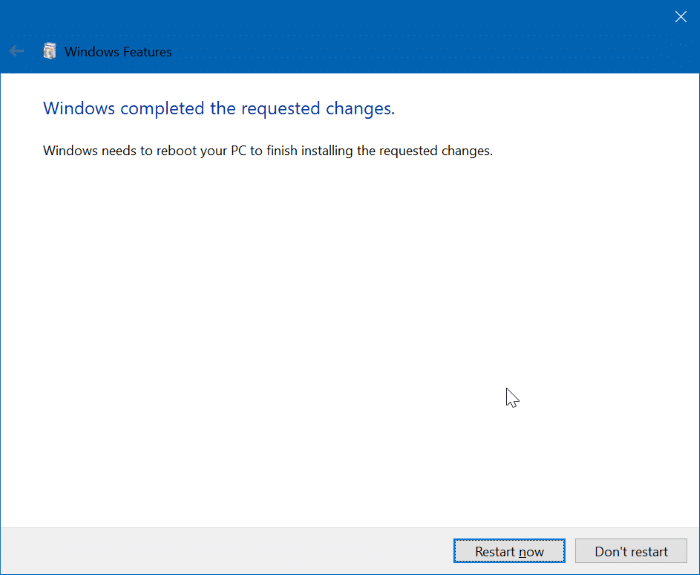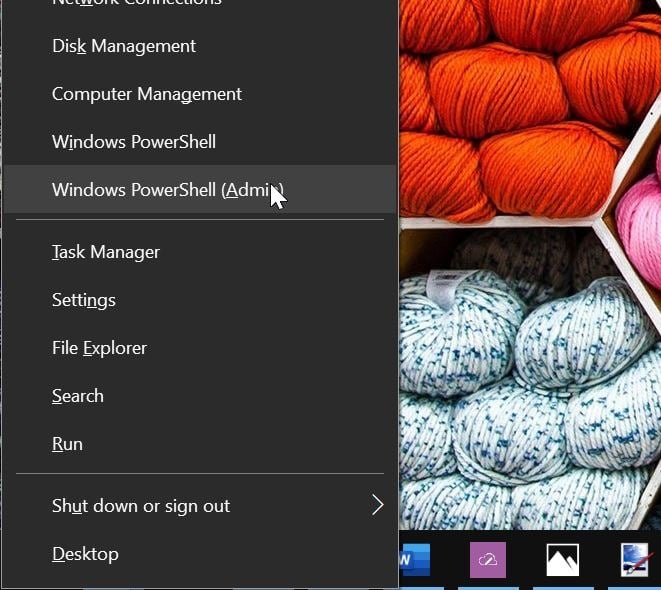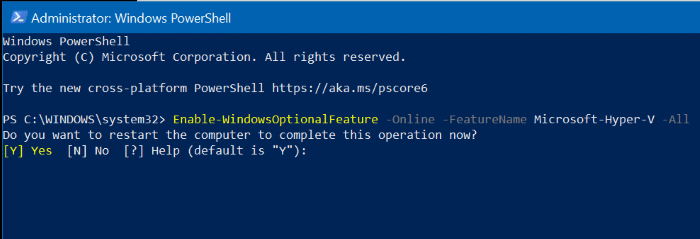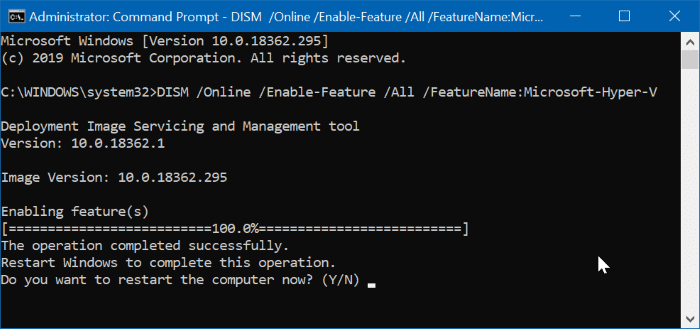Хотите установить и запустить Linux или более раннюю версию операционной системы Windows на виртуальной машине на своем компьютере с Windows 10? Вы будете рады узнать, что вам не нужно стороннее программное обеспечение для виртуализации (например, VirtualBox) для установки и запуска Linux и Windows в Windows 10.
Встроенный инструмент Hyper-V в Windows 10 позволяет создавать и запускать виртуальные машины. Он поддерживает все версии операционных систем Linux, FreeBSD и Windows.
ВАЖНО! Hyper-V не входит в состав версии Windows 10 Главная. Он доступен только в версиях Pro, Enterprise и Education. Кроме того, Hyper-V не поддерживает 32-разрядную версию Windows 10, даже если вы используете версию Enterprise, Education или Pro.
Требования к Hyper-V
1. Windows 10 Pro, Enterprise или Education
2. 4 ГБ или более ОЗУ
3. 64-битный процессор с SLAT
4. Поддержка ЦП для расширения режима монитора виртуальной машины (VT -c на процессорах Intel)
Проверьте, поддерживает ли ваш компьютер Hyper-V
Шаг 1. Откройте командную строку. Введите Systeminfo и нажмите клавишу Enter.
Шаг 2. Перейдите в раздел Требования Hyper-v, чтобы узнать, включены ли все функции, необходимые для Hyper-V.
Хотя Hyper-V является встроенной функцией, по умолчанию она не включена. Чтобы использовать его, вам необходимо включить функцию Hyper-V.
В Windows 10 предусмотрено несколько способов включения функции Hyper-V. Вы можете включить его через Панель управления, PowerShell или DISM.
Выполните приведенные ниже инструкции, чтобы включить Hyper-V в Windows 10.
Метод 1 из 3
Включить Hyper-V через панель управления
Шаг 1. Введите appwiz.cpl в поле поиска «Пуск» или на панели задач, а затем нажмите клавишу Enter, чтобы открыть окно «Программы и компоненты»..
Шаг 2. На левой панели окна нажмите ссылку Включить или отключить функции Windows. При нажатии на ссылку откроется окно функций Windows.
Шаг 3. Здесь найдите запись Hyper-V. Установите флажок рядом с записью и нажмите кнопку ОК.
Вам может быть предложено перезагрузить компьютер для завершения установки.
Метод 2 из 3
Включить Hyper-V через PowerShell
Шаг 1. Откройте PowerShell от имени администратора. Для этого щелкните правой кнопкой мыши кнопку «Пуск» и выберите Windows PowerShell (администратор).
Нажмите кнопку Да, когда появится приглашение контроля учетных записей пользователей.
Шаг 2. В окне PowerShell скопируйте и вставьте следующую команду:
Enable-WindowsOptionalFeature -Online -FeatureName Microsoft-Hyper-V -All
Нажмите клавишу Enter, чтобы выполнить команду.
После завершения установки перезагрузите компьютер.
Метод 3 из 3
Включите Hyper-V через командную строку и DISM
Шаг 1. Запустите командную строку от имени администратора.
Шаг 2. Скопируйте и вставьте следующую команду в окно командной строки и нажмите клавишу Enter:
DISM/Online/Enable-Feature/All/FeatureName:Microsoft-Hyper-V