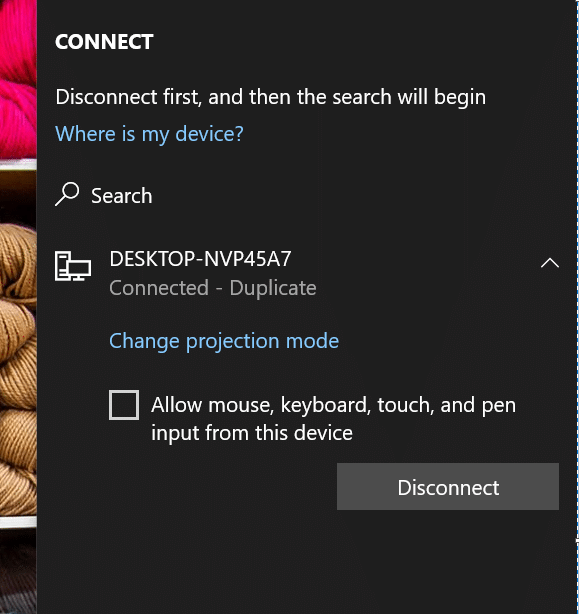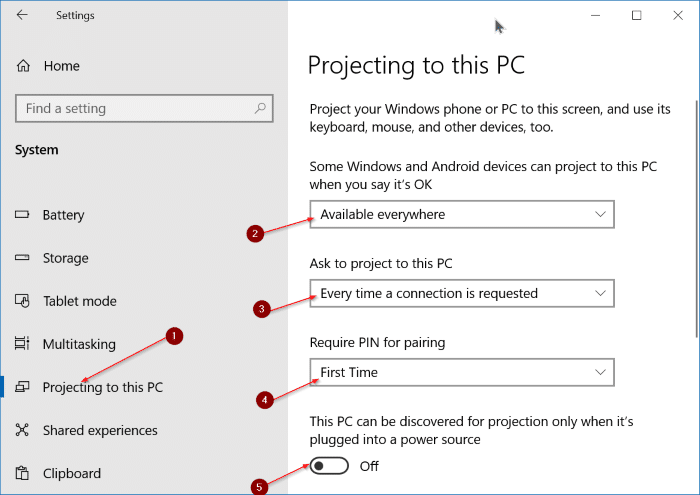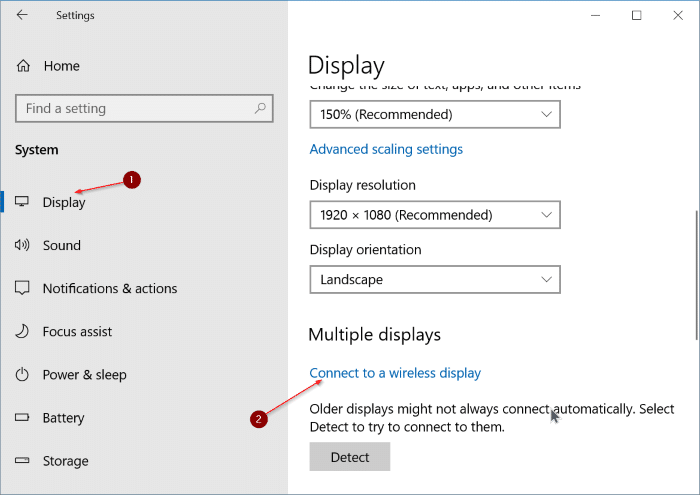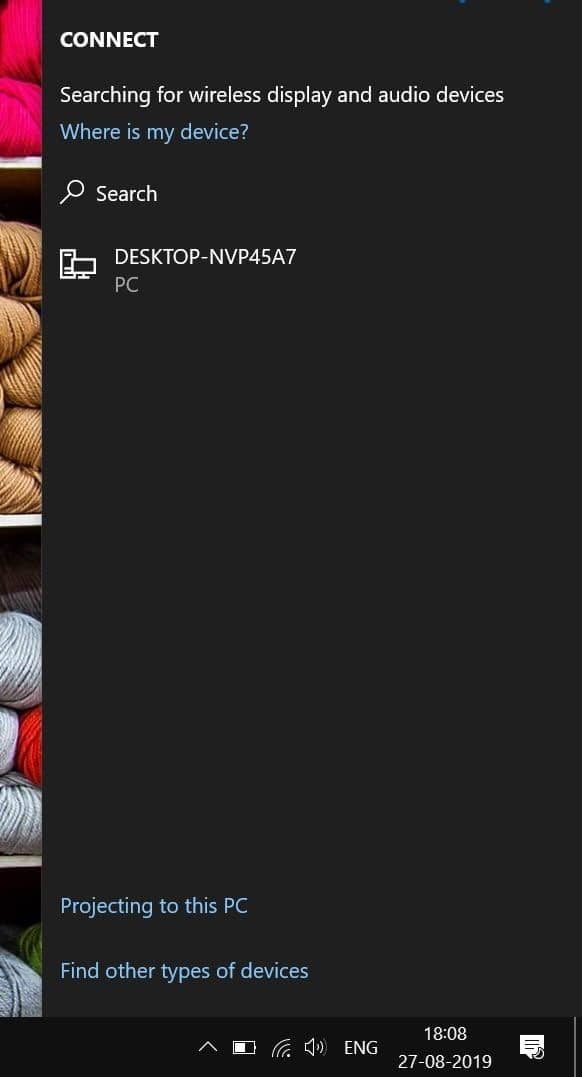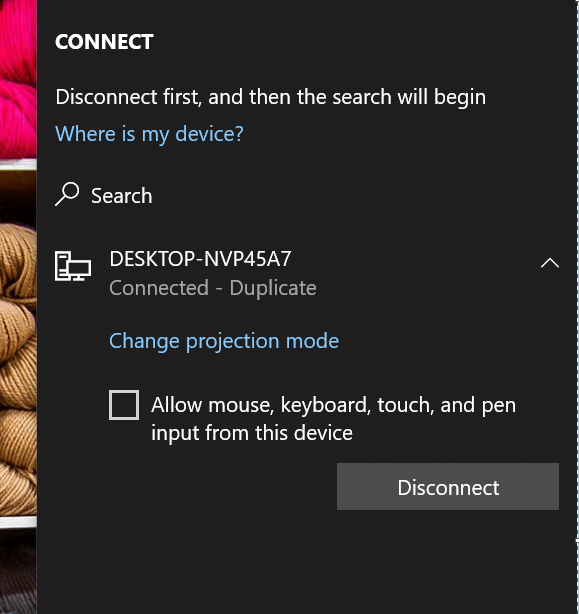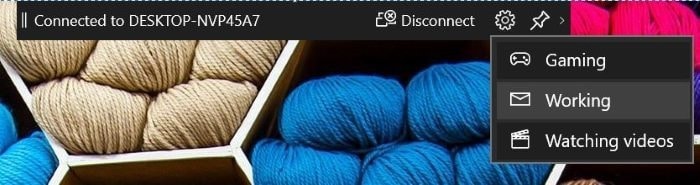Сегодня многим людям нравится иметь на компьютере несколько экранов. Второй экран может значительно повысить вашу производительность.
Настроить второй экран в Windows 10 довольно просто. Как вы, вероятно, знаете, Windows поддерживает настройку второго или нескольких мониторов со времен Windows 7. В Windows 10 поддержка стала только лучше, поскольку теперь мы можем легко подключиться Windows 10 на беспроводной дисплей и делайте гораздо больше без установки сторонних приложений.
Иногда, когда у вас нет внешнего монитора, вы можете использовать запасной ноутбук с Windows 10 в качестве второго экрана или внешнего монитора. Другими словами, по каким-то причинам вам может потребоваться проецировать изображение с одного ноутбука с Windows 10 на другой.
К счастью, вы можете легко использовать ноутбук под управлением Windows 10 в качестве второго экрана. Настроить ноутбук для использования в качестве второго экрана также очень просто.
Выполните приведенные ниже инструкции, чтобы использовать ноутбук с Windows 10 в качестве второго монитора.
Использовать ноутбук с Windows 10 в качестве второго дисплея
Шаг 1. На ноутбуке с Windows 10, который вы хотите использовать в качестве внешнего монитора или для проецирования, перейдите в Настройки >Система >Проецирование на этот компьютер.
Шаг 2. В раскрывающемся списке «Некоторые устройства Windows и Android могут проецировать изображение на этот компьютер, когда вы разрешите» выберите параметр Доступно везде.
Шаг 3. В раскрывающемся списке «Запросить проецирование на этот компьютер» выберите Каждый раз, когда требуется подключение. Затем выберите в раскрывающемся списке «Требовать PIN-код для сопряжения» и выберите Первый раз или Всегда для большей безопасности.
И наконец, отключите параметр Этот компьютер можно обнаружить для проецирования, только если он подключен к источнику питания, если ноутбук не подключен к розетке.
Ваш ноутбук с Windows 10 теперь готов к проецированию.
Шаг 4. Теперь убедитесь, что ваш ноутбук, на котором вы хотите использовать второй монитор, и компьютер, с которого вы хотите проецировать изображение, подключены к одной и той же сети Wi-Fi.
Шаг 5. На ПК с Windows, с которого вы хотите проецировать, выберите Настройки >Система >Экран. сильный>. В разделе «Несколько дисплеев» нажмите ссылку «Подключиться к беспроводному дисплею», чтобы начать поиск беспроводного дисплея.
Шаг 6. Вскоре ноутбук с Windows 10 будет готов к проецированию. Нажмите на имя ноутбука (имя компьютера), чтобы подключиться к этому ПК.
Шаг 7. На ноутбуке, на который вы проецируете изображение, вы увидите подсказку. Нажмите кнопку ОК. Если вы настроили его на запрос PIN-кода, вам нужно будет ввести показанный PIN-код, чтобы продолжить.
<br>
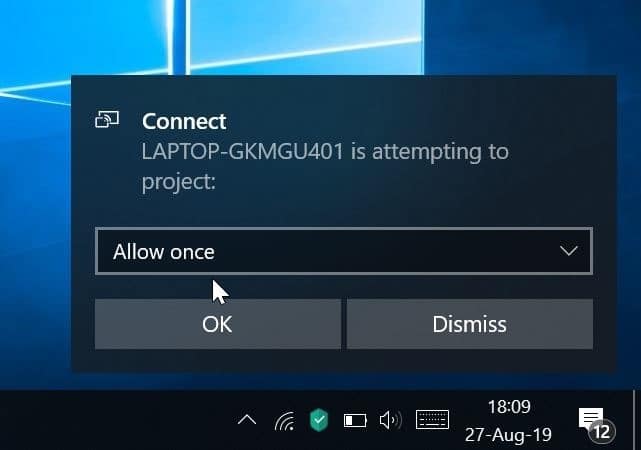
Чтобы включить ввод на втором экране (с помощью клавиатуры и трекпада ноутбука), выберите параметр Разрешить ввод с помощью мыши, клавиатуры, сенсорного экрана и пера с этого устройства. Если панель «Подключение» не отображается, щелкните значок Центра действий на панели задач, а затем нажмите Подключиться.
Во время проецирования в центре верхней части экрана появится небольшая полоса. Нажмите на значок настроек/шестеренки, чтобы выбрать режимы «Игра», «Работа» и «Просмотр видео».
Чтобы изменить режим проецирования, нажмите клавиши с логотипом Windows + P, а затем выберите режим.
Нажмите кнопку Отключить на панели инструментов, чтобы разорвать соединение.