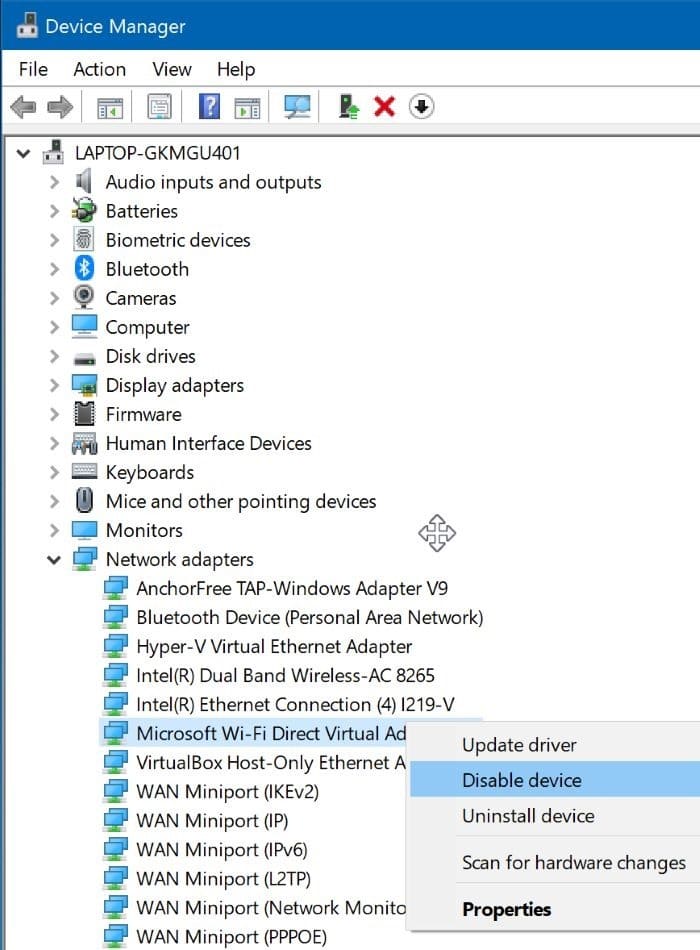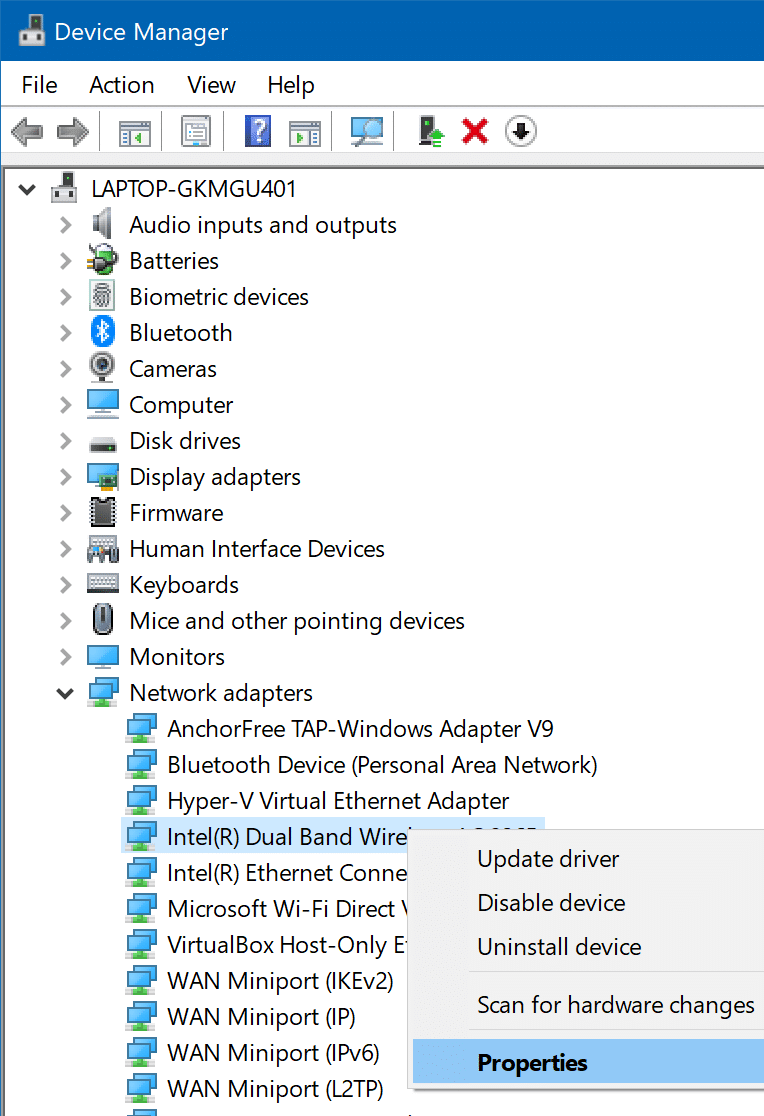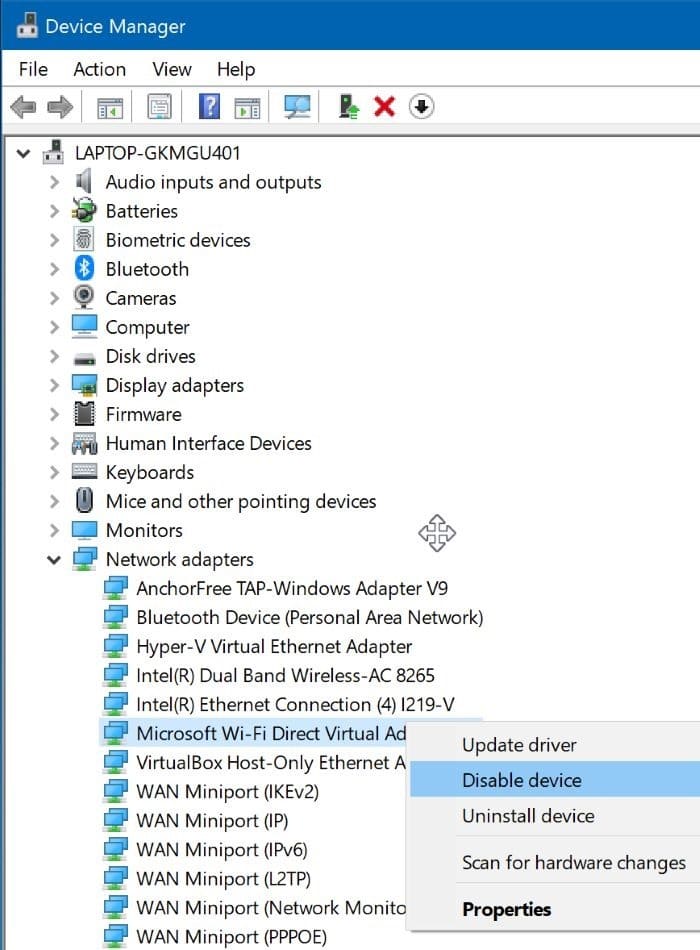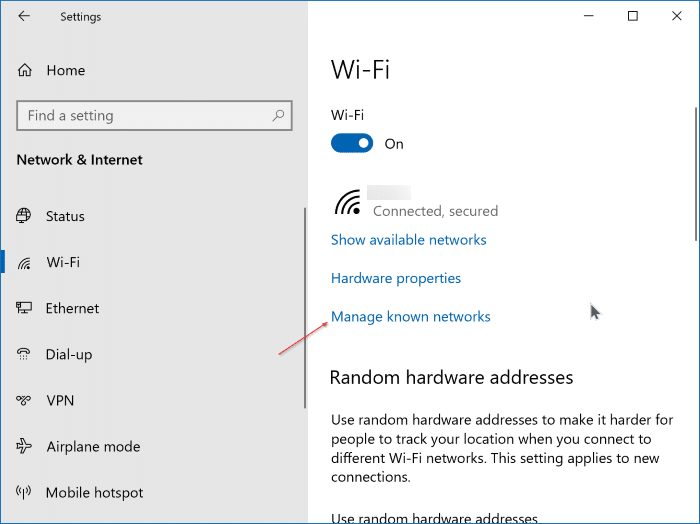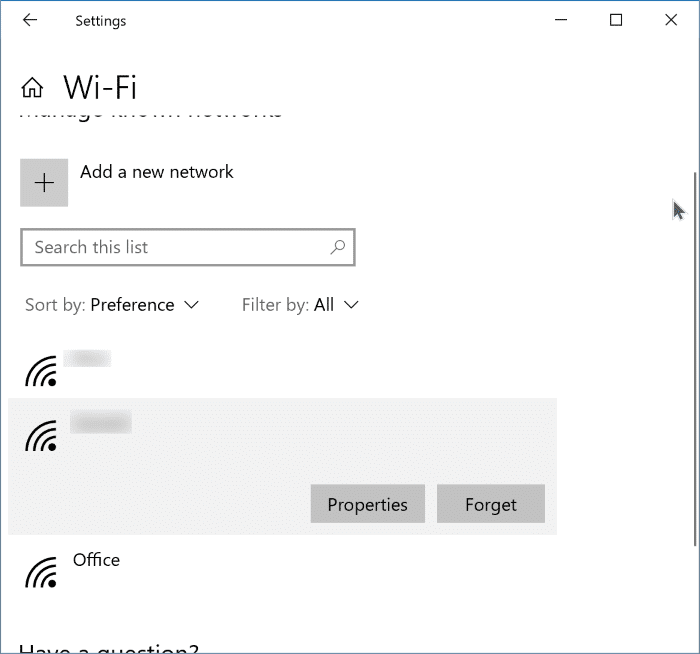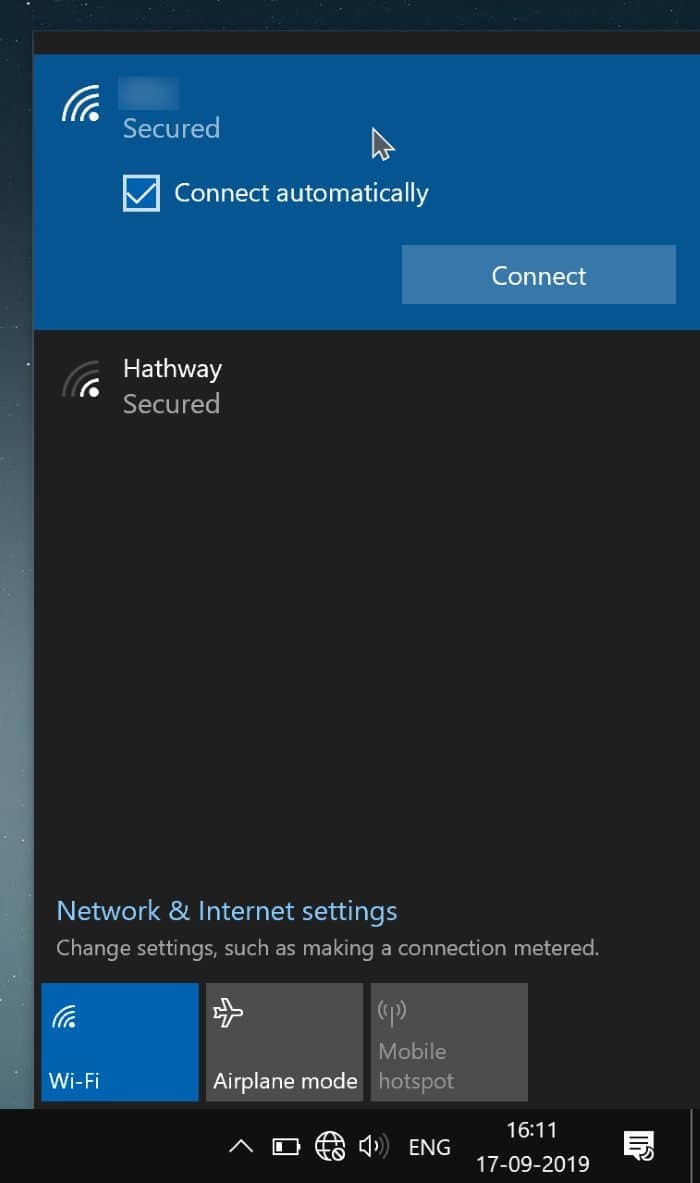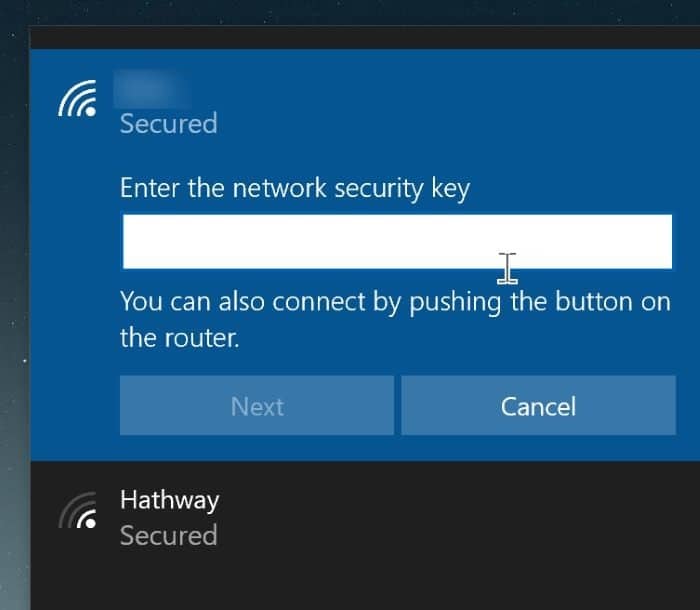Обычно при включении компьютера Windows 10 автоматически подключается к сети Wi-Fi по умолчанию. Однако иногда Windows 10 может не подключаться автоматически к вашей сети Wi-Fi, даже если вы настроили Windows 10 на автоматическое подключение к определенной сети Wi-Fi.
Эта проблема возникла на моем компьютере под управлением Windows 10 версии 1903. После долгих проб и ошибок мне удалось ее решить.
Если ваш компьютер с Windows 10 также не может автоматически подключиться к сети Wi-Fi, вы можете попробовать приведенные ниже советы по устранению неполадок, чтобы решить эту проблему.
Проверьте, выключен ли адаптер Wi-Fi для экономии энергии
Существует возможность автоматического отключения адаптера Wi-Fi, когда Windows 10 бездействует в течение некоторого времени. Обычно это не позволяет Windows 10 автоматически подключаться к сети Wi-Fi при включении компьютера. Вот как это исправить:
Шаг 1. Нажмите правой кнопкой мыши кнопку «Пуск» на панели задач, а затем выберите параметр Диспетчер устройств, чтобы открыть окно «Диспетчер устройств»..
Шаг 2. Здесь разверните дерево Сетевые адаптеры. Здесь щелкните правой кнопкой мыши запись об адаптере Wi-Fi и выберите Свойства. Запись об адаптере обычно включает в себя беспроводной адаптер или беспроводной переменный ток. Если вам не удается определить, какой у вас адаптер Wi-Fi, обратитесь к руководству по эксплуатации или характеристикам вашего компьютера.
Шаг 3. Перейдите на вкладку Управление питанием. Снимите флажок Разрешить компьютеру выключать это устройство для экономии энергии. Нажмите кнопку ОК.
Перезагрузите компьютер.
Отключить виртуальный адаптер Microsoft Wi-Fi Direct
Шаг 1. Откройте диспетчер устройств. Разверните дерево сети.
Шаг 2. Найдите запись Виртуальный адаптер Microsoft Wi-Fi Direct. Если вы его не видите, щелкните меню «Вид», а затем выберите параметр «Показать скрытые устройства», чтобы увидеть запись виртуального адаптера Microsoft Wi-Fi Direct.
Шаг 3. Нажмите правой кнопкой мыши запись виртуального адаптера Microsoft Wi-Fi Direct и выберите параметр Отключить. Если у вас есть несколько записей виртуального адаптера Microsoft Wi-Fi Direct, щелкните их все правой кнопкой мыши и выберите параметр «Отключить».
Перезагрузите компьютер один раз.
Переустановите драйвер Wi-Fi
Если первые два решения не помогли решить проблему, переустановка драйвера Wi-Fi должна решить проблему. Пошаговые инструкции см. в нашем руководстве как переустановить драйвер Wi-Fi в Windows 10 .
Забудьте, а затем добавьте сеть Wi-Fi
Многим пользователям проблема помогает забыть, а затем снова добавить сеть Wi-Fi. Вот как это сделать.
Шаг 1. Откройте Настройки >Сеть и Интернет >Wi-Fi. Нажмите ссылку Управление известными сетями, чтобы просмотреть все профили сетей Wi-Fi, сохраненные на вашем компьютере.
Шаг 2. Выберите сеть Wi-Fi, нажав на нее, чтобы увидеть скрытую кнопку «Забыть». Нажмите кнопку Забыть, чтобы удалить профиль Wi-Fi с вашего компьютера.
Шаг 3. Нажмите значок Wi-Fi/сети на панели задач, выберите сеть Wi-Fi, к которой вы хотите автоматически подключиться, выберите Подключаться автоматически. >, а затем нажмите кнопку Подключиться. Введите пароль Wi-Fi, когда вас попросят это сделать.