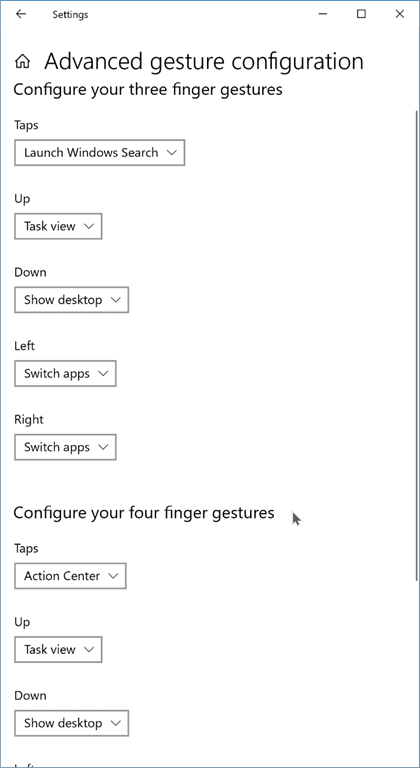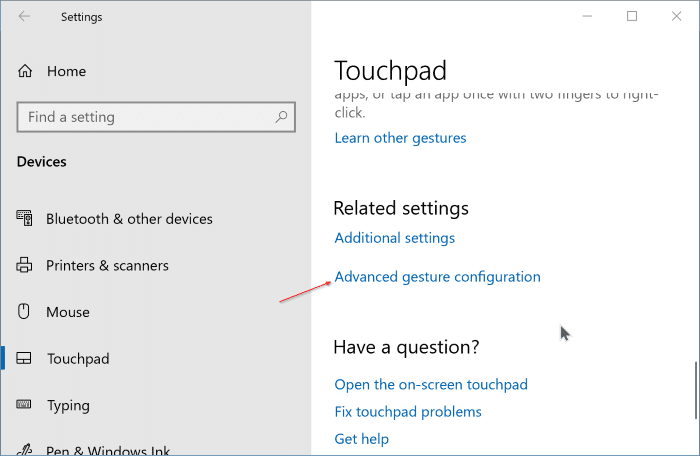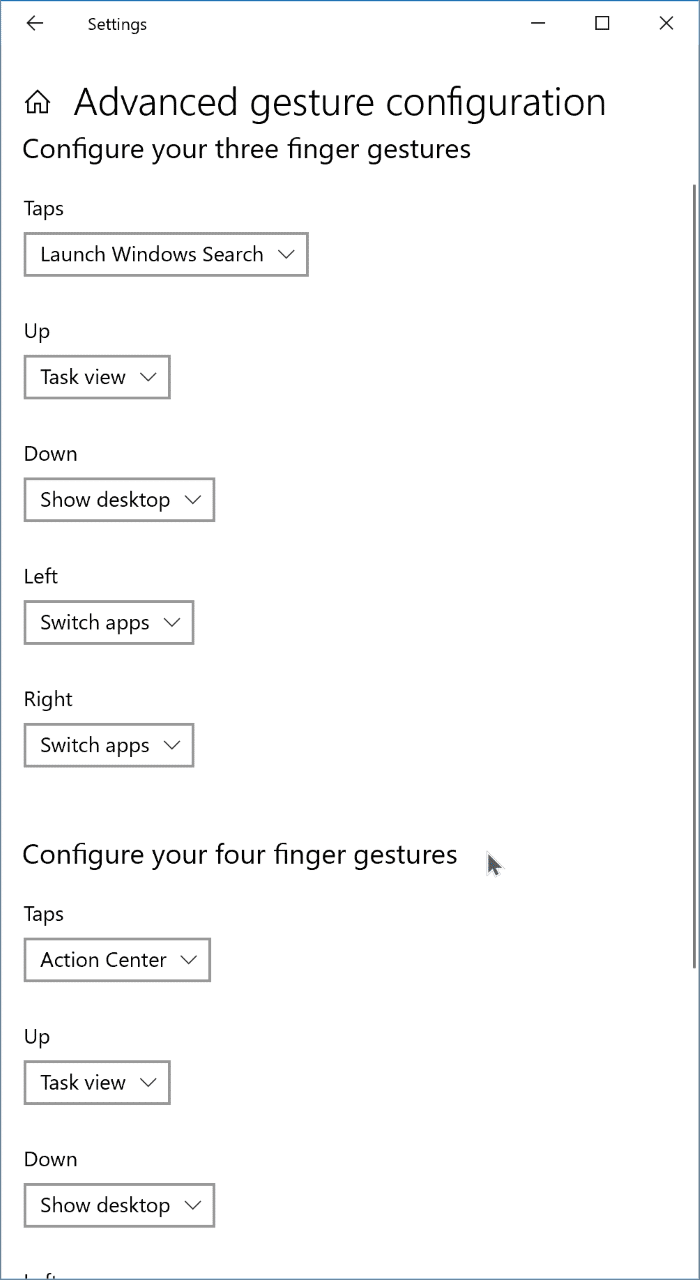Windows 10 предлагает множество полезных жесты тачпада . На ноутбуках, оснащенных точной сенсорной панелью, вы можете включить и использовать все жесты сенсорной панели, поддерживаемые Windows 10.
Многие пользователи не знают, что они могут настроить действия жестов сенсорной панели по умолчанию на своих ноутбуках с Windows 10. То есть вы можете изменить поведение большинства жестов сенсорной панели по умолчанию без использования какого-либо стороннего программного обеспечения. Например, вы можете изменить действие по умолчанию при касании тремя пальцами с запуска поиска Windows на открытие Центра действий или воспроизведение/паузу видео.
Однако на данный момент Windows 10 позволяет изменять действие только жестов тремя и четырьмя пальцами. Вы не можете изменить действия жестов двумя пальцами. Тем не менее, возможность изменить действия по умолчанию для жестов тремя и четырьмя пальцами очень полезна.
Изменить действие жеста на сенсорной панели Windows 10
Следуйте приведенным ниже инструкциям, чтобы изменить действие жестов сенсорной панели по умолчанию в Windows 10.
Шаг 1. Откройте настройки Windows 10. Перейдите в раздел Устройства >Сенсорная панель.
Шаг 2. В разделе Связанные настройки нажмите ссылку Расширенное подтверждение жестами.
ПРИМЕЧАНИЕ. Если ссылка для подтверждения расширенного жеста не отображается, возможно, ваш ноутбук не оснащен точной сенсорной панелью или не установлены драйверы сенсорной панели. Руководство по включить точные жесты сенсорной панели на ноутбуках с неточной сенсорной панелью также может вас заинтересовать.
Шаг 3. Здесь вы увидите варианты изменения действия по умолчанию для жестов на сенсорной панели тремя и четырьмя пальцами. Выберите вариант в раскрывающемся списке, чтобы изменить действие по умолчанию.
Возможно, вам захочется прочитать наше руководство по сбросить настройки тачпада по умолчанию в Windows 10 .