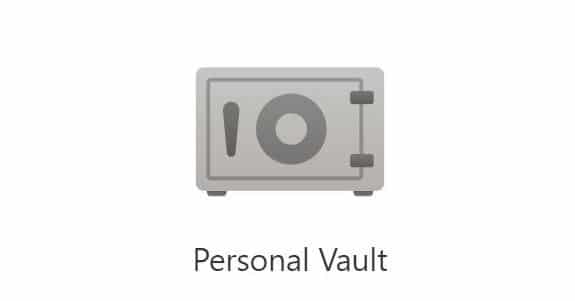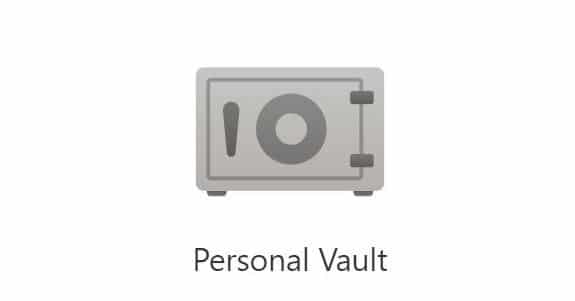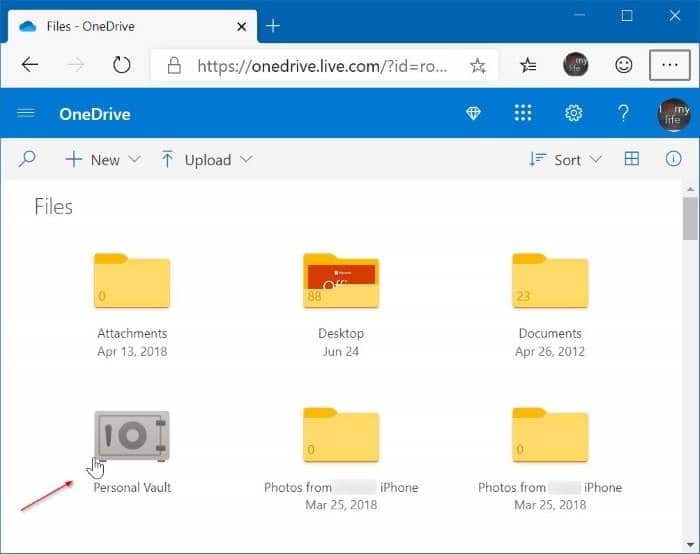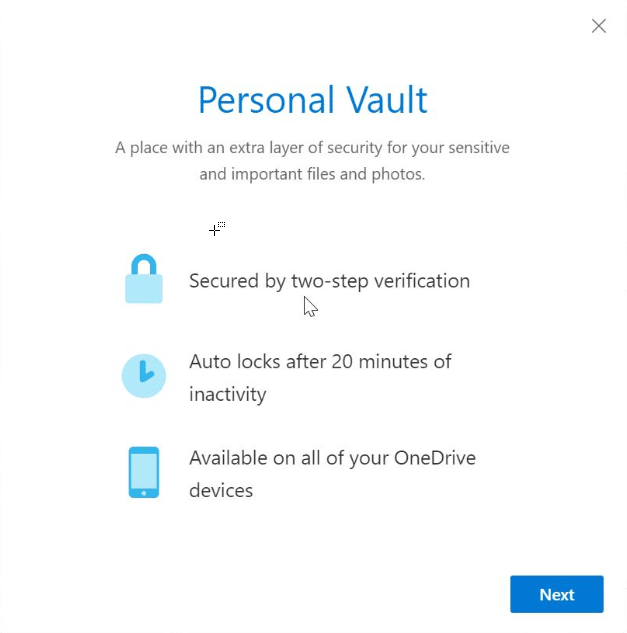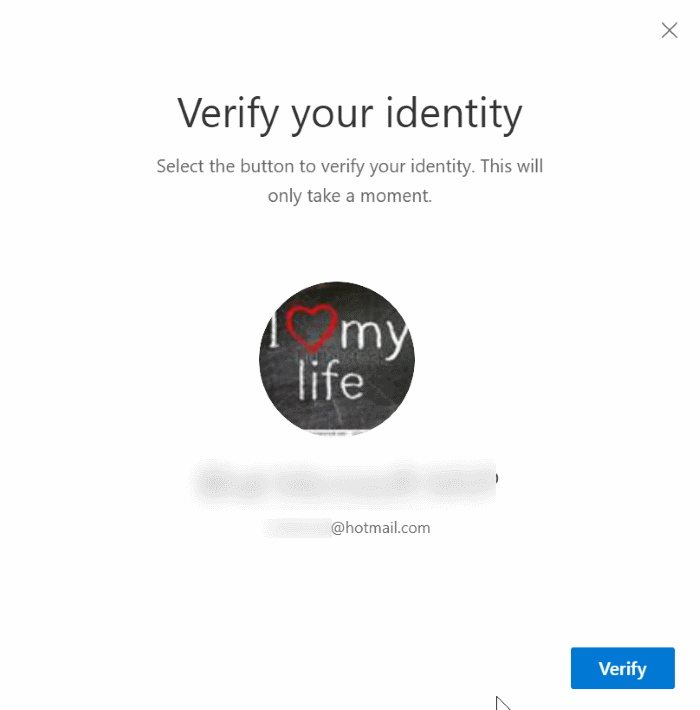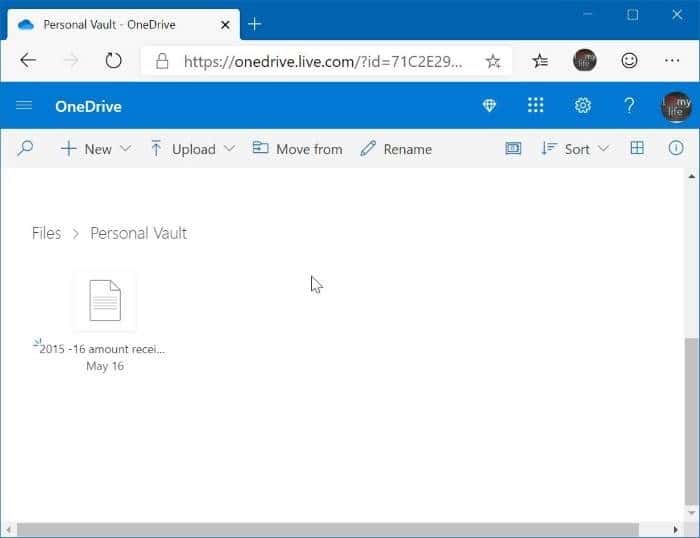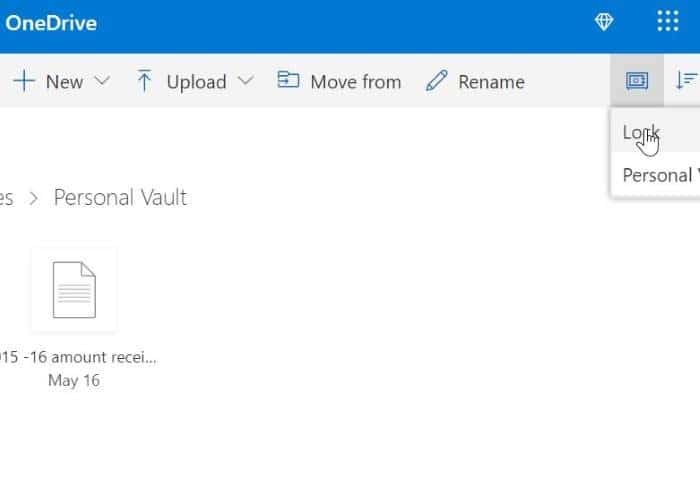OneDrive от Microsoft — один из широко используемых облачных сервисов хранения данных. OneDrive поддерживает множество стандартных отраслевых мер безопасности, включая шифрование файлов, обнаружение и восстановление программ-вымогателей, оповещение и восстановление о массовом удалении файлов, а также мониторинг подозрительной активности.
В дополнение к существующим функциям безопасности Microsoft недавно добавила в OneDrive новую функцию безопасности под названием Personal Vault.
Личное хранилище – это место в OneDrive с дополнительным уровнем безопасности. Проще говоря, Personal Vault — это защищенная область в OneDrive. Доступ к личному хранилищу возможен только с помощью одного из предусмотренных методов аутентификации или второго этапа проверки личности (отпечаток пальца, лицо, PIN-код или код, отправленный по электронной почте или SMS). Personal Vault – идеальное место для хранения конфиденциальных и важных файлов, таких как водительские права и копии удостоверений личности.
Личное хранилище OneDrive использует не только двухэтапная проверка или проверку личности для обеспечения безопасности ваших файлов. На компьютерах с Windows 10 файлы в Личном хранилище синхронизируются с местом, зашифрованным BitLocker.
Хранилище автоматически блокируется через 20 минут бездействия. Чтобы снова получить к нему доступ, вам придется повторно пройти аутентификацию, используя один из методов, доступных для вашей учетной записи.
ПРИМЕЧАНИЕ. Если вы используете бесплатный или автономный план OneDrive на 100 ГБ, Personal Vault позволяет добавлять только ограниченное количество файлов. Однако для подписчиков Office 365 ограничений по файлам нет.
Использование личного хранилища OneDrive
Вот как использовать личное хранилище OneDrive.
Шаг 1. Перейдите на сайт OneDrive и войдите в свою учетную запись или запустите приложение OneDrive на своем устройстве.
Шаг 2. На главной странице раздела «Файлы» вы увидите Личное хранилище вместе с другими папками и файлами. Нажмите на значок Личного хранилища.
Шаг 3. При нажатии на значок Личного хранилища откроется диалоговое окно с подробной информацией о функциях, предлагаемых в Личном хранилище. Нажмите кнопку «Далее».
Шаг 4. Далее вам необходимо пройти аутентификацию или подтвердить свою личность, нажав кнопку «Подтвердить». Нажав кнопку «Подтвердить», вы увидите все способы подтвердить свою личность.
Выберите метод и следуйте инструкциям, чтобы подтвердить личность. Если вы связали свой номер мобильного телефона со своей учетной записью Microsoft, вы можете выбрать его, ввести последние четыре цифры номера своего мобильного телефона, чтобы получить код подтверждения, а затем ввести его, чтобы подтвердить свою личность. Вы также можете использовать другие методы, перечисленные на странице, для завершения аутентификации. Приложение Microsoft Authenticator также можно использовать для быстрой разблокировки и доступа к Личному хранилищу.
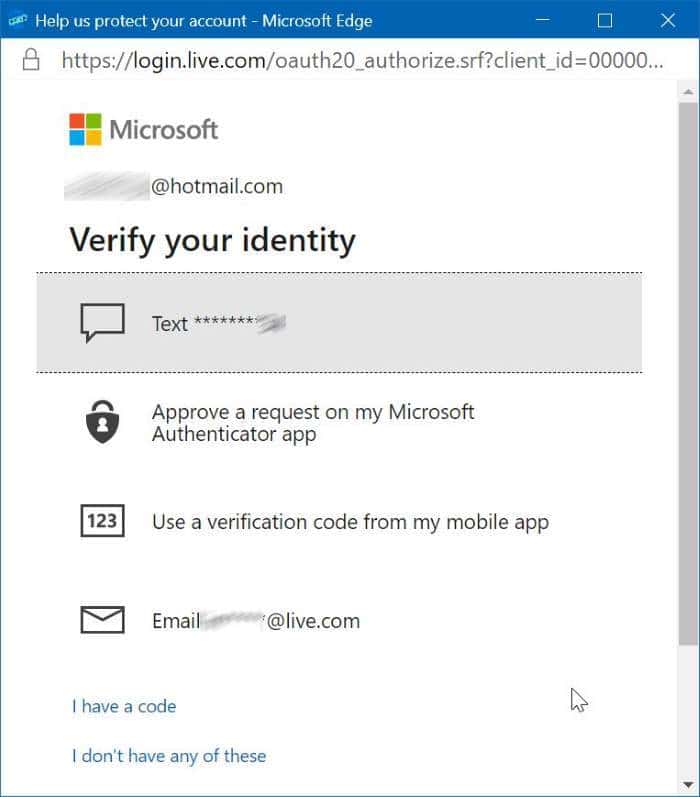
Шаг 5. Теперь, когда вы подтвердили свою личность, пришло время добавить конфиденциальные и важные файлы в хранилище. Откройте Личное хранилище, щелкнув его значок на домашней странице OneDrive, а затем нажмите кнопку «Загрузить», чтобы выбрать и загрузить файлы в хранилище. Вы также можете переместить файлы из других папок в Сейф.
Чтобы выйти и заблокировать Личное хранилище, щелкните значок «Хранилище» на панели инструментов, а затем выберите параметр «Заблокировать».